Cómo puedo ejecutar diagnósticos de red en Mac High Sierra?
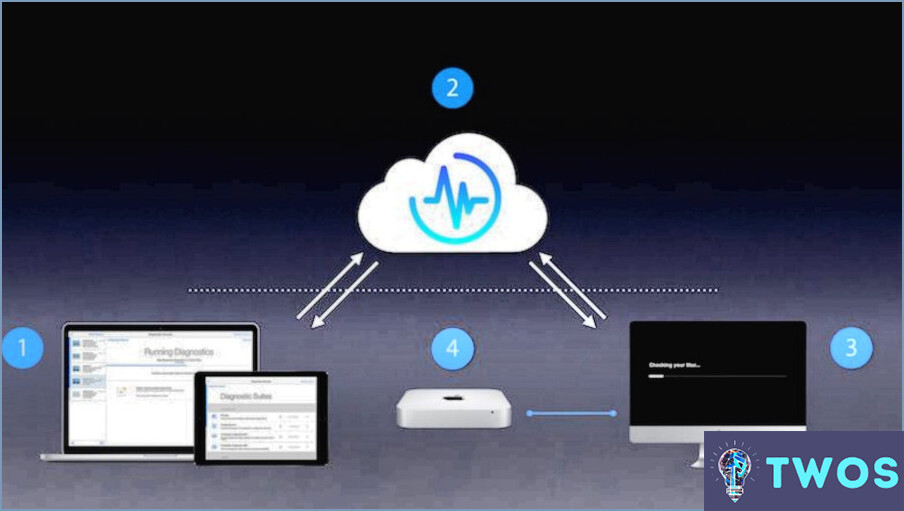
Paso 1: Abra un Finder ventana. Normalmente se encuentra en el dock, en la parte inferior de la pantalla.
Paso 2: Navegue hasta la ventana barra de menús en la parte superior de la pantalla y seleccione "Ir". Esto abrirá un menú desplegable con varias opciones.
Paso 3: En el menú desplegable, seleccione "Utilidades". Esto abrirá una nueva ventana con una lista de aplicaciones de utilidades disponibles en su Mac.
Paso 4: En la ventana de utilidades, busque y seleccione "Diagnóstico de red". Esta es la herramienta que utilizará para ejecutar diagnósticos de red en su Mac High Sierra.
Paso 5: Al seleccionar Diagnósticos de red, la herramienta comenzará automáticamente a escanear su red. Identificará y resaltará cualquier problema que encuentre durante la exploración.
Recuerde que la función Diagnóstico de red está diseñada para identificar automáticamente cualquier problema de red. Es una poderosa herramienta que puede ayudarle a solucionar y resolver problemas de red en su Mac High Sierra.
Cómo puedo ejecutar diagnósticos en High Sierra?
Para ejecutar diagnósticos en High Sierra, siga estos sencillos pasos:
- Abra la página Carpeta de utilidades de su Mac.
- Inicie el Utilidad de Discos.
- Seleccione su disco de arranque en la barra lateral.
- Haga clic en el "Primeros auxilios".
- Por último, haga clic en "Ejecutar" para iniciar el proceso de diagnóstico.
Este procedimiento le ayudará a identificar y rectificar cualquier problema potencial de su sistema.
¿Cómo puedo restablecer la configuración de red en mi Mac High Sierra?
Cómo restablecer la configuración de red en un Mac que ejecuta OS High Sierra implica unos pocos pasos sencillos. Comience por abrir Preferencias del Sistema y localizando el menú Red . Al hacer clic en él, accederás al panel Preferencias de red. Aquí encontrará la opción Avanzado en la esquina inferior izquierda. Haga clic en él y busque la opción Restablecer en la sección Configuración de red. Al hacer clic en Restablecer, aparecerá un cuadro de diálogo solicitando confirmación de su acción. Haga clic en el botón Restablecer una vez más para finalizar el proceso, restableciendo efectivamente su configuración de red.
¿Qué es el diagnóstico del sistema en Mac?
Diagnóstico del sistema en Mac es una función integrada aplicación macOS diseñada para solucionar problemas y identificar problemas con su ordenador. Este completo conjunto de herramientas incluye:
- Verificación de la integridad del disco: Asegurarse de que su disco duro funciona correctamente.
- Reparación de permisos: Rectificar cualquier problema de acceso a archivos y aplicaciones.
- Comprobación del estado del sistema: Supervisar la salud general de su Mac.
El acceso a los diagnósticos del sistema está convenientemente situado en el menú menú Apple en la esquina superior izquierda de la pantalla.
¿Cómo se actualiza una red en un Mac?
Actualizar una red en un Mac implica unos pocos pasos sencillos. En primer lugar, vaya a Preferencias del sistema y abra el menú Panel de red. Aquí encontrará una lista de redes. Seleccione la red que desea actualizar. El último paso es hacer clic en el botón "Renovar Arrendamiento DHCP" . Esta acción actualiza efectivamente su conexión de red.
¿Cómo puedo solucionar los problemas de mi Mac?
Solución de problemas de un Mac implica varios pasos. En primer lugar, utilice la función sistema de ayuda integrado. Esta herramienta proporciona soluciones para problemas comunes. Si el problema persiste, busque en la web para encontrar posibles soluciones. Sitios web como el foro oficial de Apple o los blogs de tecnología suelen ofrecer consejos útiles. Por último, si el problema sigue sin resolverse, acuda a una Apple Store o a un servicio técnico autorizado de Apple. Estos profesionales pueden diagnosticar y solucionar problemas más complejos.
Cómo puedo realizar un diagnóstico de hardware?
Ejecutar un diagnóstico de hardware implica unos cuantos pasos clave. En primer lugar, obtener el software de diagnóstico adecuada para su hardware. Puede tratarse de una herramienta integrada en el sistema operativo o de una aplicación de terceros específica para el componente de hardware.
Siguiente, instale el software en su ordenador. Siga las instrucciones de instalación proporcionadas por el desarrollador del software para garantizar una configuración correcta.
Una vez instalado, inicie la herramienta de diagnóstico. La interfaz puede variar, pero por lo general, seleccionará el componente de hardware que desea probar e iniciará el diagnóstico.
Recuerde que cada herramienta de diagnóstico es única, por lo que siga las instrucciones específicas proporcionadas por la herramienta para obtener los resultados más precisos.
¿Cómo configuro una red inalámbrica en mi Mac?
Para configurar una red inalámbrica en su Mac, siga estos pasos:
- Asegúrese de que dispone de un router inalámbrico y acceso a Internet.
- Conecte el router inalámbrico a su módem mediante un cable ethernet.
- Abra el menú del Finder y seleccione "Preferencias".
- Haz clic en la pestaña "Red".
- Elija el adaptador de red "Wi-Fi".
- Aparecerá una lista de redes disponibles.
- Seleccione su red de la lista.
- Si se le solicita, introduzca la contraseña de su red.
Siguiendo estos pasos, podrá configurar fácilmente una red inalámbrica en su Mac y disfrutar de conectividad inalámbrica a Internet.
¿Cómo se restablece la configuración de red?
Para restablecer la configuración de red, siga estos pasos:
- Accede a la configuración de tu router escribiendo su dirección IP en un navegador web.
- Una vez que estés en la configuración del router, localiza el botón "reiniciar".
- Pulsa el botón "reset" para restaurar tu router a su configuración original de fábrica.
Al realizar este restablecimiento, se borrará cualquier configuración de red personalizada y el router volverá a su configuración predeterminada. Esto puede ser útil si estás experimentando problemas de red o quieres empezar de cero con la configuración de tu red.
Deja una respuesta

Artículos Relacionados