¿Cómo cambiar el tamaño de un pincel en Illustrator?
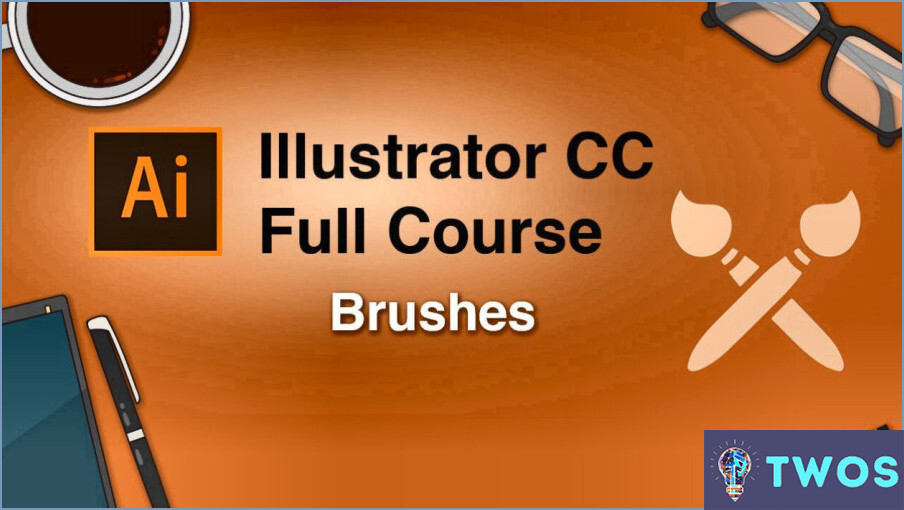
Abra la paleta Pincel localizando y haciendo clic en el icono Pestaña de pinceles en la parte superior de la ventana de Illustrator. Esto revelará todos los pinceles disponibles para su uso.
Siguiente, seleccione el pincel que desea cambiar de tamaño. Para ello, basta con hacer clic en el pincel de la lista de la paleta Pinceles.
Una vez seleccionado el pincel, localice y haga clic en el botón Botón de tamaño. Este botón está representado por tres líneas y se encuentra en la esquina superior izquierda de la paleta Pinceles.
Al hacer clic en el botón Tamaño, aparecerá un cuadro de diálogo. Aquí puede introducir un nuevo tamaño para su pincel. Este tamaño se puede introducir en pulgadas o píxeles, dependiendo de su preferencia o los requisitos del proyecto.
Después de introducir el tamaño deseado, pulse OK. Esta acción confirmará sus cambios y cerrará el cuadro de diálogo.
El pincel cambiará de tamaño según su selección. Es importante tener en cuenta que los cambios sólo se aplicarán al pincel que haya seleccionado y no a todos los pinceles de la paleta.
Como nota adicional, puede que le interese conocer los formatos no permitidos en Photoshop. Puede encontrar esta información buscando "¿Cuál de los siguientes formatos no está permitido en Photoshop?".
¿Cómo puedo cambiar el tamaño del pincel en Illustrator 2022?
Cómo cambiar el tamaño del pincel en Illustrator 2022 es un proceso sencillo. En primer lugar, abra la barra de herramientas de Illustrator 2022 haciendo clic en el icono de Illustrator 2022 en su dock o pulsando Control+T (Windows) o Comando+T (Mac). A continuación, navegue hasta la carpeta Panel de pinceles y haga clic en el botón Botón Tamaño para abrir el cuadro de diálogo Tamaño del pincel. Aquí puede ajustar el tamaño del pincel para adaptarlo a sus necesidades. Una vez que esté satisfecho con el nuevo tamaño, simplemente pulse OK para aplicar los cambios.
Cómo se cambia el estilo de pincel en Illustrator?
Cómo cambiar el estilo de pincel en Illustrator es un proceso sencillo. En primer lugar, navegue hasta el menú Paleta de pinceles. Esto normalmente se puede encontrar en el menú Ventana en la parte superior de la pantalla. Una vez abierta la paleta de pinceles, aparecerá una variedad de estilos. Basta con seleccionar el estilo deseado de la lista. El estilo del pincel cambiará inmediatamente, permitiéndole continuar su trabajo con el nuevo estilo. Recuerde que experimentar con diferentes estilos puede mejorar enormemente la creatividad y singularidad de sus diseños.
¿Cómo se utiliza la herramienta pincel en Illustrator?
La herramienta pincel en Illustrator es una potente función para añadir trazos artísticos. Para utilizarla, localice el botón icono de pincel en la barra de herramientas y haga clic en él. Esta acción activa la herramienta. A continuación, utilice el ratón para seleccionar un punta de pincel de entre las opciones disponibles. Una vez seleccionada, puedes empezar a dibujar directamente sobre tu obra de arte, creando trazos únicos y personalizados. Esta herramienta permite una amplia gama de creatividad, desde líneas simples a diseños intrincados.
¿Cómo puedo cambiar el tamaño de mi pincel?
En primer lugar asegúrese de que su pincel es completamente cargado. Para ello, mantenga pulsada la tecla tecla alt (opción) y haciendo clic en el pincel de su caja de herramientas. Esta acción hará que aparezca la tecla Barra de opciones aparezca. Dentro de esta barra, encontrará la opción "Tamaño" categoría. Aquí se presentan tres opciones de tamaño: Pequeño, Mediano y Grande. Simplemente seleccione el tamaño que mejor se adapte a sus necesidades.
¿Cómo hago más pequeño el tamaño de mi pincel en procreate?
En Procreate, ajustar el tamaño del pincel es pan comido. En primer lugar, localice el botón Barra de opciones y seleccione "Pincel más pequeño" . Esto reducirá instantáneamente el tamaño del pincel. Alternativamente, si está utilizando un Mac, mantenga pulsada la tecla Opción y arrastre el asa del pincel hacia arriba o hacia abajo. Para los usuarios de Windows, la tecla tecla Alt cumple la misma función. Recuerda que si arrastras el asa del pincel hacia arriba, el pincel se hace más pequeño, mientras que si lo arrastras hacia abajo, aumenta su tamaño. Estos métodos proporcionan una forma rápida y eficaz de ajustar el tamaño del pincel, mejorando tu experiencia con Procreate.
¿Cómo puedo reducir el tamaño de mi pincel?
Reducir el tamaño del pincel se puede lograr de varias maneras.
- Elija un tamaño de pincel más pequeño. Este es el método más sencillo.
- Cambie a otro tipo de pincel. Algunos pinceles tienen naturalmente puntas más pequeñas.
- Aplique menos presión al pintar. Esta técnica puede crear el efecto de un tamaño de pincel más pequeño.
Recuerde, la clave es experimentar y encontrar lo que funciona mejor para su proyecto específico.
¿Qué tecla se utiliza para aumentar el tamaño del pincel?
Para aumentar el tamaño del pincel, puede utilizar los siguientes métodos:
- Teclas de acceso directo: Muchos programas de software de diseño gráfico ofrecen teclas de acceso directo para ajustar el tamaño del pincel. Entre las teclas más utilizadas se incluyen las teclas de corchetes ([ and ]), que permiten aumentar o disminuir el tamaño del pincel respectivamente.
- Opciones de menú: Algunas aplicaciones de software proporcionan opciones de menú para modificar el tamaño del pincel. Busque opciones como "Tamaño del pincel" o "Tamaño" dentro del menú de ajustes del pincel.
- Deslizador o entrada numérica: En determinados programas, puede ajustar el tamaño del pincel mediante un control deslizante o introduciendo un valor numérico específico en los ajustes del pincel.
No olvide consultar la documentación o la sección de ayuda del programa para obtener instrucciones precisas adaptadas a su aplicación específica.
Deja una respuesta

Artículos Relacionados