Cómo hacer un gráfico circular en Photoshop?
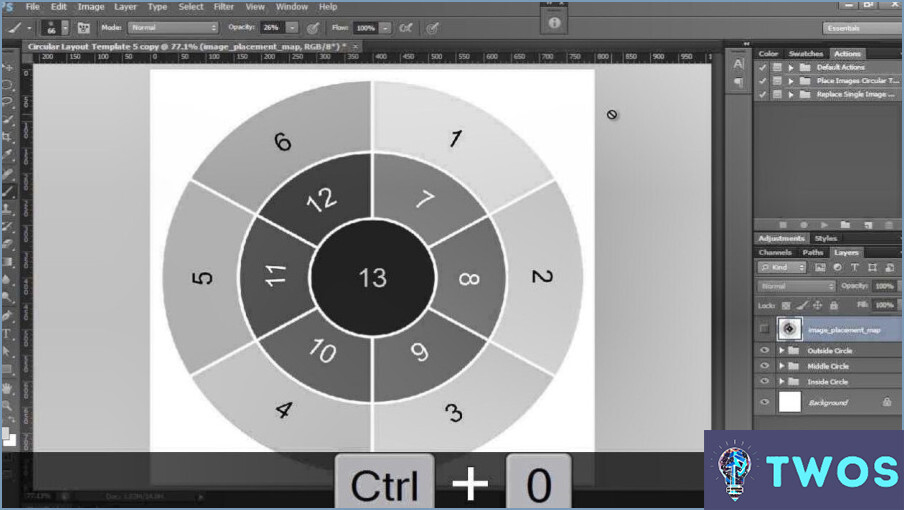
Paso 1 Abra Photoshop y cree un nuevo documento. Elija el tamaño que se adapte a sus necesidades.
Paso 2: Seleccione el Herramienta Rectángulo (M) de la barra de herramientas en el lado izquierdo de la pantalla. Dibuje un rectángulo en su lienzo. Este rectángulo servirá como límite para su gráfico circular.
Paso 3: Ahora, seleccione el rectángulo Herramienta Elipse (L) de la misma barra de herramientas. Dibuja una elipse dentro del rectángulo que acabas de crear. Asegúrese de que la elipse encaja perfectamente dentro del rectángulo.
Paso 4: Después de dibujar la elipse, es hora de crear los segmentos de su gráfico circular. Para ello, seleccione la opción Herramienta de selección de ruta (A) de la barra de herramientas. Haga clic en el borde de la elipse donde desea que comience su primer segmento.
Paso 5: Mientras mantiene pulsada la tecla Mayús, haga clic en el borde de la elipse donde quiere que termine el primer segmento. Esto creará una línea recta entre los dos puntos.
Paso 6: Repita los pasos 4 y 5 para cada segmento de su gráfico circular. Recuerde ajustar el tamaño de cada segmento según los datos que esté representando.
Paso 7: Una vez creados todos los segmentos, es hora de añadir color. Seleccione cada segmento individualmente utilizando el botón Herramienta de selección directa (A). A continuación, elija un color del selector de color situado en la parte inferior de la barra de herramientas.
Paso 8: Repita el paso 7 para cada segmento de su gráfico circular, eligiendo diferentes colores para cada uno.
Paso 9: Si desea añadir etiquetas a su gráfico circular, seleccione la opción Herramienta de texto (T) de la barra de herramientas. Haga clic en el lienzo donde desea colocar la etiqueta y escriba el texto.
Recuerde, la práctica hace al maestro. Cuanto más utilice estas herramientas, más cómodo se sentirá creando gráficos circulares en Photoshop.
¿Puedo crear un gráfico circular en InDesign?
Por supuesto, InDesign le permite crear un gráfico circular. Comience por crear un gráfico vectorial que refleje los datos que desea encapsular en su gráfico. He aquí una sencilla guía paso a paso:
- Crear un gráfico vectorial: Esto servirá como la representación visual de sus datos.
- Utilice las herramientas de gráficos circulares de InDesign: Estas herramientas le ayudarán a transformar su gráfico vectorial en un gráfico circular.
Recuerde que la clave para que un gráfico circular tenga éxito es un buen diseño gráfico vectorial y el uso eficaz de las herramientas de gráficos circulares de InDesign.
¿Qué es un gráfico circular con Ejemplo?
A gráfico circular es un representación gráfica de datos, donde cada porción significa una proporción del total. Por ejemplo, imaginemos el presupuesto anual de una empresa:
- Marketing: 30%
- Operaciones: 25%
- Recursos Humanos: 20%
- Investigación y desarrollo: 15%
- Varios: 10%
El porcentaje de cada categoría se representa como una porción, formando un círculo completo o "tarta". Este gráfico ofrece un desglose claro y visual de cómo se asigna el presupuesto.
¿Cómo se crean filas y columnas en Photoshop?
Cómo crear filas y columnas en Photoshop implica algunos pasos clave. En primer lugar, utilice la función Herramienta Marco Rectangular (M) para establecer rectángulos que actuarán como sus límites de columna o fila. A continuación, utilice la herramienta Herramienta Alinear (A) se puede emplear para alinear objetos a lo largo de estos límites. Por último, la herramienta Herramientas de transformación (T) son útiles para cambiar el tamaño o mover objetos dentro de sus filas o columnas establecidas. Estas herramientas combinadas permiten un diseño de maquetación eficaz y preciso en Photoshop.
¿Cómo edito un gráfico circular en Canva?
Cómo editar un gráfico circular en Canva es un proceso sencillo. Comience por localizar el icono icono de gráfico circular en la barra de herramientas. Una vez localizado, haga clic sobre él y aparecerá un menú. En este menú, seleccione Editar gráfico. Esta acción abrirá una nueva ventana en la que podrá realizar todas las modificaciones necesarias en su gráfico. Estos cambios pueden incluir, entre otros, la alteración de los datos del gráfico y el ajuste de su formato. Recuerde que los pasos clave son:
- Haga clic en el icono del gráfico circular.
- Seleccione Editar gráfico en el menú.
- Realice los cambios que desee.
Cómo se hace un gráfico circular 3D en Excel con múltiples datos?
Cómo crear un gráfico circular 3D en Excel implica unos pocos pasos sencillos. En primer lugar, prepare su tabla de datos. Esto se hace seleccionando los datos que desea visualizar e introduciéndolos en una hoja de cálculo. A continuación, utilice la función VLOOKUP. Esta función le permite buscar los valores de su tabla de datos en la columna A. Por último, crear una columna apilada de gráficos circulares en las columnas B, C y D. Este paso transforma sus datos en un gráfico circular 3D visualmente atractivo y fácilmente comprensible. Recuerde, la clave para un gráfico exitoso son datos precisos y una clara comprensión de las funciones de Excel utilizadas.
¿Cómo puedo crear un gráfico circular en Excel sin números?
Cómo crear un gráfico circular en Excel sin números implica el uso inteligente de la función función VLOOKUP. Comience introduciendo sus datos en celdas A1:A5. A continuación, utilice el botón función VLOOKUP para localizar el valor en celda D5. Este método permite generar un gráfico circular a partir de datos no numéricos, transformándolos en una representación visual fácil de entender.
¿Es lo mismo un gráfico circular que un gráfico de tarta?
Los diagramas circulares y los gráficos circulares son representaciones gráficas distintas de los datos. A gráfico circular divide visualmente los datos en porciones, cada una de las cuales representa una categoría o proporción específica. Se suele utilizar para mostrar los tamaños relativos de las diferentes partes de un todo. Por otro lado, un gráfico circular muestra el número de elementos de cada categoría, proporcionando una visión clara de la distribución. Aunque ambos tipos de gráficos utilizan círculos, sus propósitos y métodos de representación difieren. Los gráficos circulares hacen hincapié en las proporciones, mientras que los gráficos de círculos se centran en la cantidad de elementos de cada categoría.
Deja una respuesta

Artículos Relacionados