Cómo rasterizar texto en Photoshop?
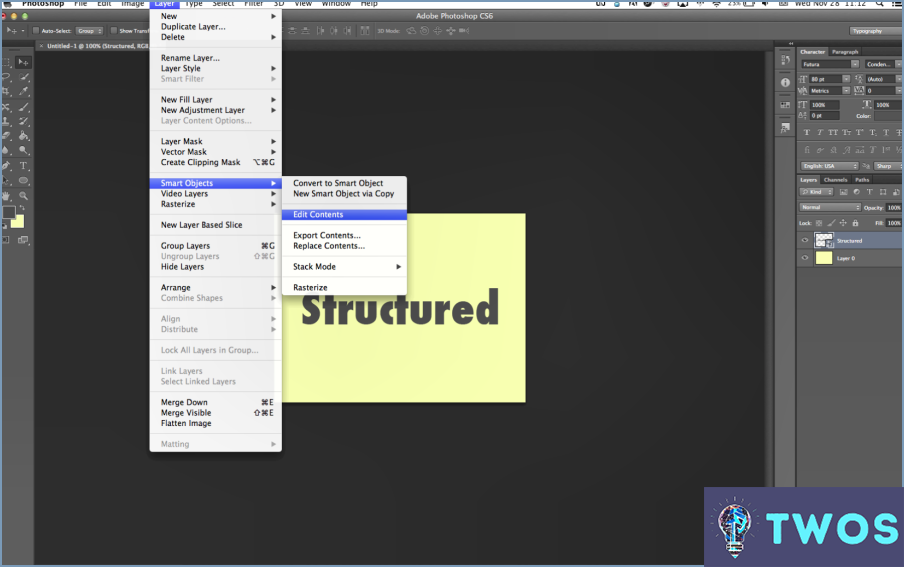
Rasterizar texto en Photoshop es un proceso sencillo. He aquí una guía paso a paso:
- Abra su documento de Photoshop. Este es el documento que contiene la capa de texto que desea rasterizar.
- Seleccione la capa de texto. En el panel Capas, haga clic en la capa de texto que desea rasterizar.
- Navegue hasta el menú de capas. En la parte superior de la pantalla, encontrará el menú Capa. Haga clic en él para abrir un menú desplegable.
- Elija Rasterizar. En el menú desplegable, verás una opción llamada 'Rasterizar'. Pase el ratón sobre ella para abrir un menú lateral.
- Haga clic en Texto. En el menú lateral, verá varias opciones. Haz clic en <>
Su texto está ahora rasterizado. Es importante tener en cuenta que una vez que el texto se rasteriza, ya no se puede editar como texto.
Alternativamente, puede utilizar las herramientas vectoriales para rasterizar texto:
- Seleccione la capa de texto. Haga clic en la capa de texto que desea rasterizar en el panel Capas.
- Elija la herramienta Vector. En el lado izquierdo de su pantalla, seleccione la Herramienta Vectorial de la barra de herramientas.
- Haga clic con el botón derecho en la Capa de texto. Esto abrirá un menú contextual.
- Seleccione Crear formas a partir de texto. Esto convertirá su texto en una capa de forma.
- Rasterizar la capa de forma. Vuelva al menú Capa, pase el ratón por encima de "Rasterizar" y haga clic en "Forma".
Su texto está ahora rasterizado usando el método de Herramientas Vectoriales. Recuerde que el texto rasterizado ya no puede ser editado como texto.
¿Cómo se editan las capas de texto en Photoshop?
Edición de capas de texto en Photoshop es un proceso sencillo. Comience por seleccionando la capa de texto que desea modificar. A continuación, utilice el atajo de teclado Comando+J (para usuarios de PC, Ctrl+J) para que aparezca la tecla Editar cuadro de diálogo Capa. Este cuadro es su puerta de entrada a la alteración de las propiedades de la capa de texto. Aquí, usted puede ajustar una variedad de elementos, incluyendo el fuente, el color y tamaño de su texto, adaptándolo a sus necesidades específicas.
¿Qué es el texto rasterizado?
Texto rasterizado es esencialmente texto que ha sufrido una transformación en un formato basado en píxeles. Este proceso, conocido como rasterización, convierte las suaves líneas y curvas del texto basado en vectores en un texto cuadrícula de píxeles que es como se muestran las imágenes en la pantalla de un ordenador. El resultado es un texto que puede manipularse como cualquier otra imagen, con la posibilidad de aplicar efectos como desenfoque, nitidez y ajustes de color. Sin embargo, es importante tener en cuenta que una vez que el texto se rasteriza, pierde sus propiedades vectoriales originales y ya no puede editarse como texto.
¿Cómo puedo hacer que el texto parezca natural en Photoshop?
Para crear texto de aspecto natural en Photoshop empezar por seleccionar una fuente adecuada que se asemeje a la escritura a mano. Ajustar el tamaño para que se ajuste a su diseño y alterar el color para que combine perfectamente con el fondo. Para realzar aún más la autenticidad, ajusta el espaciado entre letras y palabras. Esto se conoce como kerning y seguimiento respectivamente. He aquí una guía rápida:
- Elija una fuente: Opta por una fuente de estilo manuscrito.
- Ajuste del tamaño: Asegúrese de que el tamaño del texto complementa su diseño.
- Alteración del color: Seleccione un color que se adapte a su estética general.
- Kerning: Ajuste el espacio entre letras individuales.
- Seguimiento: Modifica el espacio entre palabras.
Siguiendo estos pasos, su texto parecerá más natural y menos generado por ordenador.
¿Cómo doblar texto en Photoshop sin distorsionarlo?
Doblar texto en Photoshop sin distorsión es un proceso sencillo. Comience por seleccionando el texto que desea manipular. A continuación, localice y haga clic en el icono Herramienta de transformación (T) en la barra de herramientas. A continuación, haga clic en el botón Botón horizontal (H) y, a continuación, el botón Botón vertical (V). El último paso consiste en ajustar el botón Anchura (W) y Altura (H) para lograr la curvatura deseada. Este método asegura que su texto se doble suavemente, manteniendo su calidad original.
¿Se puede editar texto rasterizado?
Texto rasterizado sí puede editarse. Este proceso consiste en convertir el texto en un imagen de mapa de bits descomponiéndolo en píxeles individuales. Herramientas como GIMP y Inkscape son particularmente adeptos a esta tarea. Sin embargo, es importante tener en cuenta que la edición de texto rasterizado puede ser más compleja que la edición de texto estándar, ya que cada píxel debe ser manipulado individualmente.
¿Para qué sirve rasterizar?
El punto de rasterización es convertir gráficos vectoriales en imágenes de trama un formato ampliamente aceptado por navegadores web, aplicaciones informáticas y dispositivos de impresión. Esta transformación permite:
- Compatibilidad universal: Las imágenes rasterizadas se reconocen universalmente, lo que garantiza una visualización perfecta en todas las plataformas.
- Renderizado detallado: La rasterización captura detalles intrincados, ideales para diseños complejos.
- Procesamiento eficaz: Las imágenes rasterizadas suelen ser más fáciles de procesar para los dispositivos, lo que mejora el rendimiento.
¿Qué es el aplanado de capas en Photoshop?
Aplanar capas en Photoshop es una técnica utilizada para fusionar varias capas en una sola, dando la apariencia de una imagen única y cohesionada. Al combinar capas, puede simplificar su proyecto y reducir el tamaño del archivo. El aplanado puede ser útil al preparar imágenes para la impresión o al exportar archivos a otros formatos. Es importante tener en cuenta que una vez que las capas se han acoplado, no se pueden editar individualmente. Para acoplar capas en Photoshop, ve al menú "Capa", selecciona "Acoplar imagen" o utiliza el atajo de teclado Ctrl+Mayús+E (Windows) o Comando+Mayús+E (Mac).
Deja una respuesta

Artículos Relacionados