Cómo envolver texto alrededor de una curva en Photoshop?
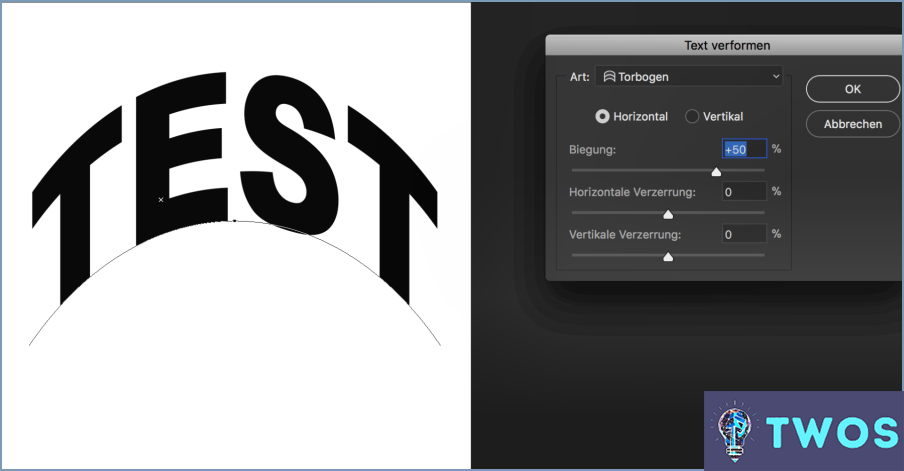
Cómo envolver texto alrededor de una curva en Photoshop se puede lograr a través de varios métodos.
En primer lugar, la función Herramienta de transformación libre es una opción sencilla. Después de escribir el texto, seleccione la capa y vaya al menú Edición. Elija Transformación libre, a continuación, haga clic derecho sobre el cuadro de texto y seleccione Deformar. Esto le permitirá ajustar manualmente el texto para que siga una curva arrastrando los tiradores.
En segundo lugar, el botón Pluma ofrece un enfoque más preciso. Empiece dibujando un trazado alrededor de la curva con la herramienta Pluma. Una vez que el trazado esté listo, seleccione la herramienta Texto, sitúese sobre el trazado hasta que el cursor cambie y, a continuación, haga clic y escriba el texto. El texto seguirá automáticamente el trazado que has creado.
Por último, la herramienta atajo de teclado Ctrl+W es un método rápido para envolver texto alrededor de una curva. Sin embargo, este atajo puede variar dependiendo de su versión y configuración de Photoshop.
Para manipulaciones más avanzadas, como copiar y pegar capas, puede consultar la guía "¿Cómo copiar y pegar capas en Photoshop?".
¿Cómo envuelvo una imagen alrededor de un objeto en Photoshop?
Cómo envolver una imagen alrededor de un objeto en Photoshop se puede lograr a través de un par de métodos. El primer método implica la Objeto > Image Wrap. Este comando permite que la imagen envuelva perfectamente el objeto, garantizando una cobertura completa. Alternativamente, el comando Transformación libre puede ser utilizada. Dentro de esta herramienta, el botón Escala se utiliza para ajustar el tamaño de la imagen, lo que le permite cubrir completamente el objeto. Ambos métodos proporcionan una manera de envolver eficazmente una imagen alrededor de un objeto, ofreciendo flexibilidad en función de sus necesidades específicas.
¿Cómo puedo crear texto curvo?
Para crear texto curvo en Adobe Photoshop, tiene varias opciones:
- Herramienta de curvatura: Esta herramienta le permite dibujar trazados suaves y redondeados que su texto puede seguir.
- Herramienta Pluma: Con esta herramienta, puede crear rutas personalizadas para su texto. Es perfecta para curvas más complejas.
- Herramienta de transformación libre: Esta herramienta puede curvar texto manipulando el cuadro delimitador alrededor del texto.
Recuerde que cada herramienta ofrece una flexibilidad y un control únicos sobre la curvatura de su texto. Elija la que mejor se adapte a sus necesidades de diseño.
¿Cómo puedo curvar texto en silhouette Designer Edition?
Curvar texto en Silhouette Designer Edition es un proceso sencillo.
- Seleccione el texto que desea curvar.
- Haga clic en el botón Curvas en la barra de herramientas Diseño.
- A Cuadro de diálogo Curvas aparecerá.
- Desde el cuadro de diálogo Tipo de curva lista desplegable, seleccione el tipo de curva que desee.
- Haga clic en el botón OK para aplicar los cambios.
Este método garantiza que su texto se curve según sus preferencias, mejorando el atractivo visual de su diseño.
¿Cómo envuelvo el texto alrededor de un círculo?
Para envolver texto alrededor de un círculo puede utilizar varias técnicas. Un método popular es utilizar la función borde o contorno del círculo. Esto implica colocar el texto a lo largo del borde del círculo, envolviéndolo alrededor de la forma.
Otra técnica consiste en utilizar un imagen como envoltorio. Esto significa que usted crea una imagen de su texto y, a continuación, manipula esta imagen para que se ajuste a la forma del círculo.
Recuerde que no existe una solución única. El mejor método depende de sus necesidades específicas y de las herramientas que utilice.
¿Cómo superponer una imagen en una forma en Photoshop?
Superposición de una imagen en una forma en Photoshop se puede lograr en unos pocos pasos. En primer lugar, utilice la función herramienta Lazo para seleccionar el área donde desea la superposición. A continuación, mantenga pulsada la tecla Alt (Opción) haga clic en el área seleccionada y arrástrela sobre la imagen que desea superponer. Este método le permite superponer una imagen precisamente donde usted quiere. También puede utilizar la tecla Estilo de capa. Esta opción proporciona una variedad de estilos y efectos que pueden mejorar la superposición. Ambos métodos ofrecen flexibilidad y control, permitiéndole lograr el resultado deseado.
¿Cómo se curva una imagen?
Cómo curvar una imagen implica unos sencillos pasos. En primer lugar, puede utilizar la función Herramienta Pluma. Haga clic y arrastre sobre la imagen para crear una curva. Alternativamente, la Herramienta Selección ofrece otro método. De nuevo, haga clic y arrastre sobre la imagen para conseguir la curva deseada. Estas herramientas proporcionan una forma sencilla de manipular su imagen, dándole una apariencia única y curvada.
¿Cómo se utiliza la máscara en Photoshop?
Para enmascarar en Photoshop, tienes un par de opciones. La función Máscara rápida es una herramienta muy útil que te permite seleccionar áreas específicas de una imagen para conservarlas mientras enmascaras el resto. Basta con activar el modo Máscara rápida, utilizar la herramienta pincel para pintar sobre las áreas que desea enmascarar y, a continuación, salir del modo para aplicar la máscara.
Alternativamente, puede utilizar la herramienta Lazo para hacer una selección alrededor del área que desea enmascarar. Una vez seleccionada, vaya a la barra de opciones, haga clic en Relleno o Trazo y elija Máscara entre las opciones disponibles. Esto creará una máscara basada en su selección.
Recuerde, las máscaras son una poderosa forma de controlar la visibilidad de ciertas partes de una imagen, permitiéndole realizar ediciones y ajustes precisos.
Deja una respuesta

Artículos Relacionados