Cómo dibujar una línea recta en Illustrator?
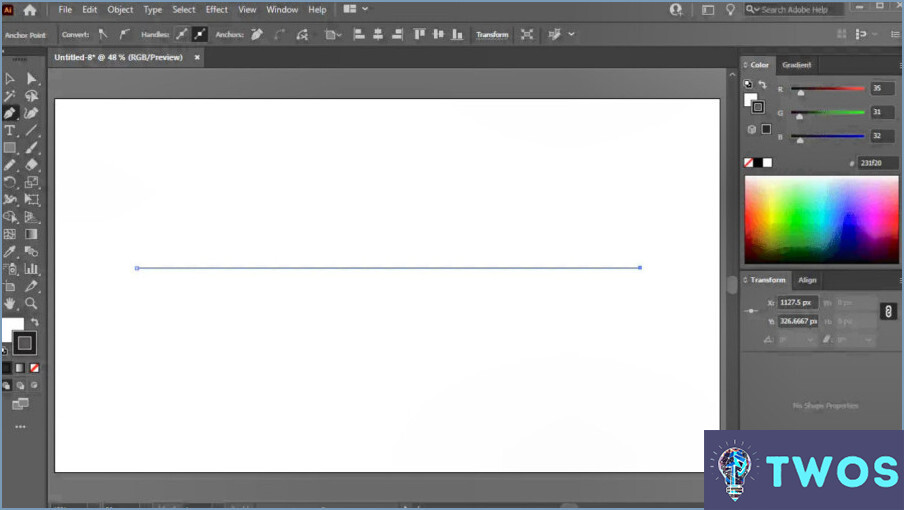
Cómo dibujar una línea recta en Illustrator
Para dibujar una línea recta en Illustrator, siga estos pasos:
- Seleccione la herramienta Pluma: En la barra de herramientas, localice la herramienta Herramienta Pluma (P). Haga clic en ella para activar la herramienta.
- Crear el punto de partida: Haga clic en cualquier lugar del lienzo para crear el punto de partida de su línea.
- Mantenga pulsada la tecla Mayús: Mantenga pulsada la tecla Tecla Shift de su teclado. Esto restringirá el ángulo de su línea a incrementos de 45 grados, asegurando una línea recta.
- Crear el punto final: Haga clic en el lienzo de nuevo para crear el punto final de su línea. La línea será recta debido a que mantiene presionada la tecla Shift.
- Deseleccione la línea: Presione Ctrl+Mayús+A (Windows) o Cmd+Mayús+A (Mac) para anular la selección de la línea.
Método alternativo: Uso de la herramienta Segmento de línea
- Seleccione la herramienta de segmento de línea: En la barra de herramientas, localice el botón Herramienta de segmento de línea (). Haga clic en ella para activar la herramienta.
- Dibujar la línea: Haga clic y arrastre en el lienzo para crear una línea recta. Mantenga pulsado el botón tecla Shift mientras arrastra para restringir el ángulo a incrementos de 45 grados.
- Deseleccionar la línea: Presione Ctrl+Mayús+A (Windows) o Cmd+Mayús+A (Mac) para anular la selección de la línea.
Edición de rutas en Illustrator
Para editar la ruta de una línea en Illustrator, utilice el botón Herramienta de selección directa (A). Haga clic y arrastre los puntos de anclaje o los tiradores para modificar el trazado según sea necesario.
Cómo se utiliza la herramienta línea en Illustrator?
En Illustrator, para utilizar eficazmente la función Herramienta Línea, siga estos pasos:
- Seleccione la herramienta de línea de la Panel de herramientas.
- Haga clic y arrastre para crear una línea en la dirección deseada.
- Utilice atajos de teclado (Ctrl+L o Cmd+L) para acceder rápidamente.
- Editar la línea utilizando Trazo y Relleno o pulse Intro/Retorno para completar el dibujo.
Siguiendo estos sencillos pasos, podrá crear y personalizar líneas en Illustrator con facilidad.
Cómo se dibuja una línea recta?
Cómo dibujar una línea recta puede lograrse mediante varios métodos. Un método eficaz es utilizar una regla y un compás:
- Colocar la regla sobre el papel.
- Coloca la punta del compás en un extremo de la regla.
- Trazar la línea a lo largo del borde de la regla.
Como alternativa, puede utilizar un borde recto y un cuchillo afilado o un lápiz.:
- Coloca la regla sobre el papel.
- Sujete el cuchillo o el lápiz en un ángulo consistente.
- Trace a lo largo del borde recto para crear la línea.
Ambos métodos garantizan un línea precisa y recta para sus necesidades de dibujo.
¿Cómo puedo dibujar una línea de una longitud específica en Illustrator?
Para dibujar una línea de una longitud específica en Illustrator, siga estos pasos:
- Seleccione la herramienta Línea de la barra de herramientas.
- Haga clic y arrastre para crear la línea.
- Introduzca una longitud específica en el campo Ancho de línea de la barra de herramientas.
Al utilizar el botón Herramienta de línea y ajustando la Campo Ancho de línea, puede crear fácilmente una línea con la longitud deseada en Illustrator.
Dónde está la herramienta de línea en Illustrator?
La herramienta línea en Illustrator se encuentra en el panel Herramientas. Para acceder a ella, basta con hacer clic en el icono de la herramienta Segmento de línea, que tiene el aspecto de una línea diagonal. También puede utilizar el atajo de teclado "" para seleccionar la herramienta Segmento de línea. Una vez seleccionada
Deja una respuesta

Artículos Relacionados