La mejor manera de ejecutar Windows en Mac en 2024 (inc. Libre, M1, M2 y M3 Macs)
Nunca ha sido tan fácil ejecutar Windows en un Mac, así que hemos analizado todas las mejores opciones de pago y gratuitas disponibles en 2024, incluyendo en Apple Silicon M1, M2 & M3 Macs.
Instalar Windows 10 o Windows 11 en tu Mac es útil por muchas razones, desde ejecutar software solo de Windows a jugar a juegos solo para Windows.
También es mucho más barato y cómodo que comprar un PC o portátil independiente solo para usar Windows en él.
Sin embargo, no hay duda de que algunas formas de instalar Windows en un Mac son mucho más fáciles, fiables y eficaces que otras, especialmente en un mundo de Macs tanto Intel como Apple Silicon.
Hemos probado todas las opciones disponibles para que pueda decidir cuál es la mejor para usted.
En nuestra extensa investigación y pruebas, encontramos que utilizar una máquina virtual es la mejor forma de ejecutar Windows en todos los Mac, incluidos los Mac M1, M2 y M3 en 2024.
¿Existe algún riesgo al instalar Windows en Mac?
No hay absolutamente ningún riesgo al ejecutar Windows en su Mac.
Las formas más comunes de instalar Windows en un Mac implican ejecutarlo en un entorno virtual o en una partición separada de su disco duro.
Ambos métodos aíslan eficazmente el resto de su Mac de cualquier problema potencial con virus, malware o adware.
Si la instalación de Windows sufriera un virus o se corrompiera de algún modo, no dañaría macOS. Simplemente puedes borrar la instalación de Windows y volver a instalarla.
Sin embargo, siempre recomendamos hacer una copia de seguridad de su Mac con Time Machine a un disco duro externo antes de realizar cambios importantes en él.
Si decide acceder a Windows de forma remota en la nube desde su Mac, como con Windows App o servicios de computación en la nube, entonces no hay necesidad de hacer esto, ya que Windows en realidad no toca su Mac en absoluto - todo está alojado en la nube.
Si también te preocupa si instalar Windows en un Mac es ilegal, no es necesario.
Instalar Windows en un Mac (o en cualquier otro ordenador) es perfectamente legal.
De hecho, Apple lo fomenta activamente proporcionando Boot Camp en los Mac Intel y no hay problemas con el EULA de Windows instalando Windows en un Mac usando cualquiera de estos métodos.
También puedes usar tanto Windows 10 como Windows 11 de forma gratuita perfectamente legal.
Microsoft solo requiere que compres una clave de producto para Windows si quieres personalizar cosas como el fondo de escritorio, el tema y otros ajustes menores.
| Producto | Precios (USD/GBP) | Compatibilidad multiplataforma | Integración con servicios en la nube | Acceso remoto | Notas |
|---|---|---|---|---|---|
| Máquinas virtuales | Varía | Sí | Depende de la plataforma | Sí | Parallels, VMWare, VirtualBox, Hyper-V, etc. |
| Apple Boot Camp | Gratuito (sólo para Mac Intel) | No | No | Sólo local | Ejecuta Windows en hardware Mac directamente |
| Crossover | 74,00 $/60,00 £/año | Sí | No | No | Emula las API de Windows para ejecutar software de Windows |
| Wine | Libre | Sí | No | No | Capa de compatibilidad de código abierto para ejecutar apps de Windows |
| Software de escritorio remoto | Varía | Sí | Sí | Sí | Ejemplos: TeamViewer, AnyDesk, Microsoft Remote Desktop |
| Servicios de computación en nube | Pago por uso | Sí | Integrado | Sí | Ejemplos: Shadow, airGPU, AWS, Azure, Google Cloud Platform |
| Aplicación Windows | Varía | Sí | Integrado con Microsoft 365 | Sí | El servicio de PC en la nube de Microsoft |
| Flex (Marco) | Varía | Sí | Integrado con la nube | Sí | Servicio de escritorio virtual basado en la nube |
Con esto en mente, aquí están entonces las mejores maneras de instalar Windows en un Mac en orden de clasificación.
1. Máquina virtual
Para la mayoría de los usuarios de Mac, utilizar una máquina virtual es la forma más fácil y cómoda de ejecutar Windows en un Mac en 2024.
Una máquina virtual (también conocida como entorno virtual o software de virtualización) permite ejecutar Windows "virtualmente" dentro de macOS.
Con mucho, el mejor máquina virtual para Mac que hemos utilizado es Parallels, que descarga e instala automáticamente Windows 11 en un Mac por lo que es lo suficientemente fácil de usar incluso para principiantes.
Encontramos que Parallels es la forma más conveniente de ejecutar Windows en un Mac por su facilidad de instalación, velocidad y el número de maneras que convenientemente le permite cambiar entre macOS y Windows.
Entre ellas se incluye una cómoda vista combinada de macOS y Windows en modo Coherence o separada en modo de vista de ventana.
Parallels es también el forma más sencilla de ejecutar Windows en los Mac de silicona de Apple. y fue la primera máquina virtual en soportar Windows ARM en Macs Apple Silicon.
Parallels es incluso la única solución oficialmente autorizada por Microsoft para ejecutar Windows en un Mac.
Parallels también puede usarse para ejecutar aplicaciones y juegos de 32 bits en un Mac ya que macOS solo soporta aplicaciones de 64 bits.
Puedes instalar Windows en un Mac gratis con Parallels durante 14 días utilizando la versión de prueba gratuita ya que hoy en día sólo necesita adquirir una llave de activación de Windows si desea personalizarlo.
El rival más cercano a Parallels es VMware Fusion que ahora también ofrece la instalación y descarga automática de Windows 11 en un Mac, pero no es tan potente ni tan fácil de usar como Parallels.
También existe VirtualBox que es una máquina virtual gratuita y de código abierto, pero mucho más difícil de configurar y utilizar que los productos comerciales. También no funciona con Apple Silicon.
Otra opción gratuita es la UTM máquina virtual, pero de nuevo, es bastante básico para ejecutar Windows en un Mac con y no tiene muchas características.
Si quieres saber más sobre entornos virtuales, puedes echar un vistazo a todas las máquinas virtuales que hay disponibles para Mac en nuestro vistazo a los entornos virtuales de mejores máquinas virtuales para Mac.
Pros:
- Muy fácil de instalar Windows
- Ejecuta Windows y macOS simultáneamente
- Excelente para juegos
- Rápido tiempo de arranque y apagado
- Compatible con los métodos abreviados de teclado de Windows
- Optimizado para macOS Sonoma y Windows 11
- Compatible con DirectX y Metal
- Soporta oficialmente la ejecución de Windows en Macs con chip M
- Puede ser desplegado a través de muchos Macs por los equipos de TI
Contras:
- Las actualizaciones no son gratuitas
- Requiere una licencia independiente para cada Mac en el que quieras instalarlo
- No puede acelerar la tarjeta gráfica para juegos tan bien como Boot Camp
- No será compatible con juegos que utilicen software de protección antitrampas
- No es compatible con DirectX 12 (pero sí con DirectX 11)
2. Apple Boot Camp
Tradicionalmente, Apple Boot Camp ha sido una de las formas más populares de instalar Windows en un Mac, pero poco a poco se está quedando más obsoleta debido a la decisión de Apple de dejar de darle soporte en los Mac de Apple Silicon.
Boot Camp es una herramienta gratuita de macOS que te permite instalar Windows en una partición del disco duro de tu Mac para que puedas elegir si quieres arrancar dualmente tu Mac en Windows o en macOS.
Históricamente, el uso de Boot Camp para ejecutar juegos solo de Windows ha sido especialmente popular entre los jugadores porque Boot Camp aprovecha más potencia de tu tarjeta gráfica ya que no tiene que ejecutar una máquina virtual como hace Parallels.
Por lo tanto, Boot Camp hace que jugar a juegos que consumen muchos recursos como Valheim en un Mac mucho más fluido y menos entrecortado, ya que hay muchos menos fotogramas perdidos.
Sin embargo, el creciente número de alternativas de jugar a juegos de Windows en un Mac significan que Boot Camp es cada vez menos popular también para esto.
Dicho esto, si todavía tienes un Mac Intel, Boot Camp proporciona una forma fácil y manera fácil y gratuita de ejecutar Windows en un Mac.
Boot Camp también sigue siendo útil para aquellos usuarios de Mac Intel que requieren mucha RAM o potencia de procesamiento, como por ejemplo software CAD y aplicaciones de diseño gráfico.
La desventaja de instalar Windows con Boot Camp es que estás restringido a usar Windows o macOS a la vez - no puedes cambiar entre los dos instantáneamente como con el software de virtualización.
El otro gran inconveniente es que Boot Camp tampoco funciona con los Mac de silicio de Apple, que es el chipset con el que funcionan los Mac fabricados a partir de finales de 2020.
Esto significa que no se puede hacer arranque dual en Windows o macOS en un Mac Apple Silicon con Boot Camp.
También hay algunos iMac que no pueden usar Boot Camp en macOS Mojave.
Puedes ver cómo se comparan las máquinas virtuales vs Boot Camp a continuación.
| Boot Camp | Máquinas virtuales | |
|---|---|---|
| Instalar Windows 10 & 11 | ||
| Jugar a juegos de Windows | ||
| Ejecutar Windows y macOS sin reiniciar | ||
| Funciona en Macs M1/M2 | ||
| Ejecuta aplicaciones de Windows y macOS al mismo tiempo | ||
| Comparte archivos y carpetas entre macOS y Windows | ||
| Transfiere todos los datos del PC a tu Mac | ||
| Copiar y pegar imágenes entre macOS y Windows | ||
| Prueba gratuita |
Pros:
- Gratis en macOS en Macs Intel
- Fácil de configurar
- Dedica todo el hardware y los recursos de tu Mac a ejecutar Windows
- Mejor para juegos ya que aprovecha más potencia de la tarjeta gráfica
- Funciona para juegos protegidos por el software antitrampas Vanguard
- Funciona para aplicaciones y juegos que requieren DirectX 12
Contras:
- Sólo permite arrancar en macOS o en Windows
- Requiere dedicar parte del espacio del disco duro del Mac a ejecutar Windows
- Algunos juegos no funcionarán con las instalaciones de Boot Camp
- No funcionará con los últimos Mac con chip M de silicio de Apple
3. Crossover
Crossover es una capa de compatibilidad que "traduce" las aplicaciones y juegos exclusivos de Windows para que funcionen en un Mac sin tener que instalar realmente Windows.
Crossover es la mejor manera de jugar a juegos de Windows en un Mac aunque también puede ejecutar algunas aplicaciones sólo para Windows.
Crossover está basado en el proyecto de código abierto Wine (ver más abajo) pero con una interfaz mucho más fácil de usar. Es mucho más fácil de configurar y utilizar, pero no es gratuito.
Crossover utiliza lo que se llama Rosetta 2 en macOS para "traducir" juegos y software exclusivos de chips Intel para que funcionen con chips Apple Silicon.
Aunque no funciona con todos los juegos y recomendamos consultar la lista de Aplicaciones y juegos compatibles con Crossover antes de comprarlo.
Crossover es también una de las pocas formas de ejecutar juegos y aplicaciones de Windows que requieren DirectX 12.
Esto significa que los usuarios de Mac pueden jugar a juegos exclusivos de Windows o consolas a como Diablo 4 y El legado de Hogwarts que requieren DirectX 12.
Los precios de Crossover empiezan en 74,00 $ para el plan Crossover+, pero también existe Crossover Life por 494 $, que ofrece actualizaciones y asistencia de por vida.
También puede probar un plan 14 días de prueba gratuita de Crossover para probarlo primero.
También puede consultar nuestro completo Crossover para más información.
Apple Silicon TF2 CrossOver
Pros:
- No requiere instalar Windows para usar juegos y apps de Windows
- No requiere reiniciar el Mac para jugar a juegos de Windows
- Funciona con algunos juegos y programas en los Mac con chip M
- Compatible con DirectX 12
Contras:
- Suscripción anual
- No funciona con todas las aplicaciones y juegos de Windows
- Se actualiza con lentitud cuando salen nuevas versiones de macOS
4. Wine
Wine (siglas de Wine Is Not an Emulator) es una forma gratuita de instalar Windows en tu Mac y funciona "envolviendo" Windows en macOS.
Wine es un proyecto gratuito de código abierto aunque está patrocinado por CodeWeavers que también están detrás del software de juegos para Windows Crossover (ver más arriba).
Wine no es ni un emulador de Windows ni una máquina virtual, sino que se conoce como una capa de compatibilidad que traduce las aplicaciones y juegos de Windows para que funcionen en Mac y Linux.
Hasta hace poco, Wine solo era de 32 bits, lo que significaba que no era compatible con las últimas versiones de macOS, pero Wine 7 se ha actualizado para ser compatible con sistemas operativos de 64 bits, incluido macOS Sonoma.
Wine también funciona ahora en los últimos Mac de Apple Silicon y es compatible con Rosetta para ejecutar aplicaciones Intel en los Mac M1, M2 y M3.
Sólo recomendamos Wine para aquellos que realmente saben lo que están haciendo y tienen fuertes habilidades técnicas con Macs. Wine es notoriamente difícil de usar, configurar y muchas veces, ni siquiera funciona correctamente para todos los problemas.
Si eres lo suficientemente valiente como para probar Wine, definitivamente echa un vistazo a la lista de aplicaciones Wine soportadas primero para evitar ahorrarte un montón de dolor.
Pros:
- Uso gratuito
- No requiere copia de Windows
- Ahora es compatible con aplicaciones y juegos de 64 bits
- Funciona en los Mac de silicona de Apple
Contras:
- Complicado de configurar para muchas apps
- No funciona con todos los programas de Windows
- La instalación se rompe a menudo con las actualizaciones de macOS
- No funciona con juegos protegidos por software antitrampas
- No es compatible con DirectX 12
5. Software de escritorio remoto
Otra opción para acceder a Windows en un Mac es ejecutar Windows de forma remota en otro PC y utilizar software de escritorio remoto en su Mac. para conectarse a él.
Esto implica utilizar una aplicación de escritorio remoto de las que hay muchas en el mercado.
Todas ellas básicamente se conectan a cualquier máquina Windows y luego muestran el escritorio del PC en el escritorio de su Mac.
Sin embargo, esta no es la solución ideal porque suele haber mucho retraso entre el PC, Mac o dispositivo móvil al que te conectas y tu Mac.
También está limitado en lo que realmente puedes hacer: normalmente puedes arrastrar archivos y carpetas, abrir documentos y guardar archivos, pero desde luego no es adecuado para jugar.
Probablemente la forma más fácil de hacer esto hoy en día es utilizar Windows App que transmite Windows a un Mac desde la Nube y se puede utilizar ya sea con un cliente de escritorio remoto o simplemente un navegador (ver más sobre esto más adelante).
Para echar un vistazo a algunas de las opciones disponibles, echa un vistazo a nuestra guía de la mejores herramientas de escritorio remoto para Mac.
Pros:
- No requiere instalar Windows en ningún emulador en Mac.
- Un montón de aplicaciones para ayudarte a conectarte a una máquina Windows
- Fácil de usar una vez configurado
- Algunas aplicaciones de escritorio remoto funcionan con los Mac de silicona de Apple
- Permite acceder y utilizar apps que requieren DirectX 12
Contras:
- Puede haber mucho lag
- Las aplicaciones de escritorio remoto varían en precio
- No da acceso a tantas prestaciones como Parallels
- Requiere acceso a un PC
6. Servicios de Cloud Computing
Los servicios de computación en nube le permiten alquilar o acceder a un PC Windows en la nube al que puede conectarse remotamente desde un Mac.
Con el software de escritorio remoto, necesita un PC Windows físico al que acceder de forma remota, pero con los servicios de computación en nube, el PC Windows se le proporciona en la nube.
Puede instalar lo que desee en el PC en la nube, incluidas aplicaciones y juegos exclusivos de Windows.
Los servicios de computación en nube más conocidos son Shadow y airGPU que son ambos comúnmente utilizados por los usuarios de Mac para jugar a juegos sólo de Windows en la Nube, pero se pueden utilizar para ejecutar cualquier aplicación de Windows.
Ambos proporcionan su propio cliente de escritorio Mac para conectarse a un PC Cloud y son muy fáciles de configurar e instalar.
Los servicios de computación en nube requieren que configure e instale aplicaciones y juegos de Windows de forma remota en el PC y, a continuación, podrá utilizarlos de forma remota desde su Mac.
Los servicios de computación en nube también le dan total libertad para instalar lo que quiera en su PC en nube, incluidos mods de juegos y DirectX 12, por ejemplo.
La principal desventaja de los servicios de computación en nube es que son caros de contratar.
Suscripciones airGPU por ejemplo, cuestan a partir de 0,65 dólares la hora por un PC en la nube con una tarjeta gráfica básica Nvidia Quadro RTX 4000, lo que no tarda en sumar si se utiliza durante largos periodos.
Esto tampoco incluye el espacio de almacenamiento, por lo que tendrás que añadir 3,50 € más por cada 50 GB de espacio de almacenamiento SSD.
Teniendo en cuenta que necesitas al menos 50+GB para instalar Windows y probablemente el doble para instalar aplicaciones, esto puede hacer que el coste supere con creces los 1,50$ la hora de uso de airGPU.
Alternativamente, un suscripción Shadow comienza en 39,99 € al mes por un PC en la nube con una tarjeta gráfica Nvidia GTX 1080s con 250 GB de espacio en disco SSD, lo que puede salir más barato que pagar cada hora con airGPU.
Las velocidades de transferencia de datos de airGPU y Shadow son extremadamente rápidas, con velocidades de hasta 100 GB por segundo.
Si no tiene acceso a un PC con Windows, una solución de computación en la nube es una forma cómoda, aunque cara, de utilizar uno en un Mac.
Ventajas:
- Permite instalar cualquier aplicación de Windows en la Nube desde un Mac
- No requiere que tengas acceso a tu propio ordenador con Windows
- Fácil de configurar y utilizar
- Funciona para aplicaciones que requieren DirectX 12
- Funciona en ordenadores Mac Intel y Apple Silicon
Contras:
- Las suscripciones son caras
- Requiere que usted mismo configure todo manualmente
- Para juegos sólo admite velocidades de fotogramas máximas de 60fps
- Sólo le permite acceder a Windows de forma remota, no físicamente en su Mac
7. Aplicación Windows
Aplicación Windows en un Mac: Fuente: Microsoft
"Windows App" es un nuevo servicio de Microsoft que permite transmitir Windows a un Mac.
Windows App se lanzó en noviembre de 2023 aunque básicamente es una reelaboración de Windows 365 que se anunció en verano de 2021.
Windows App permite transmitir Windows 11 desde Microsoft Cloud a cualquier Mac, ya sea en un navegador o a través de una aplicación de cliente de escritorio remoto.
Windows App utiliza el mismo principio que los servicios de computación en la nube, excepto que todo es proporcionado y configurado por Microsoft automáticamente, por lo que podría decirse que es más fácil si solo quieres utilizar aplicaciones solo de Windows y no estás interesado en los juegos.
Windows App también permite a los Mac Silicon M1, M2 y M3 de Apple acceder a la versión estándar de Windows 10 o Windows 11 en lugar de solo a Windows ARM como ocurre con las máquinas virtuales.
La app Windows permite a los usuarios de Mac conectarse instantáneamente a los siguientes servicios de Microsoft:
- Escritorio virtual Azure
- Windows 365
- Microsoft Dev Box
- Servicios de escritorio remoto
- Otros PC remotos basados en Windows
Incluso permitirá a los usuarios de Mac utilizar su webcam, altavoces, impresoras, tarjetas SD y otros periféricos con la versión remota de Windows.
Sin embargo, no recomendaríamos usar Windows App para utilizar aplicaciones que consumen muchos recursos o para jugar a juegos de PC debido a las limitaciones técnicas para acceder a software de forma remota.
Hay mejores formas de jugar a juegos sólo de Windows en un Mac sin olvidar el propio Xbox Game Pass de Microsoft, que permite jugar a juegos de PC y Xbox en un Mac.
Por el momento, Windows App solo está disponible para negocios y empresas con un coste mensual por usuario.
El precio exacto de Windows App depende de lo potente que necesites la configuración de tu PC con Windows Cloud y de cuántos usuarios quieras utilizarlo.
El precio es el mismo que el de Windows 365 con el Plan básico a partir de 31,00 € por usuario y mes, que le ofrece 2 vCPU, 4 GB de RAM y 128 GB de almacenamiento para su entorno Windows 11.
Tenga en cuenta que si cancela su suscripción a Windows App en cualquier momento, perderá el acceso a cualquier dato guardado en ella.
Puede obtener más información sobre Windows App aquí.
Pros:
- Ejecuta Windows en la nube en un Mac
- Windows es accesible y se configura automáticamente por ti
- Funciona en ordenadores Mac Intel y Apple Silicon
- No requiere que configures nada
- Es compatible con los atajos de teclado de Windows
- Admite dispositivos externos conectados a un Macw
- Fácil de usar
- Permite acceder y utilizar apps que requieren DirectX 12
Contras:
- Sólo para negocios y empresas
- Requiere planes más caros para entornos Windows potentes
- El precio es por usuario
- Requiere una conexión rápida a internet
- Pierdes la instalación de Windows y los datos si cancelas la suscripción
- No es adecuado para jugar
8. Flex (antes Frame)
Flex (antes conocido como Frame) técnicamente no ejecuta Windows en tu Mac, pero te permite acceder a aplicaciones Windows de forma remota y utilizarlas en tu Mac en cualquier navegador.
Flex se conoce como un servicio de escritorio como solución (DaaS) que ofrece aplicaciones y programas de Windows a los usuarios en cualquier dispositivo, incluidos los Mac.
Era conocido como Frame hasta que fue adquirido al desarrollador Nutanix por Dizzion en 2023 aunque sigue refiriéndose a sí mismo como Flex "powered by Frame".
Flex utiliza el mismo principio que los servicios de computación en nube al alojar aplicaciones de Windows y Windows en la nube y luego darle acceso a ellas a través de su navegador.
Sin embargo, a diferencia de Windows Windows App, en realidad no puede utilizar Microsoft Windows en sí, pero puede utilizar aplicaciones basadas en Windows utilizando Frame.
Flex es particularmente popular para acceder sólo a Windows Aplicaciones CAD en Mac como Solidworks y está dirigido principalmente a empresas que necesitan administradores de sistemas para gestionar el acceso a través de redes.
El principal inconveniente de Flex es que en realidad no da acceso a Windows, sólo a las aplicaciones de Windows.
Flex también está totalmente basado en la nube, por lo que requiere una conexión rápida a Internet para funcionar con eficacia.
Flex está dirigido principalmente a clientes empresariales más que a particulares con planes de precios bajo petición pero puede probar el servicio antes.
Pros:
- Nada que instalar, todo basado en la nube
- Es compatible con una amplia gama de aplicaciones de Windows
- Proporciona acceso listo a aplicaciones exclusivas de Windows
- Compatible con monitores 4K
Contras:
- En realidad no te da acceso al propio Windows
- Puede sufrir lag dependiendo de la estabilidad de la conexión
- No funciona con apps y juegos que requieran DirectX 12
- No funciona con juegos protegidos por software antitrampas
- Precio dirigido principalmente a clientes empresariales
¿Se puede ejecutar Windows en M1 y M2?
Windows 365 Cloud PC funciona en cualquier dispositivo que pueda ejecutar un navegador web, incluidos los ordenadores Mac M1 y M2. Si alguna vez has utilizado una herramienta como Citrix, sabrás cómo funciona. Pagas una suscripción que te permite acceder a un PC basado en la nube, configurarlo como quieras y ejecutar las aplicaciones que utilices.
¿Pueden los Mac ejecutar Windows?
Con Boot Camp, puedes instalar y utilizar Windows en tu Mac basado en Intel. El Asistente Boot Camp le ayuda a configurar una partición de Windows en el disco duro de su ordenador Mac y, a continuación, iniciar la instalación del software de Windows.
¿Cómo puedo ejecutar Windows en mi Mac M2?
Para configurar una máquina virtual Windows, haga clic en "Crear una nueva máquina virtual" en la pantalla de inicio de UTM, o haga clic en el icono + de la barra de herramientas. Como ha descargado una versión ARM de Windows 11, puede hacer clic en Virtualizar en la siguiente pantalla; esto significa que el software se ejecuta de forma nativa en su procesador M1 o M2.
¿Cómo instalar Windows en el Mac M3?
Ten en cuenta que ya no puedes hacer arranque dual con Windows en los Macs de la serie M, debes instalar una aplicación VM como VMware Fusion o Parallels para Mac. Usted debe obtener la versión ARM64 de Windows 11 Pro para instalar. Conseguir/construir la ISO del instalador ARM es un poco complicado; Parallels es un poco más fácil en este sentido.
Deja una respuesta

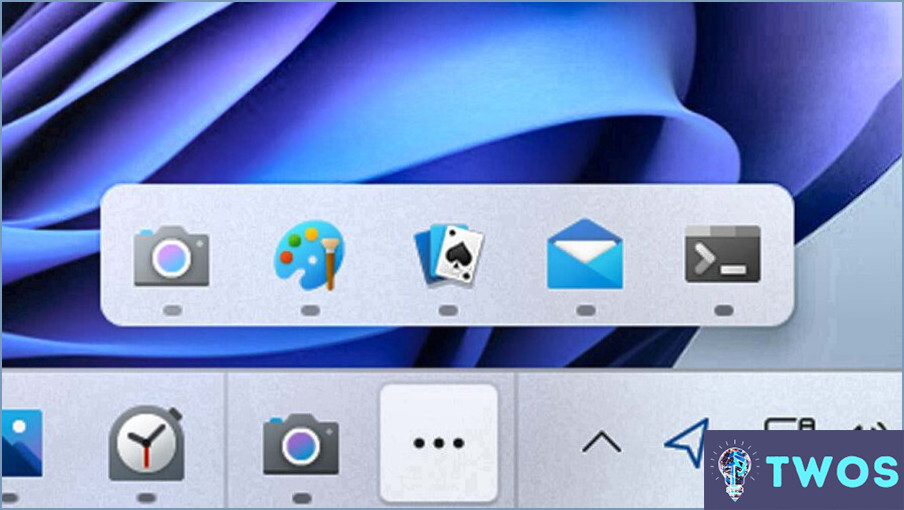
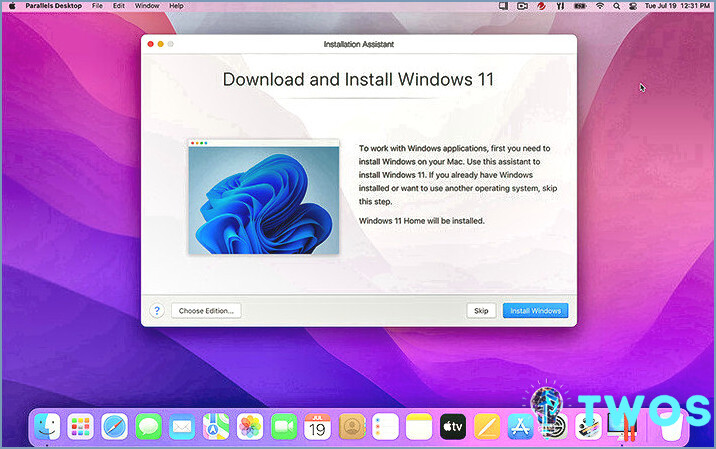
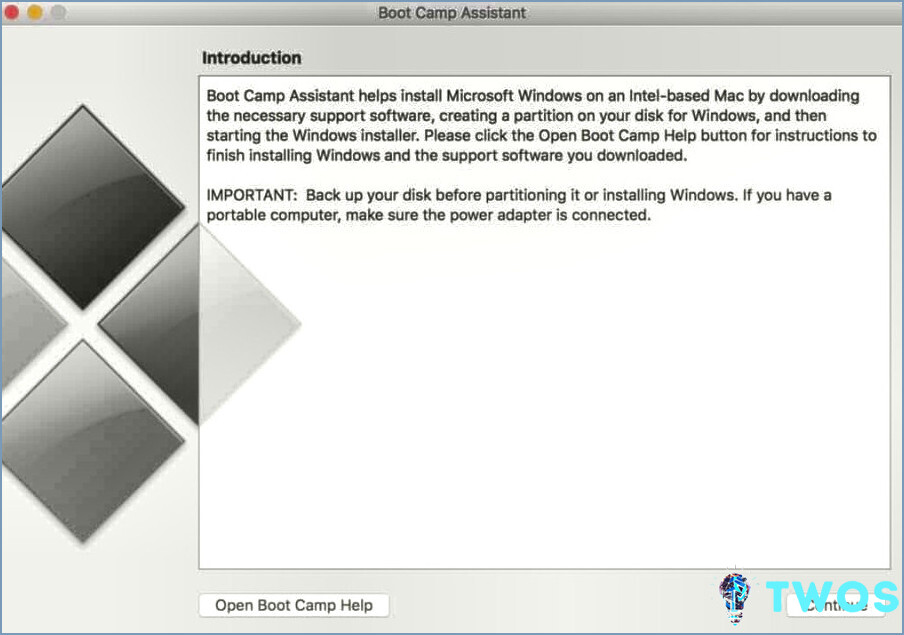
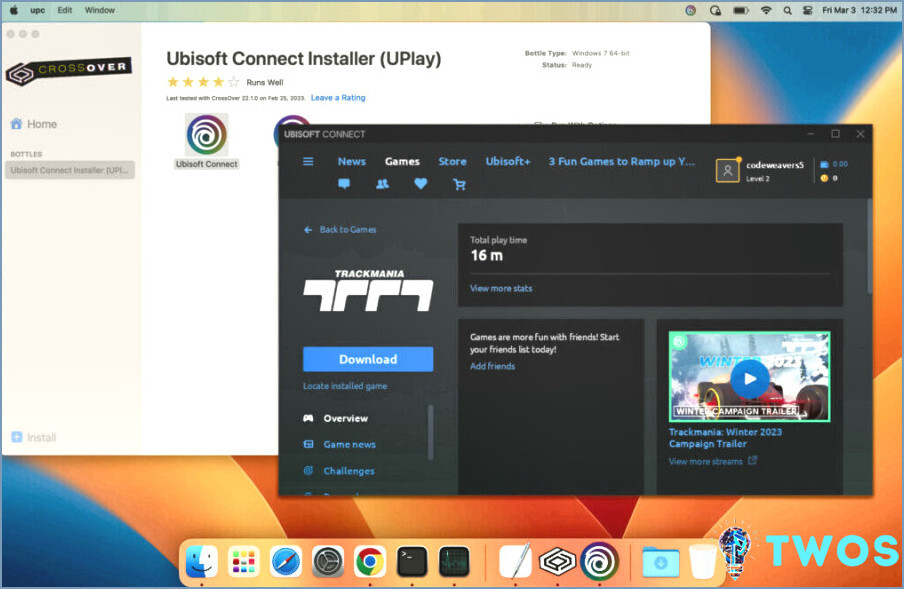
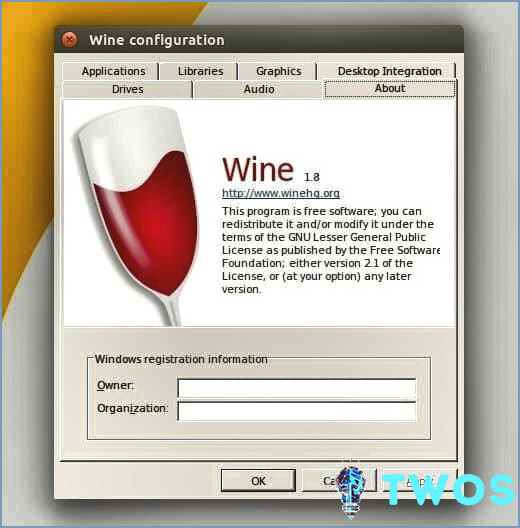
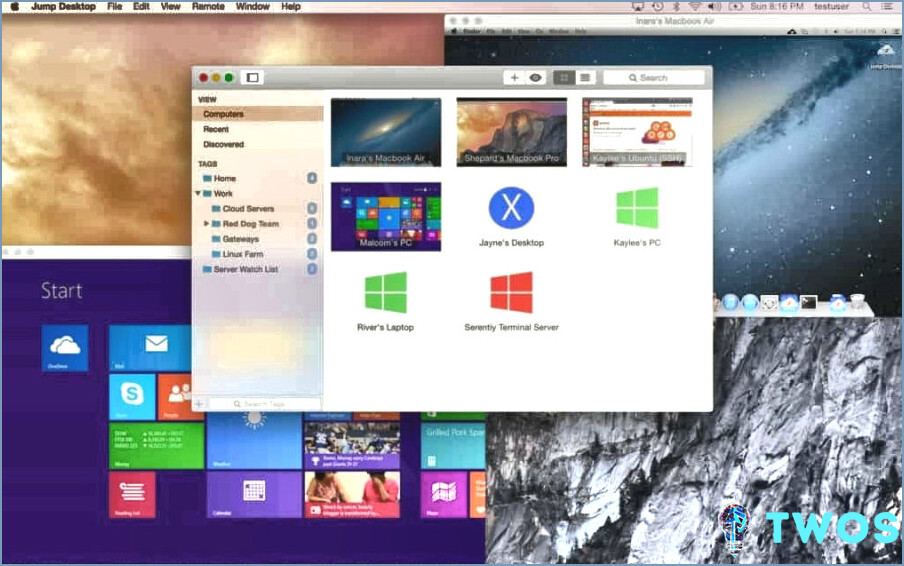
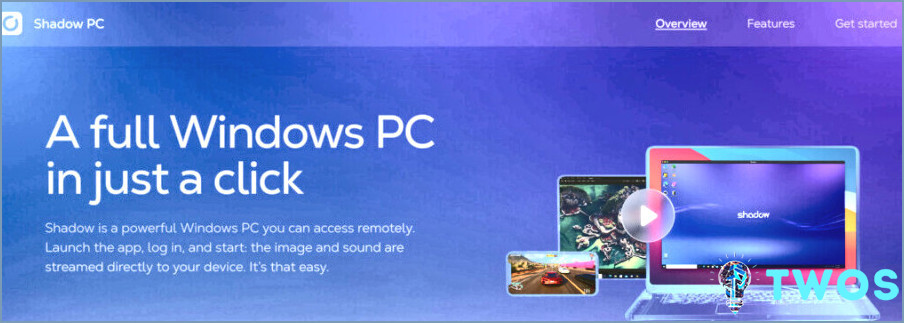

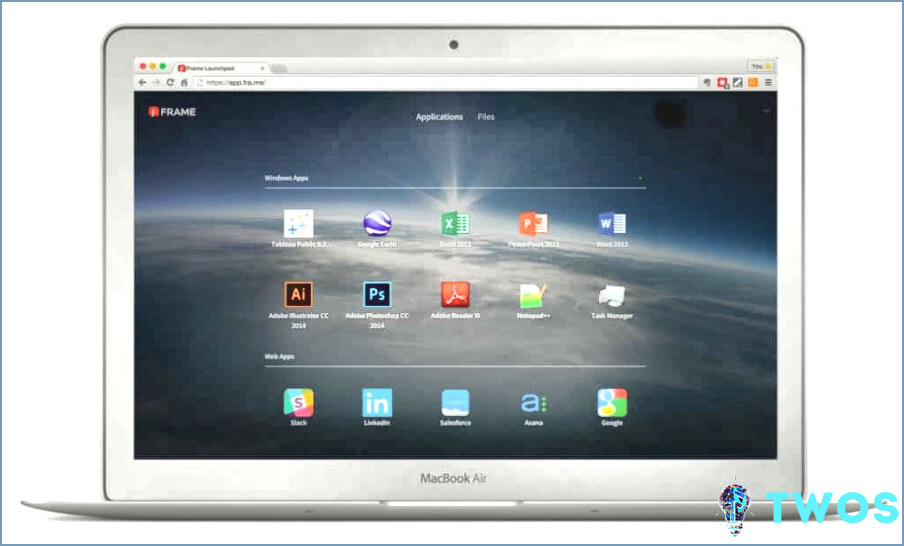
Artículos Relacionados