Cómo mover puntos de anclaje en Photoshop?
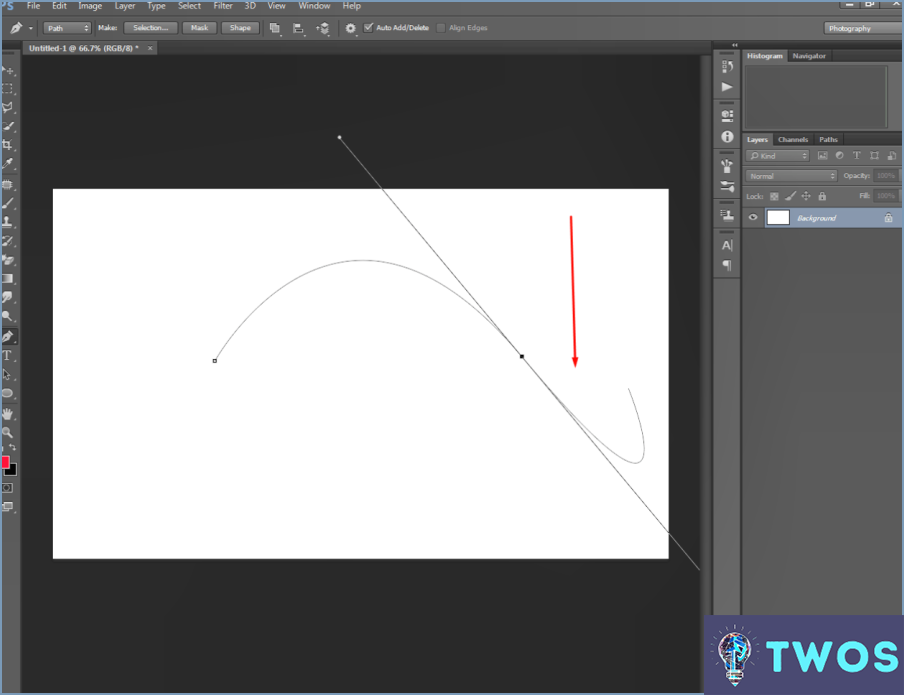
Los puntos de ancla son elementos esenciales en Photoshop que le permiten crear formas y trazados con precisión y exactitud. A veces, puede que tenga que mover los puntos de anclaje para ajustar la forma o la ruta de un objeto. En este artículo, vamos a discutir diferentes maneras de mover puntos de anclaje en Photoshop.
- Usando la Herramienta Mover: La herramienta Mover es una de las formas más sencillas de mover puntos de ancla en Photoshop. En primer lugar, seleccione el objeto o trazado que contiene el punto de ancla que desea mover. A continuación, seleccione la herramienta Mover de la barra de herramientas o utilice el atajo de teclado (V). Por último, haga clic y arrastre el punto de anclaje a la ubicación deseada.
- Uso de atajos de teclado: Photoshop dispone de varios atajos de teclado que pueden ayudarle a mover puntos de ancla rápidamente. En primer lugar, seleccione el objeto o ruta que contiene el punto de ancla que desea mover. A continuación, utilice el atajo de teclado Ctrl+A (Windows) o Cmd+A (Mac) para seleccionar todos los puntos de ancla. A continuación, utilice las teclas de flecha para mover los puntos de anclaje en la dirección deseada. Como alternativa, puede utilizar Ctrl+T (Windows) o Cmd+T (Mac) para transformar el objeto o la ruta y, a continuación, utilizar la herramienta de punto de ancla para mover los puntos de ancla.
- Uso de la herramienta Pluma: La herramienta Pluma es una herramienta versátil que se puede utilizar para crear y editar trazados en Photoshop. Para mover un punto de ancla utilizando la herramienta Pluma, primero seleccione la herramienta Pluma en la barra de herramientas o utilice el atajo de teclado (P). A continuación, haga clic en el punto de ancla que desee mover y arrástrelo hasta la ubicación deseada.
- Uso de la herramienta Selección directa: La herramienta Selección Directa es otra herramienta que se puede utilizar para mover puntos de ancla en Photoshop. En primer lugar, seleccione el objeto o ruta que contiene el punto de anclaje que desea mover. A continuación, seleccione la herramienta Selección Directa en la barra de herramientas o utilice el atajo de teclado (A). Por último, haga clic en el punto de anclaje que desea mover y arrástrelo a la ubicación deseada.
En conclusión, estas son algunas de las diferentes formas de mover puntos de ancla en Photoshop. Dependiendo de sus preferencias y de la complejidad del objeto o trazado en el que esté trabajando, puede que algunos métodos le resulten más útiles que otros. Con la práctica, se sentirá más cómodo y eficiente con estas técnicas.
¿Cómo puedo mover un único punto de anclaje en illustrator?
Para mover un único punto de ancla en Illustrator, debe seguir estos pasos:
- Seleccione el punto de ancla que desea mover utilizando la herramienta de selección directa (A).
- Una vez seleccionado, utilice las teclas de flecha del teclado para empujar el punto de anclaje en la dirección deseada. Puede mantener pulsada la tecla Mayús mientras utiliza las teclas de flecha para mover el punto de anclaje en incrementos mayores.
- Si desea mover el punto de anclaje libremente, haga clic y arrástrelo a la ubicación deseada utilizando la Herramienta de Selección Directa.
- Como alternativa, puede utilizar la herramienta Pluma (P) para añadir un nuevo punto de anclaje en la ubicación deseada y eliminar el antiguo.
Recuerde guardar su trabajo con frecuencia a medida que realiza cambios en su obra de arte para evitar perder cualquier progreso. Con estos sencillos pasos, puede mover fácilmente un único punto de anclaje en Illustrator.
¿Cómo puedo cambiar el punto de anclaje en After Effects?
Cambiar el punto de anclaje en After Effects se puede hacer de varias maneras diferentes. La herramienta Punto de anclaje (A) es una opción - simplemente seleccione la capa y, a continuación, haga clic y arrastre el punto de anclaje a la ubicación deseada. Otra opción es utilizar la herramienta Mano (H) para hacer clic y arrastrar el punto de anclaje. La herramienta Transformar (T) también se puede utilizar para cambiar la ubicación del punto de anclaje - seleccione la capa, haga clic en el punto de anclaje, y arrástrelo a una nueva ubicación. Ten en cuenta que cambiar el punto de anclaje puede afectar al comportamiento de la capa al girarla o escalarla. Es importante prestar atención a cómo se mueve la capa al hacer cambios en el punto de anclaje.
¿Cómo se mueve un punto de anclaje?
Para mover un punto de ancla, puede arrastrarlo con el ratón o utilizar el método abreviado de teclado Ctrl+A (Cmd+A en Mac). Para arrastrar el punto de ancla, selecciónelo con la herramienta Selección directa, haga clic en él, manténgalo pulsado y arrástrelo a una nueva posición. Para utilizar el método abreviado de teclado, seleccione el punto de ancla con la herramienta Selección directa y pulse Ctrl+A (Cmd+A en Mac). Esto seleccionará todos los puntos de anclaje, permitiéndole moverlos juntos.
¿Cómo se manipulan las formas en Photoshop?
Para manipular formas en Photoshop, puede utilizar una variedad de herramientas como la Herramienta Mover, la Herramienta Transformar y la Herramienta Transformación Libre. Para mover una forma, seleccione la Herramienta Mover (V) y arrastre la forma a una nueva ubicación. También puede utilizar la herramienta Transformar (Ctrl/Cmd + T) para cambiar el tamaño, rotar y sesgar la forma. Para manipular puntos de anclaje individuales, utilice la herramienta Selección directa (A) para hacer clic y arrastrar los puntos. Además, puede utilizar la Herramienta Pluma (P) para crear y editar formas añadiendo o restando puntos de ancla.
¿Cómo puedo cambiar el centro de un objeto en Photoshop?
Para cambiar el centro de un objeto en Photoshop, puede utilizar varios métodos. Uno de ellos es utilizar la herramienta Transformar, que permite arrastrar el centro del objeto. Para acceder a la herramienta Transformar, vaya a Edición > Transformar > Mover, o simplemente pulse Ctrl+T (Windows) o Comando+T (Mac). Otro método es utilizar la herramienta Transformación libre, a la que se accede pulsando Ctrl+Mayús+T (Windows) o Comando+Mayús+T (Mac). Mientras utilizas la herramienta Transformación libre, mantén pulsada la tecla Mayúsculas mientras giras o trasladas el objeto para asegurarte de que se mantiene proporcional. Este método es particularmente útil para rotar o escalar objetos alrededor de un punto específico.
Cómo se restablece el punto de anclaje de una capa?
Para restablecer el punto de anclaje de una capa en su software de diseño, simplemente siga estos pasos:
- Abra el panel Capas y localice la capa cuyo punto de anclaje desea restablecer.
- Haga clic en el botón "A" situado a la derecha del nombre de la capa.
- En el menú desplegable, seleccione "Restablecer punto de anclaje".
- El punto de anclaje se restablecerá al centro de la capa.
Al restablecer el punto de anclaje, puede asegurarse de que las transformaciones como la escala y la rotación se realicen correctamente. Recuerde que el punto de anclaje es el punto de la capa alrededor del cual se aplican las transformaciones.
¿Qué herramienta se utilizaría para manipular un punto de ancla?
Para manipular un punto de ancla en Illustrator, puedes utilizar la Herramienta Mover (M) o la Herramienta Selección Directa (A). Con la Herramienta Mover, puede seleccionar varios puntos de ancla y moverlos juntos. Alternativamente, puedes utilizar la Herramienta de Selección Directa para hacer clic y arrastrar individualmente cada punto de anclaje. Ambas herramientas permiten realizar ajustes precisos en los puntos de anclaje, permitiéndole realizar cambios detallados en sus ilustraciones.
¿Cómo puedo cambiar el tamaño de un trazado en Photoshop?
Para cambiar el tamaño de un trazado en Photoshop, siga estos pasos:
- Seleccione el trazado que desea redimensionar.
- Utilice el atajo de teclado Ctrl+J (Mac) o Cmd+J (Windows) para duplicar el trazado en una nueva capa.
- Con la capa de la ruta duplicada seleccionada, vaya a Editar > Transformar ruta > Escala.
- Utilice los tiradores para cambiar el tamaño de la ruta al tamaño deseado.
- Pulse Intro o Retorno para aplicar los cambios.
Recuerde que redimensionar una ruta puede afectar a la calidad general de la imagen. Se recomienda trabajar con una copia de la ruta para evitar perder los datos originales.
Cómo se mueven dos manejadores a la vez en Illustrator?
Para mover dos tiradores a la vez en Illustrator, puedes utilizar los atajos de teclado Comando + J (Mac) o Ctrl + J (Windows). Esto te permitirá seleccionar y manipular ambos tiradores simultáneamente, facilitando el ajuste de curvas y ángulos en tus trazados. Además, también puedes utilizar la herramienta Selección directa para seleccionar ambos tiradores y moverlos juntos con el ratón o el trackpad. Para ello, basta con hacer clic y arrastrar para seleccionar ambos tiradores y, a continuación, arrastrarlos en la dirección deseada. Utilizando estas técnicas, podrá editar rápida y eficazmente los trazados y las formas de sus proyectos de Illustrator.
¿Cómo se centra un ancla?
Centrar un ancla no es una tarea única, y existen varios métodos para lograrlo. He aquí algunas formas posibles de centrar un ancla:
- Utilice un compás o una regla para trazar una línea perpendicular a la base del ancla y encontrar el punto medio.
- Mida la distancia desde la base del ancla hasta el centro deseado y márquelo.
- Utilice un nivel para asegurarse de que el anclaje está perpendicular a la superficie y, a continuación, marque el centro.
Tenga en cuenta que el método que utilice puede depender de la forma y el tamaño del anclaje, así como de la superficie a la que se anclará.
Deja una respuesta

Artículos Relacionados