¿Cómo cierro la sesión de mi portátil Acer?
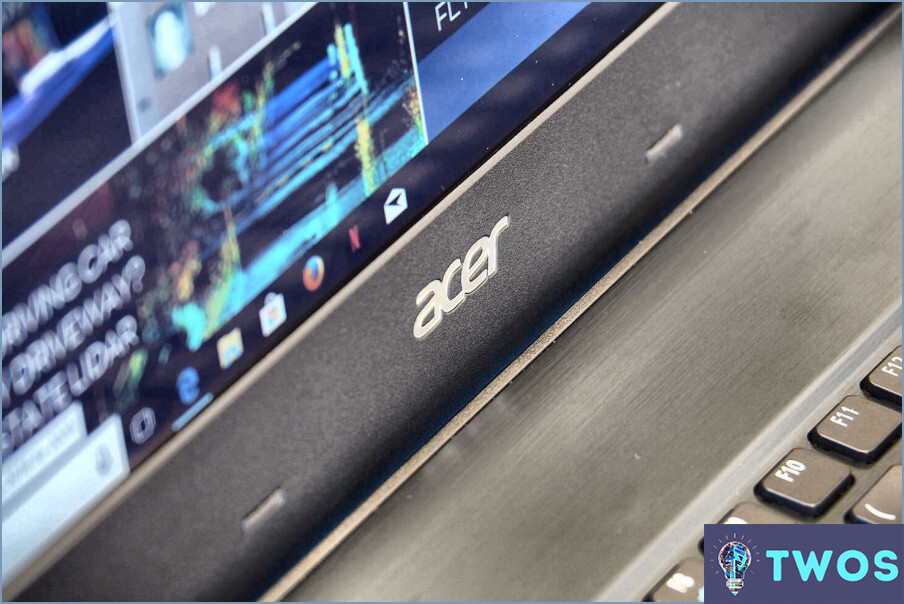
Paso 1: La primera acción que debe realizar es pulsar el botón de encendido. Esto apagará su ordenador portátil Acer.
Paso 2: Después de que su portátil se haya apagado completamente, mantenga pulsado el botón de encendido una vez más. Esta acción volverá a encender su portátil.
Paso 3: Una vez que su portátil haya arrancado, pulse la tecla de Windows y las teclas "P" simultáneamente. Esta combinación abrirá el menú Inicio, un componente clave en el proceso de cierre de sesión.
Paso 4: Ahora, verás una barra de búsqueda en la parte inferior del menú Inicio. Aquí, necesita escribir "cerrar sesión". Esta acción hará que el sistema muestre la opción de cerrar sesión.
Paso 5: Por último, ejecutar el comando logout, pulsa intro en el teclado o haz clic con el ratón, dependiendo de su preferencia. De este modo, cerrará la sesión en su portátil Acer.
Recuerde, cada paso es crucial y debe seguirse en el orden presentado para cerrar con éxito la sesión de su ordenador portátil Acer.
¿Cómo cierro la sesión de mi portátil?
Cerrar sesión de su ordenador portátil se puede lograr a través de varios métodos. Una forma rápida es cerrar la tapa del portátil. Sin embargo, esto depende de su configuración de energía. Otro método es pulsar la tecla Ctrl+Alt+Supr simultáneamente y, a continuación, seleccione la opción "cerrar sesión" en la pantalla. Como alternativa, puede utilizar las teclas tecla de Windows. Púlsela, seleccione el icono de su usuario en el menú de inicio y elija la opción 'cerrar sesión'. Recuerda que cada método puede variar ligeramente en función del sistema operativo de tu portátil.
Cómo cierro la sesión de mi cuenta en Windows 10?
Haz clic en el Botón de inicio en la interfaz de Windows 10. De las opciones que aparecen, seleccione el "Cerrar sesión". Esta acción le dará de baja de su cuenta. Alternativamente, puede navegar a la página Aplicación de configuración de tu dispositivo. Dentro de esta app, encontrarás una opción para "Cerrar sesión". Seleccionando esto también cerrarás la sesión de tu cuenta.
¿Cómo se cambia de cuenta en Windows?
Cómo cambiar de cuenta en Windows 10 es un proceso sencillo. Comienza abriendo el menú Menú Inicio situado en la esquina inferior izquierda de la pantalla. Busque el menú Sección de cuentas dentro de este menú. Para pasar de una cuenta a otra, basta con hacer clic en su nombre de su cuenta que aparece en la esquina superior derecha de la pantalla. Al hacer clic, se le pedirá que introduzca su nombre de cuenta contraseña para la cuenta seleccionada.
¿Es logout o cerrar sesión?
Cierre de sesión y cerrar sesión son ambos correctos, pero su uso depende del contexto. Cierre de sesión se utiliza normalmente cuando se habla de la acción de salir de un sistema informático, a menudo iniciada haciendo clic en un icono o botón. En cambio, cerrar sesión se utiliza más comúnmente cuando se habla de salir de un sitio web o servicio en línea, por lo general haciendo clic en un botón designado 'log out'.
¿Cómo se cambia de usuario?
Cambiar de usuario en Windows 10 es un proceso sencillo. Comience por navegar a la sección Menú de inicio. Aquí, realice una búsqueda de "Cambiar de usuario". Esta acción le pedirá que introduzca la contraseña de la cuenta alternativa a la que desea acceder. Si introduce la contraseña correcta, podrá cambiar de usuario sin necesidad de cerrar la sesión de su cuenta actual.
¿Cómo cambio de cuenta?
Cambiar de cuenta es un proceso sencillo. Navegue hasta la sección Configuración de tu aplicación. Aquí, usted encontrará una opción con la etiqueta 'Cuentas'. Al seleccionar esto se te presentará la posibilidad de añadir o borrar según sus necesidades.
Deja una respuesta

Artículos Relacionados