¿Cómo eliminar Disk Drill?
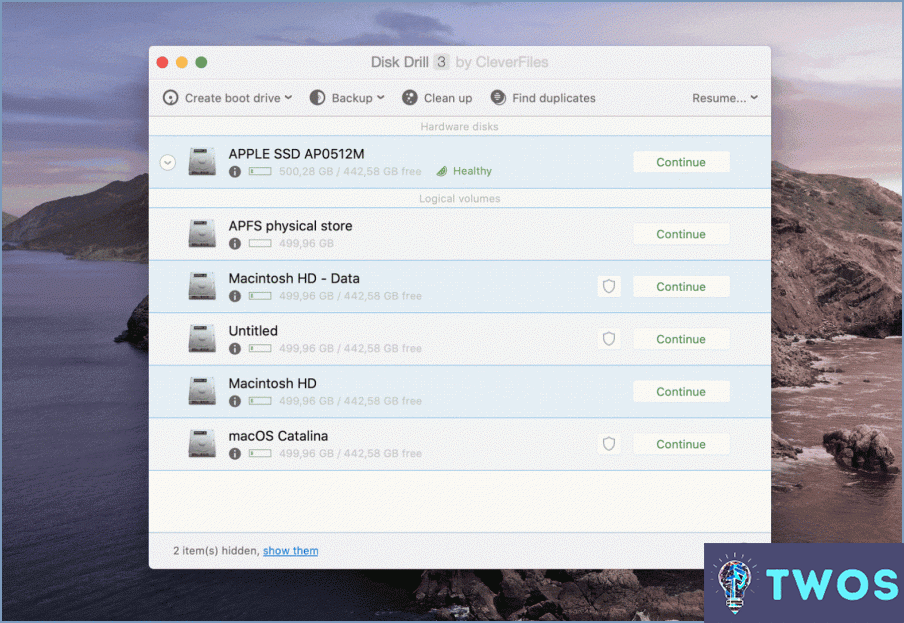
Si desea eliminar Disk Drill de su ordenador, puede utilizar la función "Agregar o quitar programas" de Windows. Estos son los pasos a seguir:
- Abra el menú Inicio y haga clic en "Panel de control".
- En el Panel de control, haga clic en "Programas y características".
- Busque Disk Drill en la lista de programas instalados y haga clic sobre él.
- Haga clic en el botón "Desinstalar".
- Siga las indicaciones para completar el proceso de desinstalación.
Una vez que haya completado estos pasos, Disk Drill será eliminado de su ordenador.
Es importante tener en cuenta que la desinstalación de Disk Drill eliminará todos sus archivos y configuraciones asociados de su equipo. Si tiene algún dato importante almacenado en Disk Drill, asegúrese de realizar una copia de seguridad antes de desinstalar el programa.
Si tiene algún problema durante el proceso de desinstalación, puede ponerse en contacto con el servicio de atención al cliente de Disk Drill para obtener ayuda. Es posible que puedan proporcionarle orientación adicional o pasos para solucionar problemas.
En resumen, para eliminar Disk Drill de su equipo, utilice la función "Agregar o quitar programas" de Windows y siga las instrucciones para completar el proceso de desinstalación. Asegúrese de hacer una copia de seguridad de todos los datos importantes antes de desinstalar el programa. Si tiene algún problema, póngase en contacto con el servicio de atención al cliente de Disk Drill.
¿Cómo puedo obtener un reembolso de Disk Drill?
Si desea obtener un reembolso de Disk Drill, el proceso es relativamente sencillo. En primer lugar, deberá enviar un correo electrónico a [email protected] con su número de pedido, prueba de compra (como una imagen o captura de pantalla de su recibo), y la razón por la que está solicitando un reembolso. Una vez que reciban tu solicitud, la procesarán y te enviarán un cheque de reembolso. Es importante tener en cuenta que el proceso de reembolso puede tardar algún tiempo, así que sea paciente y espere unos días hábiles para que se procese el reembolso. Además, si adquirió Disk Drill a través de un proveedor externo, es posible que tenga que ponerse en contacto con ellos directamente para iniciar el proceso de reembolso.
¿Cómo elimino EaseUS de mi Mac?
Para eliminar EaseUS de su Mac, puede seguir estos pasos:
- Salga de la aplicación EaseUS si se está ejecutando actualmente.
- Abra la carpeta Aplicaciones de su Mac.
- Localice la aplicación EaseUS y arrástrela a la Papelera.
- Haga clic con el botón derecho en el icono de la Papelera y seleccione "Vaciar Papelera" para eliminar definitivamente la aplicación.
Si tiene problemas para eliminar EaseUS utilizando este método, también puede intentar utilizar una aplicación de desinstalación de terceros como AppCleaner o CleanMyMac. Estas aplicaciones pueden ayudarle a eliminar todos los archivos y carpetas asociados que puedan quedar después de desinstalar EaseUS.
¿Dónde está Disk Drill en mi Mac?
Para localizar Disk Drill en su Mac, puede encontrarlo en la carpeta Utilidades. Estos son los pasos a seguir:
- Haz clic en el icono del Finder en tu Dock.
- Seleccione "Aplicaciones" en la barra lateral izquierda.
- Desplácese hacia abajo y abra la carpeta "Utilidades".
- Busque "Disk Drill" en la lista de aplicaciones.
Alternativamente, puede utilizar la función de búsqueda Spotlight pulsando Comando + Barra espaciadora y escribiendo "Disk Drill" en la barra de búsqueda. Esto le mostrará la ubicación de la aplicación.
¿Es Disk Drill seguro para Mac?
Sí, Disk Drill es una aplicación segura para Mac. Es una herramienta fiable que se puede utilizar para acceder a archivos y carpetas en su Mac. Aquí hay algunas razones por las que Disk Drill se considera seguro:
- Disk Drill es desarrollado por una empresa de renombre, CleverFiles, que ha estado en el negocio durante más de una década.
- La aplicación se actualiza regularmente para corregir cualquier error o problema de seguridad que pueda surgir.
- Disk Drill utiliza algoritmos avanzados para recuperar los datos perdidos sin causar ningún daño al disco duro de su Mac.
- La aplicación está disponible para su descarga desde el sitio web oficial y la Mac App Store, lo que garantiza que está descargando una versión legítima y segura del software.
En general, Disk Drill es una herramienta segura y eficaz para los usuarios de Mac que necesitan recuperar datos perdidos.
¿Cuánto cuesta Disk Drill Pro?
Disk Drill Pro es una solución de software versátil que proporciona capacidades de recuperación de datos. La mejor parte es que puede descargar Disk Drill Pro de forma gratuita desde el sitio web oficial. Esta potente herramienta le permite recuperar archivos perdidos o eliminados de varios dispositivos de almacenamiento como discos duros, unidades flash USB, tarjetas de memoria y más. Con Disk Drill Pro, tiene la opción de actualizar a la versión completa, que ofrece funciones avanzadas y recuperación de datos ilimitada. Para empezar a utilizar Disk Drill Pro y liberar todo su potencial, sólo tiene que visitar el sitio web oficial y descargarlo de forma gratuita.
¿Por qué no puedo eliminar aplicaciones en mi Mac?
Si tiene problemas para eliminar aplicaciones en su Mac, hay algunas razones posibles. Una razón podría ser que la aplicación está actualmente en uso o ejecutándose en segundo plano. Otra posibilidad es que la aplicación haya sido instalada por un usuario anterior y ahora esté protegida por su cuenta. Además, algunas aplicaciones pueden formar parte de una configuración a nivel de sistema que no se puede cambiar ni eliminar. Para eliminar una aplicación, asegúrate de que no está en uso e intenta iniciar sesión como administrador o como el usuario que la instaló originalmente. Si todo lo demás falla, es posible que tenga que ponerse en contacto con el desarrollador de la aplicación o buscar más ayuda del soporte de Apple.
¿Cómo mostrar archivos ocultos en Mac?
Para mostrar archivos ocultos en un Mac, puede utilizar varios métodos diferentes. Una forma es abrir la aplicación "Finder" y seleccionar el menú "Ir". Desde allí, elija "Mostrar todos los archivos" para mostrar todos los archivos y carpetas ocultos. También puede utilizar el atajo de teclado "Comando + Mayúsculas + H" para abrir la ventana "Archivos ocultos". Otra opción es utilizar la aplicación "Administrador de archivos" para ver los archivos y carpetas ocultos. Sólo tienes que abrir la aplicación y seleccionar "Ver" en la barra de menús y, a continuación, "Mostrar archivos ocultos". Estos métodos le permitirán acceder y ver cualquier archivo oculto en su Mac.
¿Qué es la supervisión inteligente en mi Mac?
La monitorización inteligente en su Mac es una función que le permite realizar un seguimiento del rendimiento y la salud de su sistema. Utiliza algoritmos avanzados para analizar la actividad de su Mac y detectar cualquier problema potencial antes de que se convierta en un problema grave. La monitorización inteligente puede ayudarte a identificar problemas con el disco duro, la memoria y otros componentes, e incluso puede alertarte de posibles amenazas para la seguridad. Algunas aplicaciones populares de monitorización inteligente para Mac son DriveDx, iStat Menus y CleanMyMac X. Al utilizar la monitorización inteligente, puede asegurarse de que su Mac funciona correctamente y evitar cualquier tiempo de inactividad inesperado o pérdida de datos.
Deja una respuesta

Artículos Relacionados