¿Cómo eliminar una grabación en Teams?
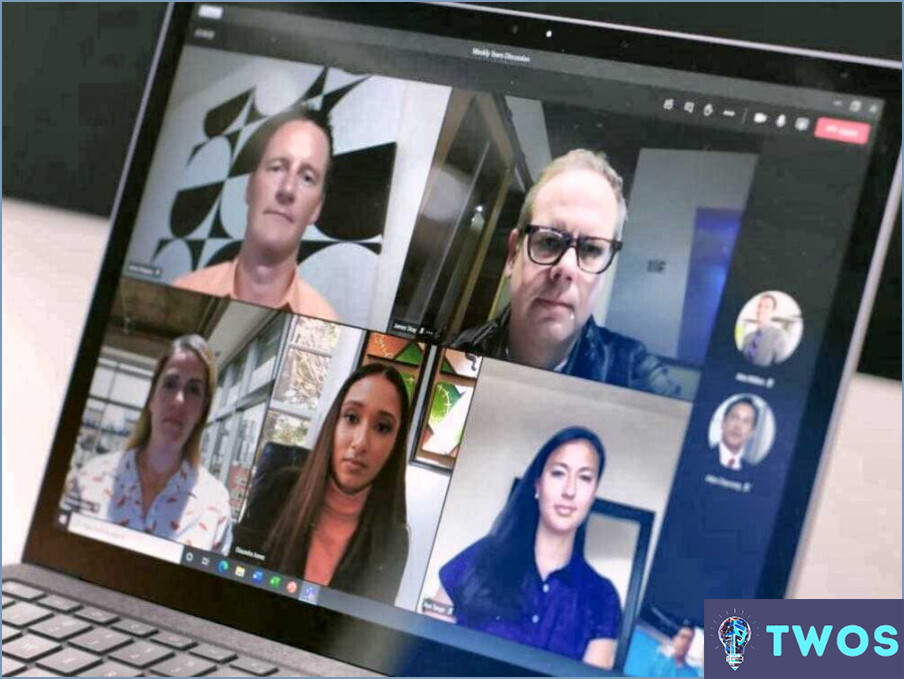
Eliminar una grabación en Teams es un proceso sencillo que se puede hacer en tan sólo unos clics. He aquí cómo hacerlo:
- Abra la aplicación Teams en su ordenador.
- En el menú de navegación de la izquierda, haz clic en "Recientes".
- En la sección "Grabaciones", seleccione la grabación que desea eliminar.
- En la esquina superior derecha de la ventana, haga clic en "Eliminar".
Una vez que haga clic en "Eliminar", aparecerá un mensaje de confirmación preguntándole si está seguro de que desea eliminar la grabación. Si está seguro, haga clic en "Eliminar" de nuevo para confirmar.
Es importante tener en cuenta que una vez que eliminas una grabación en Equipos, no se puede recuperar. Por lo tanto, asegúrate de que realmente quieres eliminarla antes de hacer clic en "Eliminar".
Si tienes varias grabaciones que quieres eliminar, puedes seleccionarlas todas a la vez manteniendo pulsada la tecla "Ctrl" del teclado y haciendo clic en cada grabación que quieras eliminar. Una vez que haya seleccionado todas las grabaciones que desea eliminar, haga clic en "Eliminar" para eliminarlas todas a la vez.
En resumen, eliminar una grabación en Teams es un proceso sencillo que se puede hacer en unos pocos clics. Sólo recuerde estar seguro de que desea eliminar la grabación antes de hacer clic en "Eliminar", ya que no se puede recuperar una vez eliminada.
¿Quién puede borrar la transcripción de un equipo?
Si te preguntas quién tiene la capacidad de eliminar la transcripción de Teams, la respuesta es sencilla: el capitán del equipo. Como persona encargada de gestionar el equipo, el capitán tiene la autoridad para eliminar cualquier conversación o transcripción dentro del equipo. Es importante tener en cuenta que una vez que se elimina una transcripción, no se puede recuperar. Además, si tu organización tiene políticas de retención, borrar una transcripción puede no eliminarla por completo del sistema. Siempre es una buena idea volver a comprobar las políticas y directrices de su organización antes de eliminar cualquier información importante.
¿Cómo edito una grabación de Microsoft Teams?
Para editar una grabación de Microsoft Teams, siga estos pasos:
- Abra la grabación en la aplicación.
- Seleccione el botón "Editar" en la esquina inferior izquierda.
- Esto abrirá la ventana de edición, donde podrá recortar el principio y el final de la grabación, así como eliminar cualquier sección no deseada.
- Una vez que haya realizado las modificaciones, seleccione "Guardar" para guardar los cambios en la grabación.
Es importante tener en cuenta que sólo puedes editar grabaciones para las que tengas permiso. Si no tiene permiso, deberá ponerse en contacto con el propietario de la grabación para realizar las modificaciones necesarias.
¿Dónde se guardan las grabaciones de los Equipos?
Las grabaciones de Teams se almacenan en la red de almacenamiento de Google Cloud Platform, que es la misma ubicación que el resto de vídeos y grabaciones. Este sistema de almacenamiento basado en la nube proporciona una forma segura y fiable de almacenar y acceder a las grabaciones de Teams. Además, se puede acceder a las grabaciones de Teams a través de la aplicación Teams o del servicio Microsoft Stream. Es importante tener en cuenta que las grabaciones de Teams sólo están disponibles durante un tiempo limitado, y se eliminarán automáticamente después de un cierto período. Por lo tanto, se recomienda descargar y guardar las grabaciones importantes en el dispositivo local o en otra ubicación segura.
Por qué no puedo eliminar una conversación en Teams?
Eliminar una conversación en Teams puede ser complicado por varias razones. En primer lugar, si la conversación involucra a varios usuarios, es posible que no pueda eliminarla a menos que todos los participantes la eliminen también. En segundo lugar, las conversaciones pueden archivarse, lo que dificulta su localización y eliminación. Además, si la conversación forma parte de un canal, sólo el propietario del canal o el propietario de un equipo puede eliminarla.
Para eliminar una conversación, puedes probar los siguientes pasos:
- Pasa el ratón por encima de la conversación que quieres eliminar y haz clic en los tres puntos que aparecen.
- Selecciona "Eliminar" en el menú desplegable.
- Confirma la eliminación haciendo clic de nuevo en "Eliminar".
Si no puedes eliminar la conversación, puedes intentar archivarla. Archivar una conversación la elimina de tu lista de chats activos pero la mantiene accesible en el historial de chats. Para archivar una conversación, sigue los mismos pasos que arriba, pero selecciona "Archivar" en lugar de "Eliminar."
En resumen, eliminar una conversación en Teams puede resultar complicado debido a los múltiples usuarios, las conversaciones archivadas y la propiedad del canal. Sin embargo, siguiendo los pasos anteriores, puede eliminar o archivar conversaciones según sea necesario.
Cuando eliminas un mensaje en Teams, ¿puede la otra persona seguir viéndolo?
Cuando eliminas un mensaje en Equipos, se elimina permanentemente del historial de chat y no puede ser visto por la otra persona. Esto significa que el mensaje desaparece para siempre y no se puede recuperar. Sin embargo, es importante tener en cuenta que si la otra persona ya ha visto el mensaje antes de que fuera borrado, todavía tendrá un registro del mismo en su propio historial de chat. Además, si el mensaje formaba parte de una conversación más amplia, es posible que la otra persona aún pueda ver partes de la conversación que tuvieron lugar antes o después del mensaje eliminado. Por lo tanto, es importante ser consciente de lo que se dice en Teams y comprobar dos veces los mensajes antes de enviarlos.
¿Caducan las grabaciones de Equipos?
Las grabaciones de los equipos caducan al cabo de cierto tiempo. La duración exacta del periodo de caducidad depende de la plataforma que se utilice. Por ejemplo, en Microsoft Teams, las grabaciones se almacenan en Microsoft Stream y están disponibles para su visualización durante un máximo de 21 días. Después, se eliminan automáticamente. En Zoom, las grabaciones se almacenan en la nube y están disponibles hasta 120 días, dependiendo del tipo de cuenta. Es importante tener en cuenta que si quieres conservar una grabación durante más tiempo que el periodo de caducidad, tendrás que descargarla y guardarla en tu propio dispositivo o plataforma de almacenamiento.
¿Cuánto tiempo se almacenan las grabaciones de Microsoft Teams?
Las grabaciones de Microsoft Teams se almacenan durante un periodo de 30 días. Transcurrido este tiempo, las grabaciones se eliminarán automáticamente del almacenamiento en la nube. Es importante tener en cuenta que esto se aplica tanto a las grabaciones de reuniones como a las grabaciones de llamadas. Si necesita conservar una grabación durante más de 30 días, se recomienda descargar y guardar la grabación localmente antes de que se elimine. Además, es posible cambiar la política de retención de las grabaciones de Teams en el centro de cumplimiento de Microsoft 365.
No encuentro la grabación de mis equipos?
Si no puede encontrar la grabación de su equipo, hay algunas cosas que puede hacer para solucionar el problema. En primer lugar, asegúrese de que su equipo ha configurado correctamente su cuenta de grabación y ha hecho clic en el botón "iniciar grabación". Además, comprueba si las grabaciones de tu equipo se guardan en el canal correcto. Normalmente, los vídeos grabados se guardan en los canales de YouTube, no en los de Quora. Siguiendo estos pasos, deberías poder localizar la grabación de tu equipo.
Deja una respuesta

Artículos Relacionados