¿Cómo elimino las aplicaciones ocultas?
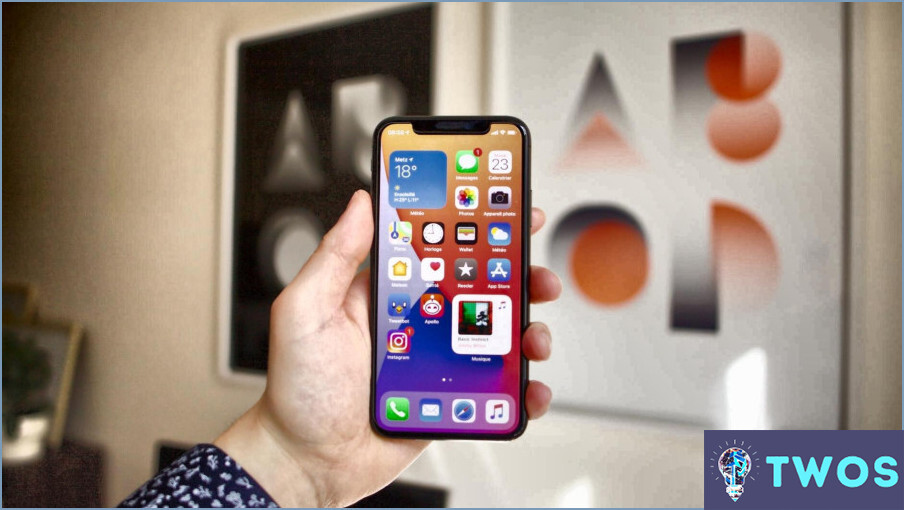
Paso 1: Abra su Configuración. Esto suele estar representado por un icono de engranaje en tu pantalla de inicio o en tu cajón de aplicaciones.
Paso 2: Desplácese hacia abajo y toque Aplicaciones o Administrador de aplicaciones. El texto exacto puede variar según el fabricante y el sistema operativo del teléfono.
Paso 3: Ahora verás una lista de todas las aplicaciones instaladas en tu teléfono. Esto incluye tanto las aplicaciones que ves en el cajón de aplicaciones como las que están ocultas.
Paso 4: Desplácese por la lista hasta encontrar la aplicación que desea eliminar. Si no está seguro acerca de una aplicación, pulse sobre ella para ver más información.
Paso 5: Una vez que haya encontrado la aplicación que desea eliminar, pulse sobre ella. Se abrirá una nueva pantalla con más detalles sobre la aplicación.
Paso 6: Pulse sobre el icono Desinstalar . Si el botón está en gris, significa que la aplicación es una aplicación del sistema que no se puede desinstalar sin rootear el teléfono.
Paso 7: Aparecerá un cuadro de diálogo de confirmación. Pulse OK o Confirmar para proceder a la desinstalación.
Recuerda que al desinstalar una aplicación se borrarán todos sus datos y ajustes. Si crees que puedes volver a necesitar la aplicación en el futuro, considera desactivarla. Deshabilitar una aplicación impedirá que se ejecute en segundo plano y consuma recursos del sistema, pero no eliminará ninguno de sus datos o configuraciones.
¿Cómo puedo eliminar el historial de compras de aplicaciones ocultas en el iPhone?
Cómo eliminar el historial de compras de una app oculta en un iPhone implica unos sencillos pasos. En primer lugar, vaya a Ajustes y, a continuación, pulse sobre iTunes & App Stores. Tu ID de Apple aparece en la parte superior de la pantalla, pulse sobre él e introduzca su contraseña. Esto le llevará a una nueva pantalla, donde deberá seleccionar Comprado. Desplácese hacia abajo por la lista de compras hasta que encuentre la aplicación que desea eliminar. Pulse Borrar junto a la aplicación. Aparecerá un aviso pidiéndole de nuevo la contraseña de su ID de Apple, introdúzcala para finalizar el proceso de eliminación.
¿Cómo se eliminan las aplicaciones compradas en el iPhone?
Cómo eliminar aplicaciones compradas en el iPhone es un proceso sencillo. Comience abriendo el menú aplicación App Store en tu dispositivo. Pulse sobre el icono "Actualizaciones" situada en la parte inferior de la pantalla. Encontrarás una sección titulada "Comprado" cerca de la parte superior de esta pantalla. Navega por esta sección para localizar la aplicación que deseas eliminar. Una vez encontrada, pulse sobre la aplicación y seleccione "Eliminar". Este método le permite gestionar sus aplicaciones directamente desde su iPhone.
¿Cómo eliminar una compra oculta en Apple?
Ir a eliminar una compra oculta en Apple, siga estos pasos:
- Abra el App Store en tu dispositivo Apple.
- Toque en su foto de perfil del ID de Apple en la parte superior derecha.
- Elija Comprado.
- Pulse sobre Mis compras.
- Aquí, verá una lista de todas las compras. Deslizar a la izquierda sobre el artículo que desea ocultar y toque Ocultar.
Recuerde que este proceso sólo oculta la compra, no la borra permanentemente. Apple no permite actualmente el borrado permanente de compras.
¿Cómo hacer que una aplicación parezca que nunca la descargaste?
Desinstalar una aplicación es el método más sencillo para hacer que parezca que nunca se descargó. Aquí tienes una guía rápida:
- Navega hasta la carpeta de tu teléfono de tu teléfono.
- Seleccione Aplicaciones.
- Proceda a Administrar aplicaciones.
- Desplácese hasta encontrar la aplicación que desea eliminar.
- Pulse sobre la aplicación y, a continuación, seleccione Desinstalar.
Este proceso borra efectivamente la aplicación de su dispositivo, sin dejar rastro de su instalación anterior.
¿Puedes borrar aplicaciones de tu lista de compradas?
Por supuesto, es posible eliminar aplicaciones de la lista de aplicaciones compradas. Aquí tienes una guía rápida:
- Abrir la App Store.
- Toque en el icono de tu perfil.
- Seleccione 'Comprado'.
- Deslizar a la izquierda sobre la app que desea eliminar.
- Toque 'Ocultar'.
Recuerde elimina la aplicación de tu lista de compradas, pero no elimina tus datos ni cancela ninguna suscripción asociada a la aplicación.
¿Cómo elimino el historial de compras?
Cómo eliminar el historial de compras en tu dispositivo Apple implica unos cuantos pasos. Primero, abra la App Store y toca el icono de tu perfil. A continuación, selecciona "Compras". Aquí, verás una lista de todas tus compras. Desafortunadamente, Apple no proporciona una forma directa de eliminar este historial. Sin embargo, puedes ocultar compras individuales. Para ello, desliza el dedo hacia la izquierda sobre una compra y toca "Ocultar".
Si necesita borrar todo el historial de compras, considere la posibilidad de ponerse en contacto con el Soporte de Apple. Ellos pueden proporcionar más asistencia y potencialmente ayudar con esta solicitud.
¿Se puede borrar el historial de compras de Apple?
Desgraciadamente, Apple no ofrece la opción de eliminar el historial de compras. Una vez que realizas una compra en el App Store de Apple o en el iTunes Store, la transacción queda registrada de forma permanente en tu cuenta. Esto significa que tu historial de compras permanecerá visible, y no podrás eliminar artículos individuales ni borrar todo el historial. Es importante que tengas esto en cuenta cuando realices compras, ya que quedarán asociadas a tu cuenta indefinidamente. Si te preocupa la privacidad o la seguridad, te recomendamos que tengas cuidado al comprar en las plataformas de Apple.
Deja una respuesta

Artículos Relacionados