¿Cómo hago una copia de seguridad de mis fotos de Lightroom?
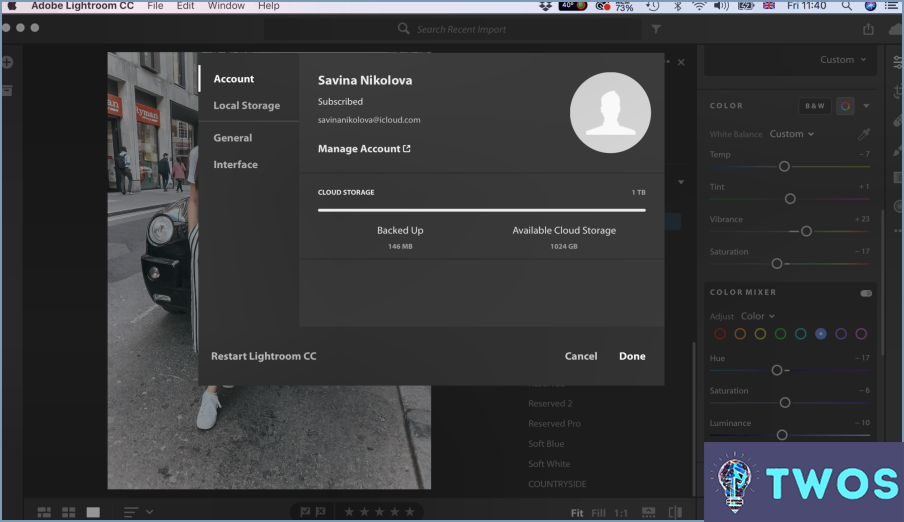
Hacer una copia de seguridad de sus fotos de Lightroom es una tarea esencial para garantizar que sus preciados recuerdos estén a salvo y seguros. Estas son algunas formas de hacer copias de seguridad de sus fotos de Lightroom:
- Utilice un programa de software de escritorio como Adobe Photoshop o Adobe Bridge. Esto creará una copia de seguridad a resolución completa de sus fotos a la que podrá acceder y editar desde cualquier ordenador. Solo tiene que seleccionar las fotos de las que desea hacer una copia de seguridad y exportarlas a un disco duro externo o a un servicio de almacenamiento en la nube como Dropbox o Google Drive.
- Utiliza la aplicación gratuita Lightroom mobile para hacer copias de seguridad de tus fotos mientras se editan en tu dispositivo. Esto creará una copia de seguridad temporal a la que podrás acceder mientras editas. Para ello, basta con activar la función "Añadir fotos automáticamente" en los ajustes de la aplicación móvil de Lightroom. Esto cargará automáticamente sus fotos editadas en la nube, donde podrá acceder a ellas desde cualquier dispositivo.
- Utilice la función de copia de seguridad integrada de Lightroom. Esta función le permite crear una copia de seguridad de su catálogo de Lightroom, que incluye todas sus fotos y ediciones. Para ello, vaya al menú "Configuración del catálogo" en Lightroom y seleccione "Copia de seguridad." Elija una ubicación para guardar el archivo de copia de seguridad y haga clic en "Copia de seguridad del catálogo."
- Considere el uso de un servicio de copia de seguridad de terceros como Backblaze o Carbonite. Estos servicios realizan copias de seguridad automáticas de todo el ordenador, incluido el catálogo y las fotos de Lightroom, en la nube. Esto proporciona una capa adicional de protección en caso de que su ordenador se pierda, lo roben o se dañe.
En conclusión, hacer una copia de seguridad de tus fotos de Lightroom es crucial para garantizar que tus recuerdos están a salvo y seguros. Mediante el uso de uno o más de estos métodos, puede estar seguro de que sus fotos están protegidas y accesibles desde cualquier lugar.
¿Es necesario hacer una copia de seguridad del catálogo de Lightroom?
Sí, es muy recomendable hacer copias de seguridad del catálogo de Lightroom con regularidad. Aunque Lightroom almacena todas sus fotos y ediciones, es importante recordar que el propio catálogo contiene información valiosa como metadatos, palabras clave y colecciones. Si el catálogo se corrompe o se pierde, podría perder potencialmente toda esta información.
Estas son algunas razones por las que debería hacer una copia de seguridad de su catálogo de Lightroom:
- Protegerse contra fallos de hardware o robos
- Recuperarse de la eliminación accidental o la corrupción
- Transferir su catálogo a un nuevo ordenador o disco duro
- Garantizar la conservación de sus ediciones y metadatos
Hay varias formas de hacer una copia de seguridad de su catálogo de Lightroom, incluyendo el uso de un disco duro externo, almacenamiento en la nube o un software de copia de seguridad. Se recomienda hacer una copia de seguridad del catálogo al menos una vez a la semana o después de cualquier cambio importante.
En resumen, hacer una copia de seguridad de tu catálogo de Lightroom es crucial para proteger tus valiosos datos y asegurarte de que tu duro trabajo no se pierda.
Cómo puedo exportar mi catálogo de Lightroom?
Exportar el catálogo de Lightroom puede hacerse de varias maneras. Uno de los métodos más comunes es exportarlo como archivo TIFF. Para ello, abra el cuadro de diálogo Exportar yendo a Ventana > Exportar. A continuación, seleccione TIFF en el menú Formato. En el cuadro de diálogo Configuración de exportación, asegúrese de que la casilla Incluir módulo de revelado está activada. Por último, haga clic en Aceptar para completar el proceso de exportación. Esto creará un archivo TIFF de su catálogo de Lightroom que puede utilizar con fines de copia de seguridad o para compartir.
¿Dónde debo guardar mi catálogo de Lightroom?
Cuando se trata de guardar su catálogo de Lightroom, tiene varias opciones para elegir. Aquí están los lugares más comunes para guardar su catálogo:
- En su ordenador: Esta es la ubicación predeterminada para su catálogo y es una buena opción si tiene suficiente espacio de almacenamiento en su ordenador.
- En un disco duro externo: Si tiene un catálogo grande o desea mantener su catálogo separado de su ordenador, un disco duro externo es una buena opción.
- En la nube: Almacenar su catálogo en la nube le permite acceder a él desde cualquier lugar y proporciona una capa adicional de protección de copia de seguridad.
En última instancia, el mejor lugar para guardar su catálogo de Lightroom depende de sus preferencias y necesidades personales. Sólo asegúrese de realizar copias de seguridad periódicas de su catálogo para evitar perder datos importantes.
¿Lightroom almacena las fotos localmente?
Lightroom no almacena las fotos localmente. En su lugar, almacena información sobre las fotos en un archivo de catálogo. Este archivo de catálogo contiene metadatos, como palabras clave, clasificaciones y ajustes, pero no los propios archivos de fotos. Los archivos de fotos se almacenan en el ordenador del usuario en una ubicación de su elección. Esto permite a los usuarios mantener sus fotos organizadas y fácilmente accesibles, al tiempo que les da el control sobre dónde se almacenan sus archivos. Además, Lightroom ofrece la opción de almacenar las fotos en la nube mediante el servicio Creative Cloud de Adobe, lo que permite acceder fácilmente a las fotos desde múltiples dispositivos.
¿Cómo puedo guardar una imagen en Lightroom sin perder calidad?
Para guardar una imagen en Lightroom sin perder calidad, puedes utilizar la opción "Guardar como" o "Exportar". Estos son los pasos a seguir:
- Haga clic en la imagen que desea guardar.
- Ve a la barra de herramientas y selecciona "Guardar como" o "Exportar".
- Elija un formato que preserve la calidad de la imagen, como TIFF o PSD.
- Ajuste la configuración a su gusto, como la resolución y el espacio de color.
- Haga clic en "Guardar" o "Exportar" para guardar la imagen.
Utilizando estas opciones, puedes asegurarte de que tu imagen se guarda en un formato de alta calidad que conservará sus detalles y colores. Recuerda elegir el formato y los ajustes adecuados para tus necesidades, y podrás guardar tus imágenes sin perder calidad.
Se puede ejecutar Lightroom desde un disco duro externo?
Por supuesto. Es posible ejecutar Lightroom desde un disco duro externo. Esta puede ser una gran opción para aquellos que tienen un espacio de almacenamiento limitado en su ordenador o necesitan acceder a su catálogo de Lightroom desde varios dispositivos. Sin embargo, es importante tener en cuenta que el rendimiento puede no ser tan bueno como si el disco duro estuviera instalado en el ordenador. A continuación se indican algunos aspectos a tener en cuenta al ejecutar Lightroom desde un disco duro externo:
- Asegúrese de que el disco duro está formateado correctamente para su sistema operativo.
- Utilice una conexión de alta velocidad como USB 3.0 o Thunderbolt para conectar el disco duro al ordenador.
- Considere el uso de una unidad de estado sólido (SSD) para velocidades de lectura y escritura más rápidas.
En general, ejecutar Lightroom desde un disco duro externo puede ser una opción viable, pero es importante sopesar los pros y los contras y asegurarse de tener la configuración adecuada para un rendimiento óptimo.
Deja una respuesta

Artículos Relacionados