Cómo mostrar todas las capas en Photoshop?
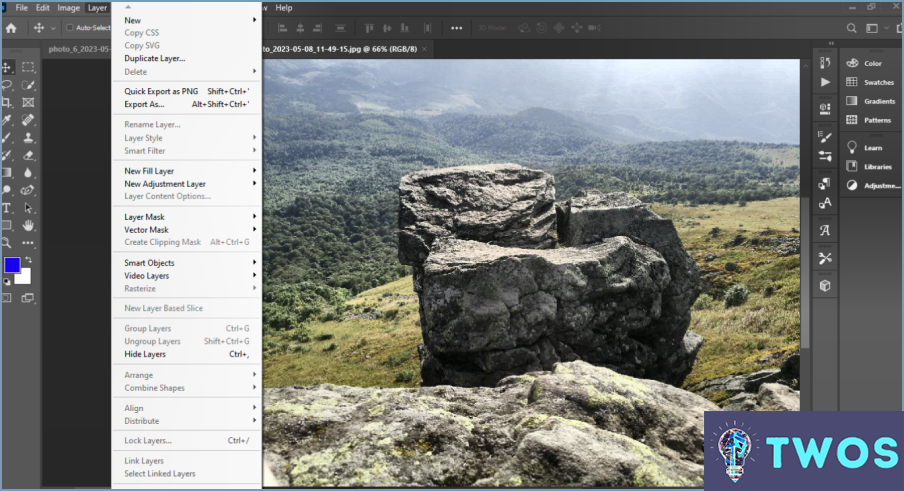
Si está trabajando en un proyecto complejo en Photoshop, puede ser útil ver todas las capas a la vez. Afortunadamente, hay algunas maneras de hacer esto.
- Utilice el panel Capas: La forma más fácil de mostrar todas las capas en Photoshop es utilizar el panel Capas. Para ello, simplemente haga clic en el botón del panel Capas en la esquina superior derecha de la pantalla. Aparecerá una lista de todas las capas del proyecto. Para mostrar todas las capas, basta con seleccionarlas todas haciendo clic en la primera capa, manteniendo pulsada la tecla Mayús y, a continuación, haciendo clic en la última capa.
- Utilice el atajo de teclado: Otra forma de mostrar todas las capas en Photoshop es utilizar el atajo de teclado (Ctrl+L). Esto hará que aparezca el panel Capas y seleccionar todas las capas a la vez.
- Utilizar el icono de visibilidad de capas: Si sólo necesita mostrar unas pocas capas a la vez, puede utilizar el icono de visibilidad de capas. Este es el icono del ojo junto a cada capa en el panel Capas. Simplemente haga clic en el icono del ojo para mostrar u ocultar una capa.
- Utilice la función Comps de capas: Si tiene varias configuraciones de capa entre las que necesita cambiar con frecuencia, puede utilizar la función Comps de capa. Esto le permite guardar diferentes configuraciones de capa y cambiar entre ellas con un solo clic. Para crear una composición de capas, vaya al menú Capa y seleccione Nueva composición de capas. Asigne un nombre a su composición de capas y seleccione las capas que desea incluir. A continuación, puede cambiar entre Layer Comps yendo al panel Layer Comps.
En conclusión, hay varias maneras de mostrar todas las capas en Photoshop, incluyendo el uso del panel Capas, el atajo de teclado, el icono de Visibilidad de Capa, y la función Layer Comps. Elija el método que mejor se adapte a su proyecto y flujo de trabajo.
¿Cómo hacer visibles todas las capas en AutoCAD?
Para hacer visibles todas las capas en AutoCAD, es necesario acceder al cuadro de diálogo Propiedades de capa. Estos son los pasos a seguir:
- Escriba "LA" en la línea de comandos y pulse Intro para abrir el Administrador de propiedades de capas.
- En el cuadro de diálogo Propiedades de capa, haga clic en el encabezado de la columna Visibilidad para ordenar las capas por visibilidad.
- Desplácese hasta la parte inferior de la lista y seleccione la casilla de verificación situada junto a "Todas las capas".
- Haga clic en Aceptar para aplicar los cambios.
Como alternativa, puede utilizar el comando "LAYON" para activar todas las capas o el comando "THAW" para descongelar todas las capas congeladas.
Siguiendo estos sencillos pasos, puede hacer fácilmente visibles todas las capas en AutoCAD y asegurarse de que está trabajando con toda la información necesaria.
¿Cómo se desactivan las capas en Photoshop?
Para desactivar capas en Photoshop, puede utilizar uno de estos dos métodos. El primer método consiste en seleccionar la capa que desea desactivar y, a continuación, hacer clic en el icono del "ojo" situado junto al nombre de la capa en el panel Capas. Esto ocultará la capa de la vista. El segundo método consiste en seleccionar la capa y hacer clic en el icono "voltear horizontalmente" o "voltear verticalmente" situado junto al nombre de la capa. Esto volteará la capa horizontal o verticalmente, desactivándola. Ambos métodos son formas rápidas y sencillas de desactivar capas en Photoshop.
¿Cómo puedo desaislar una capa en Photoshop?
Para des-aislar una capa en Photoshop, simplemente haga clic en la capa que desea des-aislar en el panel Capas. A continuación, utilice el atajo de teclado Comando+Opción+J (Mac) o Ctrl+Alt+J (Windows). Aparecerá el cuadro de diálogo "Nueva capa", donde podrá elegir entre duplicar la capa o crear una nueva capa basada en la capa seleccionada. También puede hacer clic con el botón derecho en la capa aislada y seleccionar "Liberar máscara de recorte" en el menú contextual. Esto des-aislará la capa y la restaurará a su estado original.
¿Cómo puedo desocultar todas las capas?
Para desocultar todas las capas de un documento, siga estos sencillos pasos:
- Abra el documento en su editor preferido.
- Busque la pestaña "Capas" en la parte superior del editor.
- Haga clic en la pestaña "Capas" para abrirla.
- Una vez abierta la pestaña "Capas", busque el botón "Desocultar todas las capas".
- Haga clic en el botón "Desocultar todas las capas" para revelar todas las capas ocultas en el documento.
Siguiendo estos pasos, debería ser capaz de desocultar todas las capas de su documento con facilidad. Recuerde guardar los cambios una vez que haya terminado de trabajar con las capas.
¿Cómo puedo ver las capas de una imagen?
Para ver las capas de una imagen, puedes utilizar un editor de fotos como Photoshop o GIMP. Estos editores te permiten cambiar la opacidad de cada capa y ver cómo afecta a la imagen. Otra forma es utilizar una herramienta como la paleta Capas de Adobe Photoshop. Esta paleta muestra todas las capas de una imagen y te permite activar y desactivar su visibilidad. También puedes reorganizar el orden de las capas para cambiar el aspecto de la imagen. Además, algunos visores de imágenes como IrfanView y XnView permiten ver las capas de una imagen. Sin embargo, tenga en cuenta que no todos los formatos de imagen admiten capas, así que asegúrese de guardar su imagen en un formato que sí lo admita, como PSD o TIFF.
¿Cuál es el atajo de teclado para mostrar capas?
Para mostrar rápidamente las capas en su software de diseño, utilice la tecla de acceso directo "cmd + L". Esta tecla está disponible en la mayoría de los programas de diseño, como Adobe Photoshop, Illustrator e InDesign. Con este atajo de teclado puedes activar y desactivar fácilmente la visibilidad de las capas, lo que facilita el trabajo con diseños complejos. Además, puedes utilizar este atajo de teclado para seleccionar y mover rápidamente las capas por el lienzo de tu diseño. Recuerde utilizar la tecla "cmd" en Mac o la tecla "ctrl" en Windows cuando utilice este atajo de teclado.
¿Cómo puedo cambiar la visibilidad de una imagen en Photoshop?
Para cambiar la visibilidad de una imagen en Photoshop, debe seguir estos sencillos pasos:
- Abra la imagen en Photoshop.
- Haga clic en la capa Imagen del panel Capas (o utilice el atajo de teclado Comando+J).
- Cambie la Visibilidad a "Oculto" (o cualquier otro ajuste deseado).
- Haga clic en la miniatura de la imagen para seleccionarla.
Siguiendo estos pasos, puede cambiar fácilmente la visibilidad de una imagen en Photoshop. Es importante tener en cuenta que cambiar la visibilidad de una imagen puede afectar al aspecto general de su diseño, así que asegúrese de experimentar con diferentes ajustes para conseguir el efecto deseado. Además, puede utilizar los mismos pasos para cambiar la visibilidad de otras capas en su diseño.
¿Cómo puedo restablecer el diseño de Photoshop?
Para restablecer el diseño de Photoshop, siga estos sencillos pasos:
- Elija "Archivo" en la barra de menús.
- Seleccione "Guardar como".
- Introduzca "reset.psd" en el campo de nombre de archivo.
- Haga clic en "Guardar".
Esto guardará un nuevo archivo con los ajustes de diseño por defecto. La próxima vez que abra Photoshop, se cargará el diseño predeterminado. Esta es una manera rápida y fácil de restablecer el diseño de Photoshop a su configuración predeterminada.
¿Por qué no puedo ver nada en Photoshop?
Si no puede ver nada en Photoshop, podría deberse a una configuración incorrecta o a un problema con su ordenador o software. Estas son algunas de las posibles razones por las que no puede ver nada en Photoshop:
- Su documento está vacío o es transparente.
- Sus capas están ocultas o desactivadas.
- Su nivel de zoom es demasiado bajo.
- Su configuración de visualización es incorrecta.
- El controlador de su tarjeta gráfica necesita actualizarse.
Si sigue teniendo problemas, intente restablecer las preferencias o reinstalar Photoshop. Si el problema persiste, póngase en contacto con el servicio de asistencia de Adobe para obtener más ayuda.
¿Qué es Ctrl Alt G en Photoshop?
Ctrl Alt G es un atajo de teclado en Photoshop que activa la herramienta Pincel corrector. Esta herramienta se utiliza para eliminar manchas, arañazos y otras imperfecciones de una imagen. Funciona muestreando un área de la imagen y mezclándola con los píxeles circundantes para crear una reparación sin fisuras. La herramienta Pincel corrector es una potente herramienta para retocar imágenes y puede ahorrar mucho tiempo en comparación con otros métodos. Es importante tener en cuenta que la herramienta Pincel corrector debe utilizarse con cuidado y moderación para evitar sobreeditar una imagen.
Deja una respuesta

Artículos Relacionados