Cómo puedo añadir fotos a un libro guardado en Lightroom?
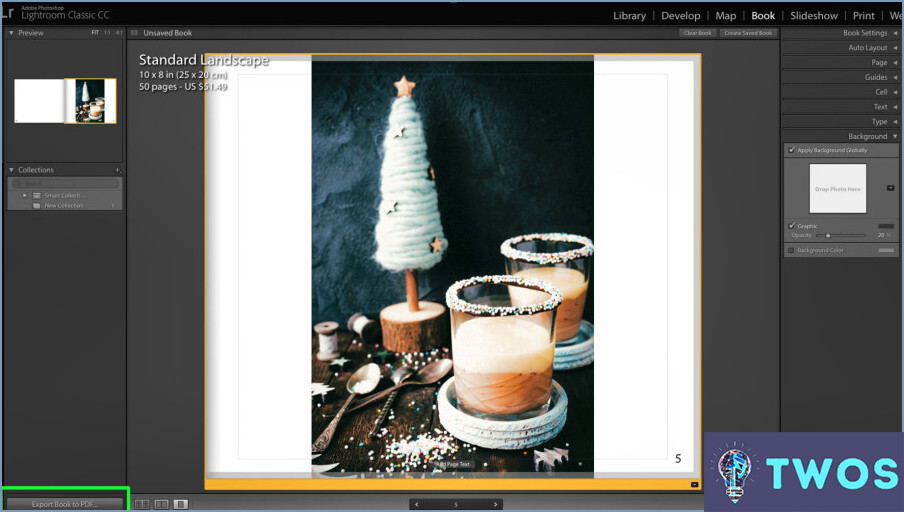
Añadir fotos a un libro guardado en Lightroom es un proceso sencillo que puede realizarse de varias formas diferentes. Estos son algunos métodos que puede utilizar:
- Arrastre y suelte las fotos desde su ordenador a la ventana de Lightroom. Esta es la forma más fácil y directa de añadir fotos a su libro. Simplemente localice las fotos que desea añadir en su ordenador, selecciónelas y arrástrelas a la ventana de Lightroom. Se añadirán automáticamente al álbum.
- Utilice el comando "Importar fotos" del menú Archivo. Este método es útil si tiene un gran número de fotos que añadir a su libro. Simplemente vaya al menú Archivo, seleccione "Importar fotos" y elija las fotos que desee añadir desde su ordenador. Se importarán a Lightroom y se añadirán a su libro.
- Utilice el cuadro de diálogo "Añadir fotos desde archivo". Este método es similar al anterior, pero le permite elegir archivos específicos para añadirlos a su libro. Para utilizar este método, vaya al módulo Biblioteca de Lightroom, seleccione el libro al que desea añadir fotos y haga clic en el icono "+" del panel Fotos. Esto abrirá el cuadro de diálogo "Añadir fotos desde archivo", donde podrá seleccionar los archivos que desea añadir.
- Utilice el comando "Importar fotos" del menú Edición (Windows) o Comando (Mac). Este método es similar al primero, pero permite añadir fotos al libro desde Lightroom. Para utilizar este método, vaya al menú Edición (Windows) o Comando (Mac), seleccione "Importar fotos" y elija las fotos que desee añadir desde su ordenador. Se importarán a Lightroom y se añadirán a su libro.
En conclusión, añadir fotos a un libro guardado en Lightroom es un proceso sencillo que se puede hacer de varias maneras diferentes. Tanto si prefiere arrastrar y soltar las fotos, como si utiliza el comando "Importar fotos" o el cuadro de diálogo "Añadir fotos desde archivo", Lightroom le facilita la tarea de añadir fotos a su libro. Así que anímese y empiece hoy mismo a añadir sus fotos favoritas a su libro.
¿Cómo se hace un álbum de fotos en Lightroom Classic?
Para crear un álbum de fotos en Lightroom Classic, puede utilizar el módulo Libro. En primer lugar, seleccione las fotos que desea incluir en el libro y, a continuación, haga clic en el módulo Libro. A partir de ahí, puede crear un nuevo proyecto y elegir el tamaño del libro, el diseño y el tipo de portada. También puedes personalizar el diseño de cada página arrastrando y soltando fotos y cuadros de texto. Cuando estés satisfecho con tu libro, puedes previsualizarlo y hacer los ajustes necesarios antes de encargar una copia física. También puedes importar fotos desde un archivo y utilizar el módulo Libro para crear un álbum de fotos. Recuerda guardar el proyecto con frecuencia para no perder ningún progreso. ¡Feliz creación de libros!
¿Cómo organizo las fotos en Lightroom?
Para organizar fotos en Lightroom, puede utilizar carpetas o colecciones. Las carpetas se utilizan para organizar las fotos en función de su ubicación en el ordenador. Las colecciones, por su parte, son grupos virtuales de fotos que pueden organizarse en función de cualquier criterio que elija, como la fecha, la ubicación o el tema. Para crear una carpeta, sólo tienes que hacer clic con el botón derecho en el panel de carpetas y seleccionar "Nueva carpeta". Para crear una colección, selecciona las fotos que quieras incluir y haz clic en el icono "+" del panel Colecciones. También puedes utilizar palabras clave y clasificaciones para organizar mejor tus fotos.
Cómo se utilizan los módulos de libro en Lightroom?
Para utilizar módulos de libro en Lightroom, primero debe crear un libro. Puede hacerlo seleccionando Archivo > Nuevo libro en la barra de menús o pulsando Ctrl+N. Una vez creado el libro, puede añadirle módulos de libro haciendo clic en el botón Módulo de libro de la barra de herramientas de módulos (o pulsando Alt+B). Estos son los pasos para añadir módulos de libro:
- Elija un diseño: Seleccione una maquetación en el panel izquierdo del módulo Libro. Puede elegir entre una gran variedad de diseños, como página única, pliego de dos páginas, etc.
- Añada fotos: Arrastre y suelte fotos desde el panel Tira de diapositivas a la maquetación. También puede utilizar la función Diseño automático para añadir automáticamente fotos al diseño.
- Personalizar la presentación: Utilice las herramientas del panel derecho para personalizar la maquetación. Puede cambiar el color de fondo, añadir texto, etc.
- Previsualizar y exportar: Una vez que estés contento con tu libro, previsualízalo haciendo clic en el botón Previsualizar. A continuación, puedes exportar el libro como archivo PDF o JPEG.
Ya está. Con estos sencillos pasos, puede crear un hermoso libro utilizando los módulos de libro de Lightroom.
¿Por qué no puedo añadir fotos en Lightroom?
Si tiene problemas para añadir fotos a su catálogo de Lightroom, podría deberse a varias razones. Aquí tiene algunas causas potenciales:
- Faltan metadatos: Lightroom requiere que ciertos metadatos, como el nombre de archivo y la información de copyright, estén presentes para importar una foto. Asegúrese de que sus fotos tienen esta información antes de intentar añadirlas a su catálogo.
- Formato no compatible: Lightroom no puede leer todos los formatos de archivo. Compruebe si sus fotos están en un formato compatible con Lightroom, como JPEG o RAW.
- Tamaño de archivo grande: Si la foto es demasiado grande para caber en la pantalla, es posible que Lightroom no pueda importarla. Intente cambiar el tamaño de la foto antes de importarla.
- Catálogo dañado: En raras ocasiones, su catálogo de Lightroom puede estar dañado, lo que le impide añadir fotos. Pruebe a crear un nuevo catálogo y compruebe si se soluciona el problema.
En cualquier caso, si tiene problemas para añadir fotos a Lightroom, pruebe estos sencillos pasos para solucionar el problema.
¿Cuál es la diferencia entre un álbum y una carpeta en Lightroom?
En Lightroom, un álbum es un grupo de fotos que desea organizar juntas basándose en un tema o proyecto específico. Le permite acceder y ver fácilmente un conjunto de fotos sin tener que buscar en toda su biblioteca. Por otro lado, una carpeta es simplemente un contenedor para tus álbumes. Se utiliza para agrupar álbumes y mantenerlos organizados.
Algunas diferencias clave entre álbumes y carpetas en Lightroom incluyen:
- Los álbumes pueden contener fotos de varias carpetas, mientras que las carpetas sólo pueden contener álbumes.
- Los álbumes se pueden compartir con otras personas, mientras que las carpetas no.
- Los álbumes pueden tener órdenes de clasificación personalizados, mientras que las carpetas no.
En general, los álbumes y las carpetas tienen diferentes propósitos en Lightroom, pero ambos son importantes para mantener su biblioteca de fotos organizada y fácil de navegar.
Cómo puedo hacer un libro álbum de fotos?
Hacer un álbum de fotos puede ser un proyecto divertido y creativo. Aquí tienes algunos pasos para empezar:
- Elige las fotos que quieres incluir en tu libro.
- Decide el tamaño y el formato de tu libro.
- Selecciona un álbum de fotos o un álbum de recortes como base para tu proyecto.
- Añada páginas a su álbum utilizando cartulina u otro papel decorativo.
- Coloque sus fotos en las páginas, utilizando adhesivo para asegurarlas en su lugar.
- Añada pies de foto u otro texto a las páginas para contextualizar las fotos.
- Decora tus páginas con pegatinas, washi tape u otros adornos para hacerlas únicas.
Con estos pasos, puedes crear un hermoso álbum de fotos que muestre tus recuerdos favoritos. ¡Felices manualidades!
Deja una respuesta

Artículos Relacionados