Cómo puedo añadir plugins a Photoshop Cc 2017?
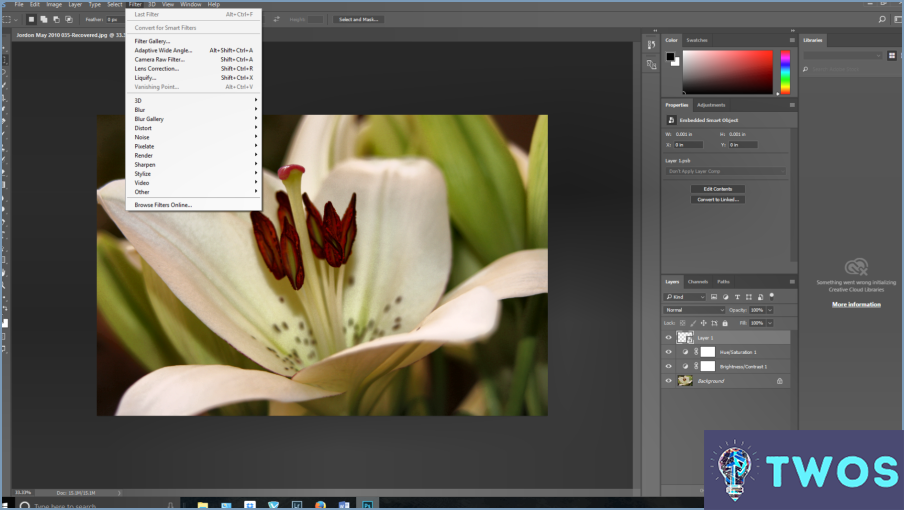
Para añadir plugins a Photoshop CC 2017, hay algunos pasos sencillos que puede seguir. Aquí hay una guía completa para ayudarle a través del proceso:
- Localización de la carpeta de plugins: En primer lugar, tendrá que encontrar la carpeta Plug-Ins en su ordenador. Navegue hasta el directorio donde está instalado Photoshop CC 2017. Dependiendo de su sistema operativo, la ruta puede variar. En Windows, normalmente se encuentra en "C: Archivos de programaAdobeAdobe Photoshop CC 2017Plug-ins". En macOS, se encuentra en "/Applications/Adobe Photoshop CC 2017/Plug-ins".
- Obtención del plugin: Una vez que haya localizado la carpeta Plug-Ins, tendrá que obtener el plugin que desea añadir. Los plugins vienen en varios formatos, como .8bf para filtros o .plugin para extensiones. Asegúrate de que el plugin que tienes es compatible con Photoshop CC 2017.
- Instalación del plugin: Copie el archivo del plugin (con el formato adecuado) en la carpeta Plug-Ins. Es crucial que te asegures de colocar el archivo del plugin directamente en la carpeta principal de Plug-Ins y no en ninguna subcarpeta.
- Reiniciar Photoshop: Después de añadir el plugin, cierre y vuelva a abrir Photoshop CC 2017. Este paso es esencial para permitir que la aplicación reconozca el plugin recién añadido.
- Verificación de la instalación del plugin: Para comprobar si el plugin se ha instalado correctamente, vaya al menú "Filtros" o "Extensiones" en Photoshop CC 2017. Si el plugin está correctamente instalado, debería aparecer como una opción dentro del menú respectivo.
Vale la pena señalar que, si bien la instalación de plugins puede mejorar la funcionalidad de Photoshop, es importante tener cuidado con las fuentes de las que se obtienen los plugins. Descargue siempre los plugins de fuentes fiables y acreditadas para garantizar su fiabilidad y compatibilidad con su versión de Photoshop.
¿Cómo puedo importar plugins en Photoshop?
Para importar plugins en Photoshop, deberá seguir unos pasos específicos en función de su sistema operativo. Aquí tienes un desglose para cada uno:
- Windows: Localice la carpeta de la aplicación Adobe Photoshop en su sistema. Dentro de ella, encontrará una carpeta llamada "Plugins". Simplemente copie y pegue los archivos de plugin que desee en esta carpeta.
- Mac: Navegue hasta la carpeta Aplicaciones de su Mac. Busca la carpeta Adobe Photoshop y ábrela. Dentro, encontrarás una carpeta llamada "Plugins". Arrastre y suelte sus archivos de plugin en esta carpeta.
- Linux: Los usuarios de Linux pueden encontrar el directorio de plugins en la ruta ~/.adobe/Adobe Photoshop/Plug-Ins. Copie sus archivos de plugins en este directorio.
Recuerde que los plugins vienen en diferentes formatos, como .8bf, .atn o .plugin. Asegúrese de que tiene el formato de archivo correcto para que sea compatible con Photoshop. Después de importar, reinicie Photoshop, y los plugins deberían estar disponibles dentro de la aplicación.
Nota: Las rutas específicas de los archivos mencionadas aquí pueden variar ligeramente en función de la versión de Photoshop y de la configuración del sistema.
¿Cómo se añaden filtros a Photoshop?
Para añadir filtros a Photoshop, tiene un par de opciones a su disposición. El primer método es navegar hasta el menú Filtro, situado en la barra de menú superior de la interfaz de Photoshop. Una vez allí, sólo tiene que seleccionar uno de los filtros disponibles en la lista desplegable. Alternativamente, puedes utilizar atajos de teclado para agilizar el proceso. Por ejemplo, pulsando Ctrl+F (Comando+F en Mac) se abrirá el menú Filtro, permitiéndote elegir rápidamente un filtro utilizando los atajos de teclado designados.
Además de estos métodos, cabe destacar que también puedes acceder a los filtros a través de la Galería de filtros, que proporciona una forma más visual e interactiva de aplicar filtros a tus imágenes. Esta función te permite previsualizar y experimentar con diferentes filtros antes de hacer una selección final.
Si aprovechas estas técnicas, podrás mejorar fácilmente tus imágenes en Photoshop utilizando una amplia gama de filtros. Recuerda experimentar y dar rienda suelta a tu creatividad.
¿Cómo instalo los plug-ins de Adobe?
Para instalar los plug-ins de Adobe, puede elegir entre varios métodos proporcionados por Adobe. Estas son las principales opciones:
- Instalador de Adobe AIR: Este instalador se utiliza principalmente para instalar plug-ins para aplicaciones de Adobe AIR. Para instalar un plug-in utilizando este método, descargue el archivo del plug-in y haga doble clic en él. El instalador de Adobe AIR le guiará a través del proceso de instalación, permitiéndole personalizar los ajustes de instalación según sea necesario.
- Instalador de Adobe Bridge: Este instalador está diseñado específicamente para plug-ins compatibles con Adobe Bridge. Después de descargar el archivo del plug-in, haga doble clic en él para iniciar el instalador. Siga las instrucciones en pantalla para completar la instalación y asegúrese de que Adobe Bridge está cerrado durante el proceso.
- Instalador de Adobe para Firefox: Si utiliza el navegador web Firefox, Adobe proporciona un instalador específico para los plug-ins de Firefox. Comience descargando el archivo del plug-in, luego abra Firefox y vaya a "Herramientas" > "Complementos" > "Extensiones". Haz clic en el icono del engranaje y selecciona "Instalar complemento desde archivo". Localiza el archivo del complemento descargado y sigue las indicaciones para instalarlo.
Recuerde comprobar siempre los requisitos del sistema y la compatibilidad de los plug-ins con su software Adobe antes de la instalación.
¿Dónde están los plug-ins de Photoshop para Mac?
Los plug-ins de Photoshop para Mac no son específicos de la plataforma, lo que significa que no están diseñados exclusivamente para sistemas operativos Mac. Sin embargo, los usuarios de Mac pueden beneficiarse de una amplia gama de plug-ins de terceros disponibles para Photoshop. Estos plug-ins han sido desarrollados por varias empresas de software y desarrolladores independientes para mejorar la funcionalidad de Photoshop y proporcionar funciones y efectos adicionales.
Para encontrar plug-ins de Photoshop para Mac, puede explorar mercados populares como Adobe Exchange, donde encontrará una variada selección de plug-ins compatibles tanto con Mac como con Windows. Además, muchos sitios web y foros de terceros ofrecen plug-ins de Photoshop para que los usuarios de Mac los descarguen e instalen. Algunos plug-ins conocidos son Nik Collection de DxO, Topaz Labs y Alien Skin Exposure X.
Recuerde comprobar la compatibilidad de los plug-ins con su versión específica de Photoshop y su sistema operativo Mac antes de instalarlos. Con la disponibilidad de plug-ins de terceros, los usuarios de Mac pueden mejorar su experiencia con Photoshop y desbloquear nuevas posibilidades creativas.
¿Dónde está mi carpeta de plugins de Photoshop?
La ubicación predeterminada de la carpeta de plugins de Photoshop es C:Archivos de programa (x86)Adobe Photoshop CC 2022Plug-Ins. Este es el directorio donde Photoshop busca y carga los plugins. Si ha instalado Photoshop en una ubicación diferente o está utilizando una versión distinta, la ruta puede variar ligeramente. Es importante tener en cuenta que los plugins pueden mejorar la funcionalidad de Photoshop añadiendo nuevas funciones o herramientas. Para instalar un plugin, simplemente copie los archivos del plugin en la carpeta designada. Recuerda reiniciar Photoshop para que los cambios surtan efecto. ¡Feliz edición!
¿Cómo encuentro los plugins de Adobe?
Para encontrar plugins de Adobe, puede utilizar el catálogo en línea de Adobe, que ofrece una amplia gama de opciones para mejorar su flujo de trabajo creativo. He aquí cómo empezar:
- Visite adobe.com/go/plugins en su navegador web.
- Una vez allí, encontrarás una barra de búsqueda en la que puedes introducir palabras clave específicas o navegar por diferentes categorías.
- Explore el catálogo filtrando los resultados en función de su software de Adobe, como Photoshop, Illustrator o Premiere Pro.
- Haga clic en el plugin que le interese para acceder a más detalles, como su descripción, compatibilidad y opiniones de los usuarios.
- Si encuentra un plugin que se adapta a sus necesidades, a menudo puede descargarlo directamente del catálogo o visitar el sitio web del desarrollador para obtener más información.
Utilizando el catálogo en línea de Adobe, en el que se pueden realizar búsquedas, podrá descubrir e integrar fácilmente plugins que mejoren sus proyectos creativos. ¡Feliz exploración!
¿Cómo se ejecuta Retrato en Photoshop?
Para ejecutar Retrato en Photoshop, siga estos sencillos pasos:
- Abrir Photoshop: Inicie la aplicación Photoshop en su ordenador.
- Crear un nuevo documento: Haga clic en el botón Archivo y seleccione Nuevo. A continuación, seleccione Imagen de retrato entre las opciones proporcionadas.
- Ajustar configuración: Establezca las dimensiones, la resolución y el modo de color deseados para su imagen de retrato. También puede seleccionar un color de fondo o transparencia.
- Confirme sus elecciones: Una vez que esté satisfecho con la configuración, haga clic en OK para crear el nuevo documento.
- Guardar la imagen: Vaya al menú Archivo y seleccione Guardar como. Elija el formato de archivo y la ubicación donde desea guardar la imagen del retrato.
- Nombre y guardar: Dé un nombre a su imagen y haga clic en Guardar para finalizar el proceso.
Ya está. Ha ejecutado con éxito Retrato en Photoshop y guardado su imagen.
Deja una respuesta

Artículos Relacionados