¿Cómo puedo anular la selección en Photoshop?
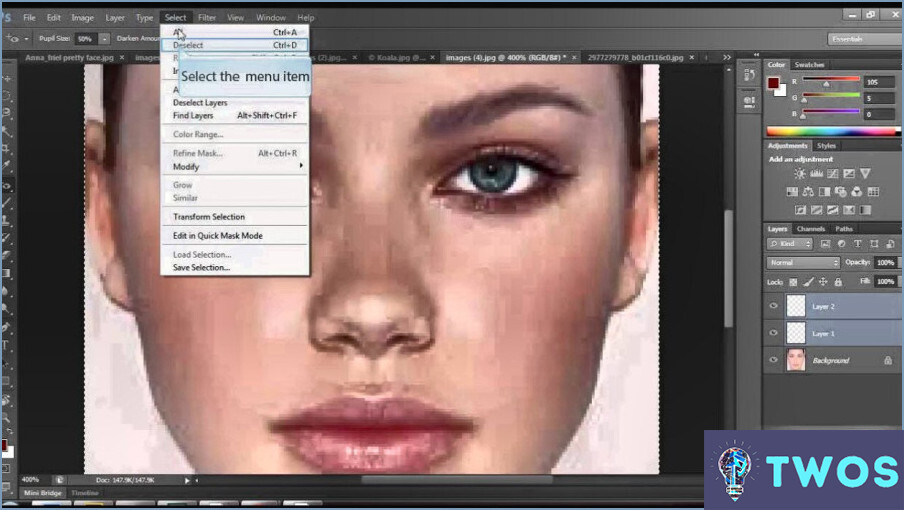
Para anular la selección en Photoshop, debe seguir estos pasos:
- En primer lugar, seleccione el área que desea deseleccionar. Puede hacerlo utilizando cualquiera de las herramientas de selección disponibles en Photoshop, como la herramienta Marco, Lazo o Varita mágica.
- Una vez realizada la selección, pulse el atajo de teclado Comando+D (PC: Ctrl+D) para alternar entre los modos de selección y no selección. Esto anulará la selección del área que había seleccionado anteriormente.
- Alternativamente, también puede utilizar el menú "Seleccionar" y elegir "Deseleccionar" para eliminar su selección.
- Si desea deseleccionar todo en su imagen, puede utilizar el atajo de teclado Comando+Mayús+A (PC: Ctrl+Mayús+A) para seleccionar todo y luego utilizar el menú "Seleccionar" y elegir "Deseleccionar."
Es importante tener en cuenta que cuando deselecciona un área en Photoshop, no borra ni elimina los píxeles de esa área. Simplemente elimina el contorno de la selección, lo que le permite trabajar en otras áreas de la imagen sin afectar al área previamente seleccionada.
En resumen, deseleccionar en Photoshop es un proceso sencillo que consiste en seleccionar el área que desea deseleccionar y utilizar el atajo de teclado Comando+D (PC: Ctrl+D) para eliminar el contorno de la selección. También puede utilizar el menú "Seleccionar" y elegir "Deseleccionar" para obtener el mismo resultado. Recuerde que deseleccionar no elimina ni borra píxeles, sino que simplemente elimina el contorno de la selección.
¿Cómo puedo deseleccionar parcialmente en Photoshop?
Si desea deseleccionar parcialmente algo en Photoshop, primero debe seleccionar el área que desea deseleccionar. Para ello, puede utilizar cualquier herramienta de selección, como la Herramienta Marco, la Herramienta Lazo o la Herramienta Varita Mágica. Una vez realizada la selección, puede utilizar el método abreviado de teclado Comando + D (Mac) o Ctrl + D (Windows) para anular la selección completa.
Para deseleccionar parcialmente, mantenga pulsada la tecla Mayús y, a continuación, utilice cualquier herramienta de selección para seleccionar el área que desea conservar. Esto se añadirá a la selección existente. Si selecciona accidentalmente un área que no pretendía, puede mantener pulsada la tecla Alt (Windows) u Opción (Mac) y utilizar cualquier herramienta de selección para restar de su selección.
Recuerde que también puede utilizar el difuminado y el suavizado para crear selecciones de aspecto más natural. Estas opciones se encuentran en la barra de opciones cuando tienes seleccionada una herramienta de selección.
¿Qué significa deseleccionar en Photoshop?
En Photoshop, deseleccionar significa eliminar una selección de la imagen. Se trata de una herramienta muy útil cuando se trabaja con imágenes y permite deshacer una selección o iniciar una nueva. Para deseleccionar, basta con ir al menú "Seleccionar" y elegir "Deseleccionar" o utilizar el atajo de teclado "Ctrl + D" en Windows o "Cmd + D" en Mac. Es importante tener en cuenta que deseleccionar no elimina el área seleccionada, sólo quita el borde de la selección. Esto significa que cualquier ajuste o edición que se realice en la imagen seguirá afectando al área previamente seleccionada.
¿Cómo se puede deseleccionar una selección?
Para anular la selección, puede hacer clic en la "x" situada en la esquina superior derecha de la selección o utilizar atajos de teclado como Ctrl+D (Mac) o Comando+D (Windows). Otra forma es hacer clic fuera del área seleccionada, lo que la deseleccionará automáticamente. Es importante tener en cuenta que la anulación de la selección es una habilidad esencial cuando se trabaja con software de diseño o edición, ya que permite eliminar una selección y trabajar en otras partes del proyecto. Esta habilidad puede ayudarte a ahorrar tiempo y a trabajar de forma más eficaz, ya que evita los errores que podrían surgir al trabajar con una selección incorrecta. Recuerda practicar y dominar estas técnicas para aumentar tu productividad y mejorar tu flujo de trabajo.
¿Qué es la herramienta deseleccionar en Photoshop?
La herramienta de deseleccionar en Photoshop es una potente función que le permite eliminar objetos de una imagen con facilidad. Le permite deseleccionar un área específica de una selección o la selección completa. Se puede acceder a esta herramienta haciendo clic en el menú Seleccionar y eligiendo la opción Deseleccionar o utilizando el atajo de teclado Ctrl+D (Windows) o Comando+D (Mac). Es una herramienta esencial para refinar tus selecciones y conseguir un resultado más preciso en tu proceso de edición.
¿Qué combinación de teclas se utiliza para deseleccionar el área seleccionada Photoshop?
Para deseleccionar un área seleccionada en Photoshop, utilice el atajo de teclado Comando+D (Mac) o Ctrl+D (Windows). Esto eliminará la selección y le permitirá volver a trabajar en toda la imagen. Es una forma rápida y sencilla de borrar la selección y pasar a la siguiente tarea en Photoshop.
¿Cómo se quita la selección en Gimp?
Para deseleccionar en GIMP, primero seleccione el elemento que desea deseleccionar haciendo clic y arrastrando el ratón sobre él. A continuación, utilice la herramienta "Deseleccionar" (o pulse el atajo de teclado "Ctrl + D") para eliminar el elemento seleccionado de la imagen. También puedes utilizar el menú "Seleccionar" y elegir "Ninguno" para deseleccionar todos los elementos de la imagen a la vez. Tenga en cuenta que la anulación de la selección no deshace los cambios que haya realizado en el elemento seleccionado, sólo elimina la selección activa de la imagen.
¿Cómo deseleccionar varias selecciones en Photoshop?
Para anular la selección de varias opciones en Photoshop, puedes utilizar el comando "Deshacer". Sólo tienes que ir al menú "Edición" y seleccionar "Deshacer" o pulsar "Ctrl+Z" en el teclado. Esto deshará la acción anterior, que en este caso es la selección. Otra forma de desmarcar selecciones múltiples es utilizando el comando "Desmarcar". Para ello, vaya al menú "Seleccionar" y elija "Deseleccionar" o pulse "Ctrl+D" en el teclado. También puede utilizar el atajo de teclado "Ctrl+Mayús+A" para deseleccionar todas las selecciones activas a la vez.
¿Cómo anulo la selección de un trazado en Photoshop?
Para deseleccionar un trazado en Photoshop, primero haga clic en el trazado que desea deseleccionar. A continuación, vaya al menú "Ventana" y seleccione "Trazados" para abrir la pestaña "Trazados". En la pestaña "Rutas" verás una lista de todas las rutas del documento. Selecciona la ruta que quieras deseleccionar de la lista y haz clic en el botón "Deseleccionar" para eliminar la selección. De este modo, la ruta dejará de estar resaltada y podrás seguir trabajando en otras partes del proyecto.
Deja una respuesta

Artículos Relacionados