Cómo puedo arreglar una ventana llena de disco rayado en Photoshop?
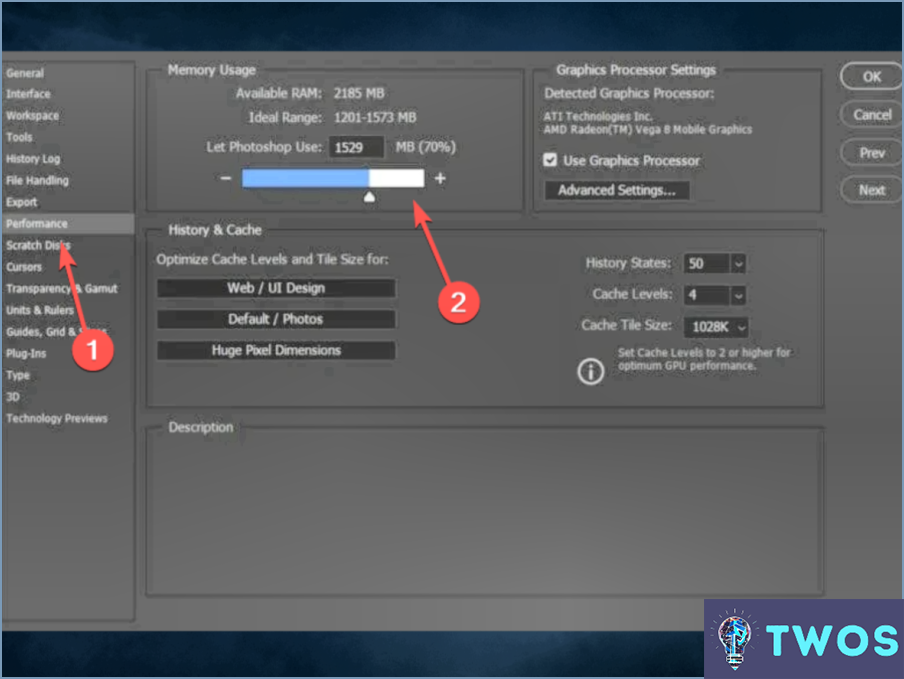
Cómo borrar la caché de Photoshop es un método rápido y eficaz para resolver un problema de disco de memoria virtual lleno. Navegue a Editar > Purgar > Todo Esta acción borrará toda la caché que Photoshop ha acumulado, lo que puede liberar un espacio considerable en el disco.
Aumentar el espacio en disco del Scratch es otra solución. Vaya a Photoshop > Preferencias > Rendimiento. Aquí puede aumentar la cantidad de RAM que Photoshop puede utilizar.
Eliminación de archivos temporales manualmente también es una opción. Photoshop crea archivos temporales cada vez que se abre. Estos archivos pueden ocupar una cantidad significativa de espacio y se pueden eliminar de forma segura. Normalmente se encuentran en la unidad C local y pueden identificarse por su extensión de archivo .tmp.
Cómo cambiar el disco de memoria virtual en su sistema también puede ayudar. Vaya a Photoshop > Preferencias > Discos rayados. Aquí puede seleccionar un disco duro diferente con más espacio como disco de memoria virtual.
Por último, Reducir los estados del historial en Photoshop también puede liberar algo de espacio. Navegue hasta Photoshop > Preferencias > Rendimiento > Historial & Caché Disminuya el número de estados del historial para reducir la cantidad de espacio en disco que utiliza Photoshop.
Recuerde, siempre guarda tu trabajo antes de realizar estos cambios para evitar cualquier pérdida de datos.
¿Cómo vacío el disco de memoria virtual en Photoshop?
Para vaciar el disco de memoria virtual en Photoshop, siga estos sencillos pasos:
- Abra Photoshop y seleccione el archivo en el que desea trabajar.
- Navegue hasta el Archivo menú situado en la parte superior de la pantalla.
- En el menú desplegable, seleccione Disco de borrado vacío.
Esta acción vaciará el disco de memoria virtual, liberando espacio para sus proyectos de Photoshop. Recuerde que mantener un disco de memoria virtual limpio es crucial para un rendimiento óptimo de Photoshop.
¿Cómo puedo aumentar el tamaño de mi disco de memoria virtual para Photoshop?
Aumentar el tamaño de su disco de memoria virtual para Photoshop implica varios pasos. En primer lugar, considere instalar Photoshop en una unidad más grande. Esto proporciona más espacio para que la aplicación funcione. En segundo lugar, aumente la memoria de su ordenador. Más RAM permite a Photoshop procesar archivos más grandes y reduce la dependencia del disco de memoria virtual. En tercer lugar actualice a un disco duro más rápido más rápido, como un SSD. Las unidades más rápidas mejoran la velocidad de lectura/escritura, mejorando el rendimiento de Photoshop. Por último, utilice un archivo de imagen de disco de memoria virtual más grande. Esto se puede hacer ajustando las preferencias del disco de memoria virtual dentro de Photoshop.
¿No se puede abrir Photoshop porque los discos de memoria virtual están llenos?
No se puede abrir Photoshop porque los discos de memoria virtual están llenos puede abordarse implementando algunas soluciones. En primer lugar, eliminar archivos innecesarios del disco de memoria virtual puede liberar espacio y permitir abrir Photoshop. Este proceso implica la identificación y eliminación de archivos que no están actualmente en uso o no son necesarios. En segundo lugar, es crucial comprobar si hay actualizaciones de Photoshop u otros programas de su ordenador. Aunque en ocasiones las actualizaciones pueden agravar el problema al aumentar el tamaño necesario del disco de memoria virtual, a menudo contienen correcciones para problemas subyacentes que pueden estar causando indirectamente el problema con Photoshop.
¿Por qué mi disco de memoria virtual de Photoshop está lleno?
Su disco de memoria virtual puede estar lleno debido a creación de imágenes de gran tamaño en Photoshop. Este proceso puede consumir mucho espacio en disco. He aquí un rápido resumen:
- Archivos de imagen grandes: Photoshop utiliza el disco de memoria virtual para procesar imágenes de alta resolución. Si estos archivos son grandes, pueden llenar rápidamente el disco de memoria virtual.
- Archivos temporales: Photoshop genera archivos temporales durante su funcionamiento. Con el tiempo, éstos pueden acumularse y ocupar un espacio considerable.
Para resolver esto, considere borrar los archivos temporales, aumentar el espacio en el disco de memoria virtual o reducir el tamaño del archivo de imagen.
¿Cómo soluciono que los discos scratch estén llenos?
Cómo arreglar discos scratch llenos implica unos cuantos pasos clave.
- Borrar datos antiguos del disco para liberar espacio. Esta suele ser la solución más rápida.
- Crear un nuevo volumen en el disco para almacenar nuevos datos. Esto puede ayudar a organizar mejor sus archivos.
- Actualice el sistema operativo de su ordenador para utilizar más espacio en disco. Esta es una solución más a largo plazo, pero puede aumentar significativamente la capacidad de su disco.
Recuerde que el mantenimiento regular del disco puede evitar que se llene.
¿Cómo puedo vaciar mi disco de memoria virtual en Mac?
Cómo vaciar el disco de memoria virtual en un Mac es un proceso sencillo si utiliza un disco duro tradicional. Primero asegúrese de salir de todas las aplicaciones abiertas. Siguiente mantenga pulsada la tecla Comando (Apple) y pulse la tecla "Aplicaciones" situado en la esquina superior izquierda de la pantalla. De la lista que aparece, seleccione "Utilidades". Recuerda que si utilizas un Mac con unidad de estado sólido, este proceso es innecesario, ya que no es necesario vaciar el disco de memoria virtual.
Deja una respuesta

Artículos Relacionados