Cómo puedo copiar una guía en Photoshop Cc?
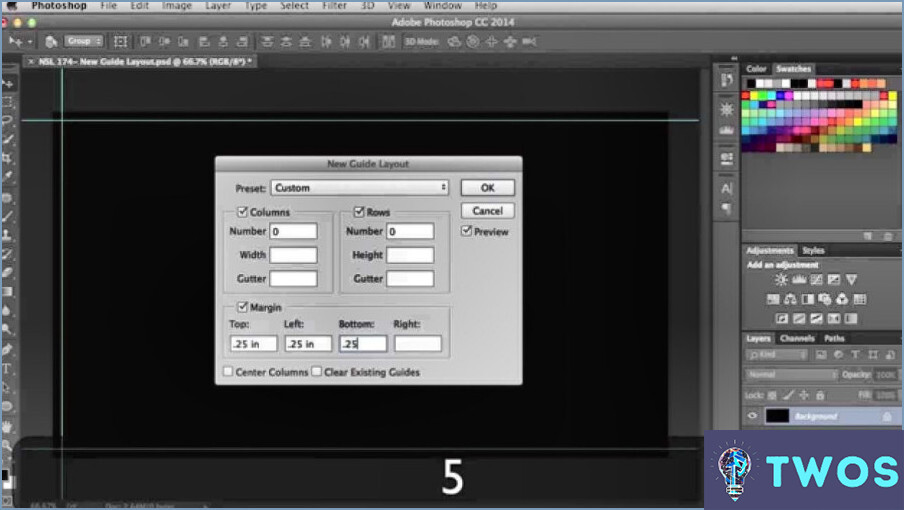
Cómo copiar una guía en Photoshop CC es un proceso sencillo. Aquí tienes una guía paso a paso:
- Seleccione la guía que desea copiar. Haga clic en la guía y arrástrela ligeramente para asegurarse de que está seleccionada.
- Copie la guía utilizando el atajo de teclado. Si está en un Mac, pulse Cmd+J. Si utiliza Windows, pulse Ctrl+J. Esto creará un duplicado de la guía seleccionada.
- Como alternativa, puede utilizar Copiar. Vaya al menú Editar en la parte superior de la pantalla y, a continuación, seleccione Copiar. Esto copiará la guía seleccionada.
- Pega la guía copiada. Vuelve a la Editar y seleccione Pegar. Esto colocará una copia de la guía en su lienzo.
Recuerde que estos pasos son para Photoshop CC. Si está utilizando una versión diferente de Photoshop, los pasos pueden variar ligeramente. Además, si está utilizando Adobe Illustrator CS6 es importante tener en cuenta que funciona con Windows 10. Sin embargo, el proceso para copiar guías puede ser diferente en Illustrator en comparación con Photoshop.
¿Cómo selecciono una guía en Photoshop?
En Photoshop, la selección de una guía depende de sus necesidades particulares. Si su objetivo es crear un borde alrededor de una imagen, opte por una guía fronteriza en lugar de una guía de relleno. La clave está en alinear la selección de la guía con la tarea a realizar. Su resultado deseado debe ser siempre la consideración primordial a la hora de elegir una guía.
- Identifique su tarea.
- Elija una guía que se adapte a su tarea.
- Tenga en mente el resultado deseado.
Cómo se copian las guías en Indesign?
En Indesign copiar guías es un proceso sencillo. En primer lugar, puede utilizar la función "Copiar guías" que se encuentra en la paleta de comandos. Esta acción abre un cuadro de diálogo que le permite elegir las guías específicas que desea duplicar. Alternativamente, el comando "Copiar Guías" también es accesible a través del menú Edición, proporcionando otro método conveniente para la replicación de guías.
¿Cómo se corta una guía en Photoshop?
Paso 1: Navegue hasta "Editar > Preferencias" y seleccione la opción "Guías" pestaña.
Paso 2: Debajo de la pestaña "General" asegúrese de que "Activar seguimiento de guías" está marcada.
Paso 3: Haga clic en "Rebanada" y elija la opción que prefiera:
- Manual: Haz clic y arrastra para crear tu rebanada.
- Automático: Photoshop generará automáticamente una rebanada basándose en sus ajustes de guía.
¿Cómo puedo copiar guías de un archivo Illustrator a otro?
Copia de guías de un archivo Illustrator a otro es un proceso sencillo. En primer lugar, abra el archivo archivo fuente con las guías que desea transferir. Navegue hasta Ventana > Copiar Guías para activar el comando. Esta acción copiará todas las guías presentes en su archivo actual. A continuación, abra el menú archivo de destino en el que desea colocar las guías. Simplemente pegar (Ctrl+V o Comando+V) para insertar las guías copiadas. Este método garantiza una transferencia fluida de guías entre archivos Illustrator.
¿Puedo transferir Photoshop a mi nuevo Mac?
Transferencia de Photoshop a un nuevo Mac puede ser un proceso lleno de matices, que depende de su versión de Photoshop y de la funciones y ajustes que usted prioriza. Estos son algunos pasos clave:
- Exportar archivos como imágenes, no PDF, para mantener la compatibilidad.
- Crear una copia de seguridad antes de iniciar la transferencia para salvaguardar sus datos.
- Asegúrese de la compatibilidad de los archivos con su nuevo Mac para evitar cualquier problema operativo.
Recuerde que estos pasos pueden variar en función de sus circunstancias específicas.
¿Cómo puedo alternar la cuadrícula en Photoshop?
Abra su documento en Photoshop. Navegue hasta Editar > Preferencias > Cuadrícula para activar la cuadrícula. Alternativamente, un atajo rápido es simplemente pulsar G en el teclado. Este método permite activar o desactivar rápidamente la cuadrícula, mejorando la eficacia del flujo de trabajo.
Deja una respuesta

Artículos Relacionados