¿Cómo puedo mostrar el tamaño real en Photoshop?
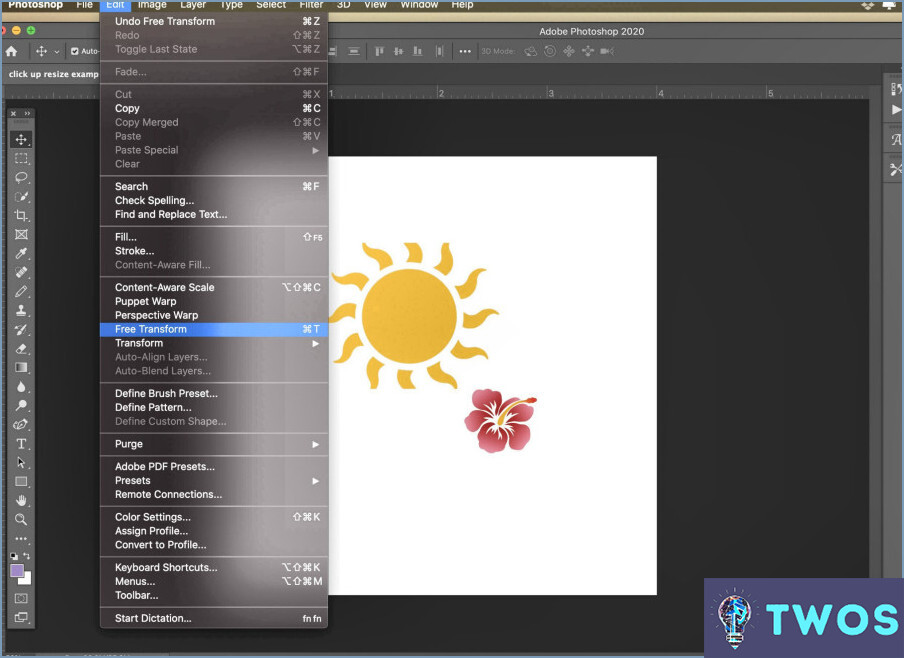
Para mostrar el tamaño real de una imagen en Photoshop, puede seguir un sencillo proceso paso a paso. Utilizando la opción de vista "Píxeles reales", podrá ver la imagen en sus dimensiones reales. Esta función resulta muy útil cuando se trabaja con imágenes pequeñas o cuando se necesita evaluar con precisión el tamaño de una imagen. Profundicemos en los detalles:
- Abra su imagen en Photoshop: Inicie Photoshop y vaya al menú Archivo para abrir la imagen con la que desea trabajar. También puede utilizar el atajo de teclado Ctrl+O (Windows) o Comando+O (Mac) para abrir la imagen.
- Acceda al menú Ver: Una vez que su imagen esté abierta, localice el menú superior y haga clic en "Ver". Este menú proporciona varias opciones para ajustar la configuración de vista en Photoshop.
- Seleccione "Píxeles reales": Dentro del menú Ver, encontrará la opción "Píxeles reales". Haga clic sobre ella para activar este modo de visualización. Alternativamente, puede utilizar el atajo de teclado Ctrl+Alt+0 (Windows) o Comando+Opción+0 (Mac) para cambiar rápidamente a este modo.
- Observe la imagen en su tamaño real: Después de seleccionar "Píxeles reales", Photoshop mostrará la imagen en su pantalla en sus dimensiones reales. Esto significa que cada píxel de la imagen estará representado por un píxel en su monitor, dándole una representación exacta del tamaño de la imagen.
Al utilizar la vista "Píxeles reales" en Photoshop, puede asegurarse de que conoce con precisión las dimensiones y los detalles de su imagen. Esta función es especialmente útil para tareas que requieren ajustes finos o cuando necesita evaluar el tamaño de la imagen con precisión.
¿Cómo se encuentran los píxeles reales en Photoshop?
Para encontrar los píxeles reales en Photoshop, puede utilizar la función cuentagotas cuentagotas. Esta práctica herramienta le permite seleccionar un color de una imagen y obtener al instante el color asociado asociados. Aquí tienes una guía paso a paso:
- Abra la imagen deseada en Photoshop.
- Seleccione la cuentagotas de la barra de herramientas, o utilice la tecla de acceso directo "I" para activarla.
- Haga clic en el área específica de la imagen donde desea encontrar los valores de píxeles.
- Aparecerá una pequeña ventana mostrando los RGB (Rojo, Verde, Azul) o CMYK (Cian, Magenta, Amarillo, Negro) del píxel seleccionado.
- Tome nota de estos valores, que representan la intensidad de cada canal de color en esa ubicación de píxel.
Utilizando el botón cuentagotas puede explorar y analizar fácilmente los valores reales de los píxeles en sus imágenes de Photoshop.
¿Cómo puedo imprimir a un tamaño específico en Photoshop?
Para imprimir a un tamaño específico en Photoshop, siga estos pasos:
- Abra el menú Archivo y seleccione Imprimir.
- En el cuadro de diálogo Imprimir, elija la impresora que desea utilizar.
- Haga clic en el botón Propiedades para acceder a ajustes adicionales.
- Aparecerá un cuadro de diálogo Propiedades. Busque la ficha Configuración de página y haga clic en ella.
- Aquí puede introducir las dimensiones deseadas para su impresión.
- Localice los cuadros Ancho y Alto e introduzca las medidas que desee.
- Asegúrese de seleccionar las unidades adecuadas, como pulgadas o centímetros.
- Una vez que haya introducido las dimensiones, revise los demás ajustes si es necesario.
- Cuando esté listo, haga clic en Aceptar para cerrar los cuadros de diálogo.
- Por último, haga clic en Imprimir para iniciar el proceso de impresión.
Siguiendo estos pasos, podrá imprimir fácilmente su documento de Photoshop a un tamaño específico según sus necesidades.
¿Qué son 1920×1080 píxeles en Photoshop?
En Photoshop, 1920×1080 píxeles representa la resolución de una televisión de alta definición estándar. Esta resolución se utiliza habitualmente para diversos medios digitales, como imágenes, vídeos y gráficos. Significa el número de píxeles horizontales (1920) y verticales (1080) que componen el área de visualización.
Al trabajar con imágenes a esta resolución, es fundamental tener en cuenta la densidad de píxeles de la pantalla. Los distintos dispositivos tienen densidades de píxeles diferentes, lo que puede afectar a la apariencia de las imágenes. Para garantizar una calidad de visualización óptima, es posible que tenga que realizar ajustes en las imágenes, como optimizar la nitidez, los colores y la composición visual general.
Puntos clave que debe recordar sobre 1920×1080 píxeles en Photoshop:
- Representa la resolución de una televisión de alta definición estándar.
- Define el número de píxeles horizontales (1920) y verticales (1080).
- Considera la densidad de píxeles de la pantalla para una visualización óptima de la imagen.
- Es posible que se requieran ajustes para la nitidez, los colores y la composición visual general.
¿Cómo puedo cambiar el tamaño de una imagen en Photoshop 2022?
Para cambiar el tamaño de una imagen en Photoshop 2022, siga estos pasos:
- Seleccione la imagen que desea redimensionar.
- Vaya al menú "Imagen" y elija "Tamaño de imagen".
- En el cuadro de diálogo "Tamaño de imagen" que aparece, puede introducir nuevas dimensiones para la imagen. Puede ajustar la anchura y la altura manualmente o elegir un tamaño preestablecido en el menú desplegable.
- Si desea mantener la relación de aspecto de la imagen, asegúrese de que la casilla "Restringir proporciones" está activada.
- Opcionalmente, también puede cambiar la resolución de la imagen.
- Una vez que haya introducido las dimensiones deseadas y realizado cualquier otro ajuste, haga clic en "Aceptar" para cambiar el tamaño de la imagen.
Ya está. Su imagen se redimensionará de acuerdo con las dimensiones especificadas.
¿Cómo puedo imprimir a tamaño real?
Para imprimir a tamaño real, siga estos pasos:
- Abra el documento o la imagen que desea imprimir.
- Vaya al menú "Imprimir" o pulse Ctrl+P para abrir el cuadro de diálogo de la impresora.
- Busque la opción que le permite ajustar el tamaño o escala de impresión. Puede estar etiquetada como "Escala de página" o "Escala de impresión".
- Elija la opción "Tamaño real". Esto asegura que el documento se imprimirá en sus dimensiones originales sin ningún cambio de tamaño.
- Revise la configuración y haga clic en el botón "Imprimir" para iniciar la impresión.
Como alternativa, puede acceder al cuadro de diálogo Configurar página, que normalmente se encuentra en el menú Archivo, e introducir manualmente las dimensiones deseadas para su documento.
Recuerde comprobar la configuración de su impresora y el tamaño del papel para garantizar resultados precisos. ¡Feliz impresión!
¿Cómo consigo que mi impresora se ajuste a la página?
Para conseguir que tu impresora se ajuste a la página, puedes seguir estos pasos:
- Compruebe el tamaño del papel: Asegúrese de que la configuración del tamaño del papel en su impresora coincide con el tamaño del papel que está utilizando. Normalmente se puede ajustar en la configuración o propiedades de la impresora.
- Opción de escala: La mayoría de las impresoras ofrecen una función de escala o zoom en la configuración de impresión. Si tu documento es demasiado grande o pequeño para la página, puedes ajustar la escala para que quepa. Elija el porcentaje de escala adecuado o seleccione la opción "Ajustar a la página" si está disponible.
- Vista previa antes de imprimir: Antes de pulsar el botón de imprimir, es aconsejable previsualizar el documento para ver si es necesario realizar algún ajuste. Esto le permite verificar que el contenido se ajusta a los límites de la página.
Recuerde que estos pasos pueden variar en función del modelo de impresora y del software. Si encuentra alguna dificultad, consulte el manual de su impresora o póngase en contacto con el servicio de asistencia del fabricante para obtener más ayuda.
Deja una respuesta

Artículos Relacionados