¿Cómo puedo mover una capa de un archivo de Photoshop a otro?
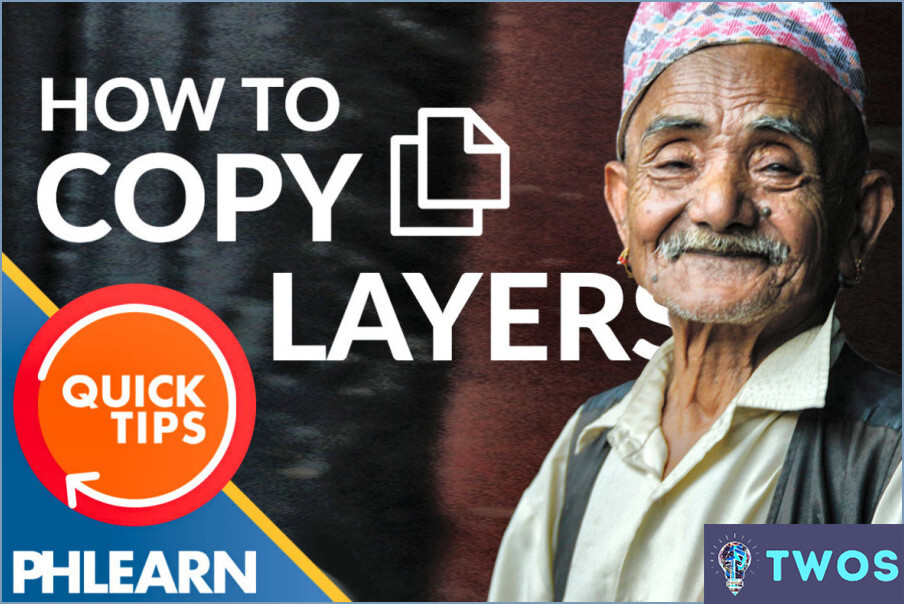
Cómo mover una capa de un archivo de Photoshop a otro es un proceso sencillo. Comience abriendo ambos archivos en Photoshop. En el archivo desde el que desea mover la capa, localice el icono Panel de capas. Este panel se encuentra normalmente en la parte derecha del espacio de trabajo.
Busque la capa que desea transferir en el panel Capas. Haga clic en la capa para seleccionarla. Una vez seleccionada, la capa se resaltará, indicando que está lista para ser movida.
Para mover la capa, puede utilizar el botón "Mover hacia arriba" o "Mover hacia abajo". en la parte inferior del panel Capas. Estos botones le permiten ajustar la posición de la capa dentro del archivo actual. Sin embargo, para mover la capa a otro archivo, tendrá que utilizar un método diferente.
Arrastrar y soltar es la forma más eficaz de mover la capa a otro archivo. Con la capa seleccionada, haga clic y mantenga pulsado el botón del ratón y, a continuación, arrastre la capa desde el panel Capas hasta el espacio de trabajo del archivo de destino. Suelte el botón del ratón para soltar la capa en el nuevo archivo.
Como alternativa, puede utilizar atajos de teclado para agilizar el proceso. Pulse "Ctrl+A" para seleccionar todas las capas, y luego "Ctrl+D" para anular la selección. Este método es especialmente útil cuando desea mover varias capas a la vez.
Recuerda que el proceso de mover capas también se puede aplicar cuando quieras crear una máscara en Photoshop Elements. Se aplican los mismos principios de seleccionar, arrastrar y soltar.
¿Cómo muevo una capa a otra carpeta?
Abrir la capa que desea mover. Navegue hasta la carpeta "Archivo" y, en el menú desplegable, seleccione "Mover a". Aparecerá un cuadro de diálogo que le presentará una lista de las carpetas disponibles. Seleccione la carpeta de destino deseada para su capa. Una vez que haya hecho su selección, simplemente haga clic en "Aceptar". Esta acción moverá efectivamente su capa a la carpeta elegida.
¿Puede Photoshop exportar capas individuales en archivos separados?
Por supuesto que sí, Photoshop posee la capacidad de exportar capas individuales a archivos independientes. Esta función es especialmente útil cuando se trabaja en proyectos complejos con numerosas capas. He aquí una guía rápida:
- Navegue hasta Archivo > Scripts > Exportar capas a archivos.
- Seleccione lo que desee formato de archivo y destino.
- Haga clic en Ejecute para iniciar el proceso.
Este método asegura que cada capa se guarda como un archivo distinto, mejorando la eficiencia de su flujo de trabajo.
¿Cómo fusiono capas en Ibis paint?
Abrir Ibis Paint y seleccionar las capas que desea fusionar. Proceda haciendo clic en la capa deseada en el menú Panel de capas. A continuación, haga clic en Fusionar (identificado por tres líneas) situado dentro del panel Capas. Como resultado, Ibis Paint fusionará a la perfección fusionará las capas creando una nueva capa en la base del panel Capas.
¿Cómo se utiliza la herramienta Mover?
La herramienta Mover es un instrumento versátil para reposicionar objetos dentro de su escena. Para utilizarlo, siga estos pasos:
- Seleccione el objeto destinado a la reubicación.
- Haga clic y arrastre con el ratón para mover el objeto.
Este proceso permite un control preciso sobre la colocación de los elementos, mejorando el diseño general y la funcionalidad de su escena.
¿Por qué no funciona la herramienta mover en Photoshop?
La Herramienta Mover en Photoshop puede no estar funcionando debido a algunas razones potenciales. En primer lugar, asegúrese de que el botón Herramienta Mover está activada en el menú Herramientas. Si no lo está, puede activarla haciendo clic en el icono Herramienta Mover de la barra de herramientas y seleccionando la opción Opciones o Atajos de teclado menús. Si esto no resuelve el problema, podría deberse a una versión obsoleta del software. En este caso, instale la versión última versión de Adobe Photoshop puede rectificar el problema.
¿Cómo extraigo capas de un JPEG?
Adobe Photoshop y GIMP son excelentes herramientas para extraer capas de un JPEG. Navegue hasta "Capas" para crear una nueva capa. A continuación, utilice el menú "Seleccionar" para localizar el área de imagen deseada. Una vez realizada la selección, pulse la tecla "Máscara de capa" se convierte en instrumental. Esta herramienta oculta eficazmente las áreas de imagen no deseadas, revelando sólo las capas deseadas.
- Utilice Adobe Photoshop o GIMP
- Navegue hasta el "Capas" menú.
- Crear una nueva capa.
- Utilice el menú "Seleccionar" para elegir su zona.
- Aplique la herramienta "Máscara de capa" para revelar su capa.
¿Cómo utilizo una carpeta ibis?
Para utilizar una carpeta ibis, siga estos sencillos pasos:
- Abre la aplicación ibis e inicia sesión.
- En la pantalla principal, localice las tres líneas en la esquina superior izquierda.
- Toca sobre las tres líneas para acceder al menú.
- Dentro del menú, busque la opción "Carpetas" y toque sobre ella.
- Busque el botón "Crear carpeta" y pulse sobre él.
- Introduzca un nombre para su carpeta y toque "Crear" para confirmar.
- Una vez creada la carpeta, pulse sobre ella para abrir su contenido.
Siguiendo estos pasos, podrá utilizar eficazmente una carpeta ibis para organizar sus archivos y documentos.
Deja una respuesta

Artículos Relacionados