Cómo puedo mover varios objetos en Photoshop?
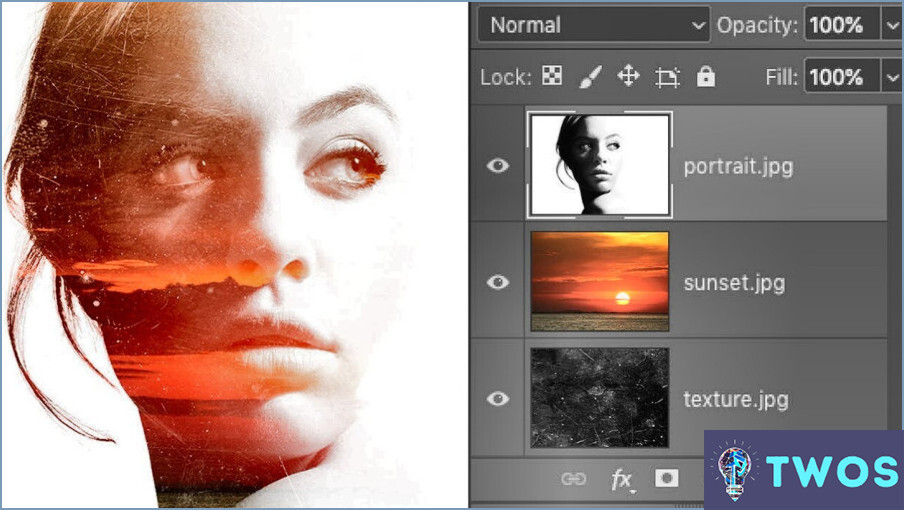
Mover varios objetos en Photoshop se puede hacer de manera eficiente utilizando una variedad de métodos. Uno de los métodos más sencillos es utilizar los métodos abreviados de teclado, que proporcionan una forma cómoda de realizar esta tarea.
Para mover un objeto utilizando el teclado, comience por seleccionar los objetos deseados. Mantenga pulsada la tecla Alt del teclado y, a continuación, utilice la tecla de flecha izquierda o derecha para mover el objeto píxel a píxel. Este método permite realizar ajustes precisos y afinar la posición de los objetos.
Si tiene varios objetos seleccionados y desea moverlos simultáneamente, también puede utilizar las teclas de flecha. Con los objetos seleccionados, pulsando las teclas de flecha moverá todos los objetos seleccionados en la dirección respectiva. Esta técnica le permite reposicionar rápidamente varios objetos a la vez, ahorrándole tiempo y esfuerzo.
Además de estos atajos de teclado, Photoshop proporciona funcionalidades adicionales que pueden ayudarle a mover múltiples objetos. Por ejemplo, puede utilizar las herramientas de alineación para disponer los objetos con precisión. Las opciones Alinear y Distribuir, accesibles desde el menú superior en la pestaña "Ventana", le permiten alinear objetos basándose en varios criterios como bordes, centros o incluso puntos de anclaje específicos.
Otra función muy útil es la posibilidad de agrupar objetos. Seleccionando los objetos deseados y haciendo clic con el botón derecho del ratón, puedes agruparlos. De este modo, puede tratar los objetos como una sola entidad, lo que facilita su movimiento y manipulación como una unidad cohesionada.
En general, dominar el arte de mover múltiples objetos en Photoshop implica una combinación de atajos de teclado, herramientas de alineación y técnicas de agrupación. Si se familiariza con estas opciones, podrá agilizar su flujo de trabajo y lograr un posicionamiento preciso de los objetos en sus diseños.
¿Cómo cortar y mover un objeto en Photoshop?
En Photoshop, cortar y mover un objeto se puede lograr a través de un par de pasos sencillos. Inicialmente, seleccione el objeto utilizando el botón Herramienta Seleccionar. Para cortar el objeto, utilice el atajo de teclado Cmd/Ctrl + X para Mac o Ctrl + Y para Windows. Después de cortar, el objeto se puede mover simplemente utilizando las teclas teclas de flecha. Alternativamente, después de seleccionar el objeto, se puede mover haciendo clic y arrastrándolo a la ubicación deseada.
¿Cómo puedo mover una capa específica en Photoshop?
Para mover una capa específica en Photoshop, tiene un par de opciones:
- Atajo de teclado: Seleccione la capa deseada y pulse "Comando/Ctrl + Mayús + E" (o "Comando/Ctrl + G"). Se abrirá el cuadro de diálogo Mover capa, que le permitirá introducir las coordenadas X e Y precisas para la nueva posición.
- Arrastrar y soltar: Otro método sencillo es hacer clic en la capa que desea mover y arrastrarla hasta el lugar deseado dentro del documento. Esto proporciona más flexibilidad en términos de posicionamiento de la capa libremente.
Recuerde que ambos métodos requieren que tenga seleccionada la capa antes de proceder. Utilizando estas técnicas, puede reposicionar capas específicas sin esfuerzo para lograr el diseño o la composición que desee en Photoshop. ¡Feliz edición!
¿Cómo se coloca un objeto detrás de otro en Photoshop?
En Photoshop manipular la posición de los objetos es pan comido. Para colocar un objeto detrás de otro, el botón Transformar (T) es su aliada. En primer lugar, seleccione la herramienta T, a continuación, haga clic en el objeto que desea reposicionar. Simplemente arrástrela detrás del objeto deseado. Alternativamente, la herramienta Herramienta Transformación libre (F) ofrece una funcionalidad similar. Seleccione la herramienta F, haga clic en su objeto y arrástrelo a la ubicación deseada. Ambas herramientas proporcionan una forma sencilla de ajustar la jerarquía de los objetos, mejorando la profundidad visual de su diseño.
¿Por qué no puedo mover capas en Photoshop?
Bloqueo de capas y vinculación a archivos específicos hay dos causas potenciales que le impiden mover capas en Photoshop.
- Bloqueo de capas: Si una capa está bloqueada, sus propiedades no pueden ser alteradas, ni pueden ser eliminadas. Para resolverlo, localice el icono de bloqueo en el panel de capas y haga clic para desbloquearlo.
- Vinculación a archivos específicos: A veces, una capa está vinculada a un archivo o documento específico. En tales casos, primero debe guardar el archivo antes de mover la capa.
¿Cómo puedo aplicar una capa a otra capa?
Cómo aplicar una capa a otra capa se puede lograr a través de un par de métodos. En primer lugar, puede utilizar la función "Añadir capa" que se encuentra en el panel Capas. Esto le permite añadir directamente una nueva capa sobre una ya existente. Alternativamente, la opción "Máscara de capa" proporciona otra vía para la aplicación de capas. Esta herramienta le permite controlar la transparencia de áreas específicas de una capa, mezclándola eficazmente con otra.
Deja una respuesta

Artículos Relacionados