Cómo rotar la selección en Photoshop?
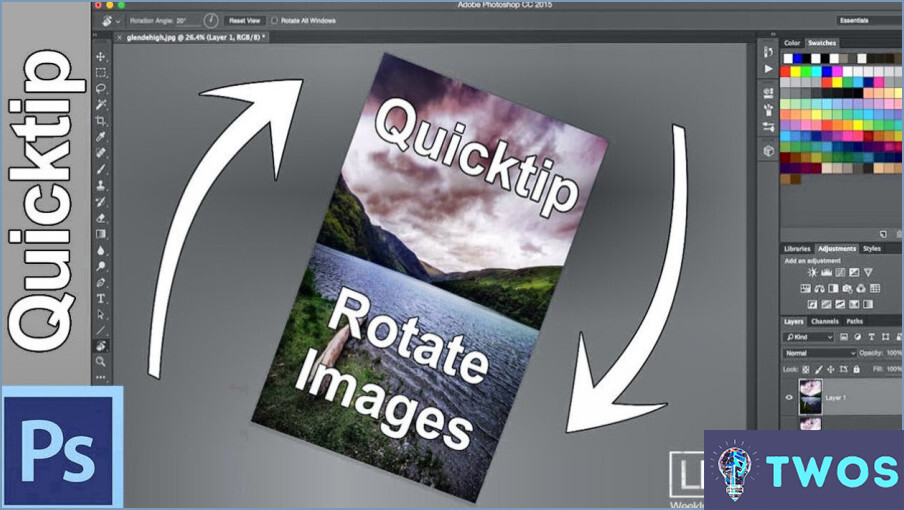
Paso 1: Abra su aplicación Photoshop y seleccione la imagen sobre la que desea trabajar.
Paso 2: Utilice la función Herramienta de selección (tecla de acceso directo: M) para seleccionar el área que desea girar. Haga clic y arrastre el ratón para crear la selección.
Paso 3: Una vez que haya hecho su selección, navegue hasta la ventana de diálogo Editar en la parte superior de la pantalla. En el menú desplegable, seleccione Transformar y, a continuación Rotar.
Paso 4: Ahora, verá un cuadro delimitador alrededor de su selección. Mueva el cursor fuera de este cuadro hasta que se convierta en una flecha curva de dos lados. Haga clic y arrastre para rotar su selección.
Paso 5: Una vez que haya rotado la selección al ángulo deseado, pulse Introduzca para aplicar la rotación.
Para conseguir un aspecto más dinámico, considere la posibilidad de añadir un degradado al texto. Para ello, en primer lugar, cree su texto utilizando el botón Herramienta Texto (tecla de acceso directo: T). A continuación, seleccione Herramienta Degradado (tecla de atajo: G) y elija el degradado que desee. Aplique el degradado a su texto haciendo clic y arrastrando a través de él.
¿Cómo puedo girar una selección en Photoshop 2022?
En Photoshop 2022, girar una selección es un proceso sencillo. En primer lugar, seleccione la Herramienta Rotar de la barra de herramientas o utilice el método abreviado de teclado R. Una vez activada la herramienta, puede rotar su selección de dos maneras. Para rotarla en el sentido de las agujas del reloj mantenga pulsada la tecla botón izquierdo del ratón y arrástrelo por la pantalla. A la inversa, para girarlo en el sentido contrario a las agujas del reloj mantenga pulsada la tecla botón derecho del ratón y realice la misma acción de arrastre. Este método permite un control preciso sobre la rotación de su selección.
¿Cómo girar una imagen RAW en Photoshop?
Rotar una imagen RAW en Photoshop es un proceso sencillo. Comience por seleccionar la Herramienta de rotación de la barra de herramientas. Una vez seleccionada, arrástrela alrededor de la imagen para conseguir la rotación deseada. Para los que prefieren los atajos de teclado, Ctrl+R (Windows) o Cmd+R (Mac) se pueden utilizar para girar una imagen en sentido horario o antihorario, respectivamente. Estos pasos proporcionan una forma rápida y eficaz de manipular la orientación de su imagen, asegurando que su visión creativa se captura perfectamente.
¿Cómo puedo girar una imagen en Photoshop sin girar el lienzo?
Rotar una imagen en Photoshop sin afectar al lienzo siguiendo estos pasos:
- Seleccione la imagen utilizando el botón Herramienta de rotación (R).
- A continuación, girar la imagen haciendo clic en el botón botón de rotación (U) situado en la Panel de herramientas.
Este método garantiza que sólo se rote la imagen, dejando el lienzo intacto.
¿Cómo se rota una forma?
Rotar una forma se puede lograr a través de un par de métodos. El primer método consiste en utilizar la función rotar() directamente en el objeto de forma. Este método permite un control preciso sobre el ángulo de rotación. El segundo método consiste en utilizar el método transformar en un elemento que contiene la forma. Este método es particularmente útil cuando se desea aplicar transformaciones adicionales a la forma.
- método rotate(): Aplicar directamente sobre la forma para un control preciso.
- propiedad transform: Utilizar en un elemento que contiene la forma para transformaciones adicionales.
¿Qué es Ctrl +J en Photoshop?
En Photoshop, la función Ctrl + J es un potente atajo de teclado que le permite duplicar la capa o selección actual. Este comando es increíblemente útil para preservar la capa original mientras se trabaja en una copia, asegurando así la edición no destructiva. He aquí cómo funciona:
- Seleccione la capa o área que desea duplicar.
- Pulse Ctrl + J.
- A nueva capa o selección aparece, idéntica a la original.
Este atajo le ahorrará tiempo, mejorando su flujo de trabajo y productividad en Photoshop.
Cómo se hacen las rotaciones fáciles?
Rotaciones fáciles pueden lograrse mediante un par de métodos sencillos. Primero, utilizando una banda de resistencia proporciona una forma sencilla pero eficaz de realizar rotaciones. Esta herramienta permite un amplio rango de movimiento y resistencia ajustable. En segundo lugar, un silla con ruedas puede utilizarse. Este método ofrece una forma divertida y accesible de realizar rotaciones, con la ventaja añadida de la movilidad. Ambos métodos son fáciles de utilizar y se adaptan a distintos niveles de forma física.
Deja una respuesta

Artículos Relacionados