¿Cómo seleccionar automáticamente en Photoshop?
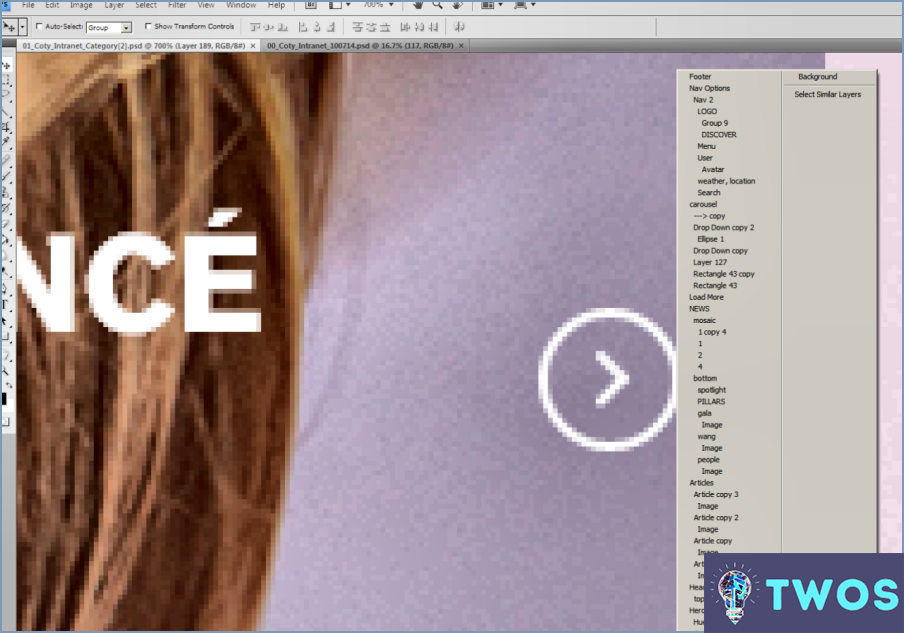
Autoselección en Photoshop se puede lograr a través de varios métodos. El método más sencillo consiste en atajos de teclado. Pulsando Ctrl+A puede seleccionar todos los elementos de la capa activa. Alternativamente, Ctrl+C le permite copiar el área seleccionada.
Otra herramienta eficaz para la autoselección es la tecla Herramienta de selección rápida. Esta herramienta, identificable por su cursor en forma de cruz, le permite seleccionar rápidamente áreas específicas de su imagen. Para utilizarla, basta con hacer clic en el icono de la herramienta Selección rápida de la barra de herramientas y, a continuación, hacer clic y arrastrar el cursor sobre el área que desea seleccionar. Photoshop seleccionará automáticamente las áreas con colores y texturas similares.
Para tareas más complejas, como el procesamiento por lotes de maquetas de camisetas, Photoshop ofrece una serie de funciones avanzadas. He aquí una breve guía paso a paso:
- Abra el Acciones panel (Ventana > Acciones).
- Haga clic en el botón Crear nueva acción .
- Asigne un nombre a su acción y haga clic en Grabar.
- Realice las tareas que desea automatizar (por ejemplo, aplicar un efecto específico o cambiar el tamaño).
- Una vez hecho esto, haga clic en el botón Detener en el panel de acciones.
Ahora, puede aplicar esta acción a varias imágenes utilizando el botón Lote (Archivo > Automatizar > Lote). Seleccione la acción que acaba de crear, elija las carpetas de origen y destino y haga clic en ACEPTAR. Photoshop aplicará automáticamente sus tareas grabadas a todas las imágenes de la carpeta seleccionada.
Cómo puedo activar la selección de carga en Photoshop?
Cómo habilitar la selección de carga en Photoshop es un proceso sencillo. En primer lugar, abra el archivo que desea modificar. A continuación, seleccione la capa que requiere su atención. Por último, localice la capa "Cargar selección en la parte inferior de la paleta Capas y haga clic en él. Esta acción activará la función de cargar selección, permitiéndole manipular la capa elegida con precisión y facilidad.
¿Cómo desactivo la selección automática de capas en Photoshop?
Cómo desactivar la capa de selección automática en Photoshop es un proceso sencillo. En primer lugar, abra Photoshop y navegue hasta el menú Panel de capas. Aquí encontrará el panel Botón de selección automática de capas, normalmente situado en el centro. Haga clic en este botón y aparecerá un menú desplegable. En este menú, seleccione la capa Desactivar casilla de verificación. Después de hacer esta selección, simplemente haga clic en OK para aplicar los cambios. Esto desactivará efectivamente la función de capa de selección automática en Photoshop.
¿Cómo se recorta automáticamente una imagen en Photoshop?
Auto-cortar una imagen en Photoshop puede lograrse mediante un par de métodos. En primer lugar, el Herramienta de selección rápida puede ser utilizada. Simplemente haga una selección alrededor del área que desea cortar, luego navegue hasta el menú Edición y seleccione Cortar. Alternativamente, la herramienta Máscara rápida puede ser empleada. Una vez más, haga una selección alrededor del área deseada, luego proceda al menú Editar y opte por Recortar.
¿Dónde está la selección automática de Photoshop 2022?
En Photoshop 2022, el selección automática no está disponible. Se trata de un cambio significativo con respecto a las versiones anteriores, en las que la herramienta estaba presente. Es crucial adaptarse a esta actualización y explorar métodos alternativos para lograr resultados similares.
¿Cuál es la tecla de acceso directo de la herramienta Seleccionar?
El Herramienta Seleccionar es una función fundamental en muchas aplicaciones de software, que permite a los usuarios resaltar y manipular elementos específicos. La página tecla de acceso directo para esta herramienta suele ser CTRL+A. Este comando es universalmente reconocido en varias plataformas, incluyendo Windows, MacOS y Linux. Pulsando estas teclas simultáneamente, puedes seleccionar rápidamente todos los elementos de un contexto determinado, como el texto de un documento o los archivos de una carpeta. Este atajo es una herramienta que ahorra tiempo y aumenta la productividad y la eficacia en las tareas digitales.
¿Cómo activo la selección automática?
Para activar selección automática, navegue hasta Ajustes en su dispositivo. Desde allí, vaya a la sección General sección. Dentro de esta área, encontrará la sección Selección automática . Simplemente activa esta función para activar la selección automática.
¿Cómo puedo hacer que la herramienta de selección rápida sea más suave?
Para hacer que la herramienta de selección rápida más suave, hay algunas técnicas que puede probar:
- Reducir los clics: Minimizar el número de clics necesarios para crear una selección. Haga clic y arrastre para cubrir áreas más grandes en lugar de hacer clic varias veces.
- Suavizar bordes: Cuando dibuje el límite de la selección, utilice movimientos suaves y fluidos. Evite los cambios bruscos de dirección para crear una selección más refinada.
- Refinar selección: Después de hacer una selección aproximada, utilice herramientas como difuminar o refinar bordes para suavizar cualquier borde dentado o transiciones bruscas.
- Reducir ruido: Si su selección tiene artefactos no deseados o ruido, intente ajustar la tolerancia o utilizar herramientas adicionales como el pincel Refinar bordes para limpiar la selección.
Recuerde, la práctica hace al maestro. Experimente con diferentes técnicas y ajustes para encontrar lo que funciona mejor para sus necesidades específicas.
Deja una respuesta

Artículos Relacionados