Cómo seleccionar todo un color en Illustrator?
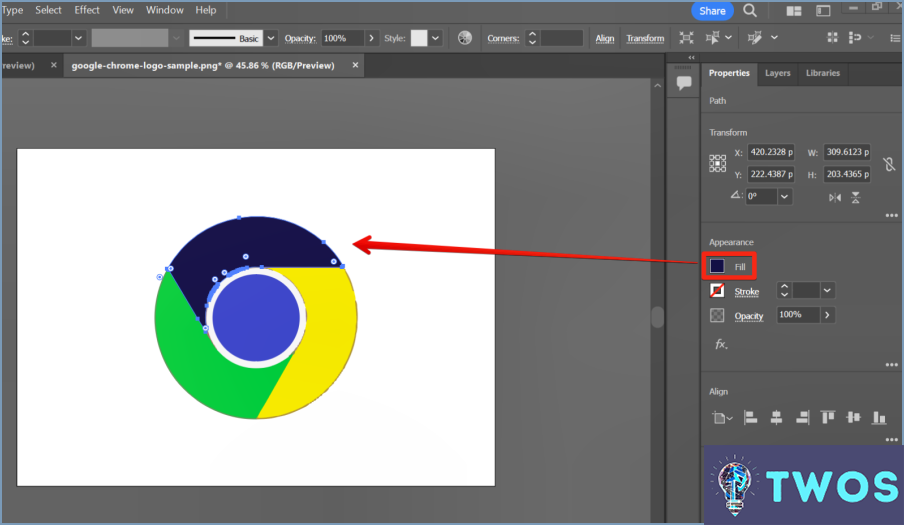
Adobe Illustrator ofrece múltiples métodos para seleccionar todo un color. Aquí tienes una guía paso a paso que te ayudará a conseguirlo:
- Herramienta Cuentagotas: Esta herramienta es una manera rápida y fácil de seleccionar un color específico. Simplemente seleccione el botón Cuentagotas de la barra de herramientas y, a continuación, haga clic en el color que desea seleccionar. Se seleccionarán todos los objetos de ese color.
- Menú Seleccionar: Otro método es utilizar el menú Seleccionar menú. Navegue hasta el menú Seleccione en la parte superior de la pantalla y, a continuación, seleccione Mismo y Color de relleno. Esto seleccionará todos los objetos con el mismo color de relleno.
Recuerde que estos métodos no son excluyentes. Puede utilizarlos combinados para obtener los resultados deseados. Por ejemplo, puede utilizar la herramienta Cuentagotas para seleccionar un color y, a continuación, utilizar el menú Seleccionar para seleccionar todos los objetos de ese color.
En relación con la pregunta sobre la aplicación Photoshop de Pewdiepie, no está directamente relacionada con el tema que nos ocupa. Sin embargo, cabe señalar que muchos creadores digitales, incluido Pewdiepie, utilizan Adobe Photoshop para sus necesidades de edición debido a su completo conjunto de herramientas y funciones.
¿Cómo se selecciona todo negro en Illustrator?
A seleccionar todo negro en Illustrator, siga estos pasos:
- Herramienta Gama de colores: Esta herramienta le permite seleccionar una gama de colores específica. Establezca los puntos inicial y final en Negro para seleccionar todos los elementos negros.
- Herramienta de selección rápida: Esta herramienta es otro método eficaz. Simplemente haga clic en el área negra que desea seleccionar e Illustrator seleccionará automáticamente todos los colores similares.
Recuerde que ambos métodos son eficaces, pero la elección depende de sus necesidades específicas y de la complejidad de su diseño.
¿Cómo elimino todo el blanco en Illustrator?
Adobe Illustrator ofrece múltiples métodos para eliminar el blanco de sus diseños. El Gama de colores es una potente opción. Simplemente seleccione esta herramienta y asegúrese de que la Gama de blancos para eliminar todo el blanco. Alternativamente, el botón Borrar comando puede ser utilizado para eliminar todas las áreas blancas. Ambos métodos proporcionan una forma rápida y eficaz de conseguir un diseño sin blancos.
¿Cómo se cambia el color de varios objetos en Illustrator?
Ir a cambiar el color de múltiples objetos en Illustrator, siga estos pasos:
- Seleccione los objetos que desea cambiar. Puede hacerlo haciendo clic y arrastrando sobre los objetos, o manteniendo pulsada la tecla Mayús y haciendo clic en cada objeto individualmente.
- Navegue hasta el Objeto > Selector de color del menú. Esta acción abrirá el menú Cuadro de diálogo Selector de color.
- En el cuadro de diálogo, elija el color que desee de la rueda de colores. Los objetos seleccionados cambiarán a este color.
- Alternativamente, utilice el botón Trazo y Relleno para modificar el color de objetos individuales. Estos comandos se encuentran en la barra de herramientas, y le permiten cambiar el contorno (trazo) y el color interior (relleno) de sus objetos.
¿Cómo se rellena el color en Illustrator?
Relleno de color en Illustrator se puede lograr a través de dos métodos principales. El primer método implica el Selector de color. Para utilizarlo, sólo tiene que seleccionar el objeto que desea colorear y, a continuación, hacer clic en el cuadro Relleno del panel Herramientas y elegir el color deseado en el Selector de color que aparece.
El segundo método utiliza el botón Muestras. Después de seleccionar su objeto, navegue hasta el panel Muestras, normalmente situado en la parte derecha de su espacio de trabajo. Aquí, usted puede elegir entre una variedad de colores pre-hechos, o crear y guardar sus propios colores personalizados para su uso futuro.
¿Cómo puedo eliminar todos los colores menos uno en Photoshop?
Abra la foto deseada en Photoshop. Seleccione toda la imagen haciendo clic y arrastrando. Navegue hasta la Panel de capas, haz clic en el icono "Nueva capa" de la parte inferior y selecciona "Color". En el menú emergente, seleccione "Duplicar". Nombre esta nueva capa "Color". Este proceso aísla efectivamente un color, eliminando todos los demás de la imagen.
¿Cómo se seleccionan todos los del mismo color?
Seleccionar todos del mismo color puede lograrse mediante varios métodos. Una forma eficaz es utilizar un herramienta de selección como un pincel o la herramienta cuentagotas. Estas herramientas le permiten elegir un color específico y seleccionar todas las instancias del mismo. Como alternativa, la herramienta de selección Herramienta de selección de color de Photoshop es otra excelente opción. Esta herramienta le permite seleccionar un color de una imagen y aplicarlo a otros elementos.
¿Cómo se consigue que la varita mágica seleccione todo un color?
Para seleccionar todo un color, no encontrará una herramienta "varita mágica" que haga el trabajo al instante. En su lugar, tendrá que utilizar una herramienta de selección para aislar el color específico que desea. Así es como puedes conseguirlo:
- Abra su software de edición de imágenes preferido.
- Elija la herramienta de selección que se adapte a sus necesidades, como la herramienta de lazo, la herramienta de lazo poligonal o la herramienta de lazo magnético.
- Amplíe la imagen para obtener una vista más clara.
- Comience a seleccionar las áreas del color deseado haciendo clic y arrastrando la herramienta de selección a su alrededor.
- Si es necesario, refine su selección utilizando herramientas adicionales como la varita mágica o la herramienta de selección rápida.
- Una vez que haya seleccionado el color deseado, puede aplicar varios ajustes o ediciones específicamente a ese color.
Recuerde que, aunque no exista una "varita mágica" para esta tarea, con las herramientas de selección adecuadas y un poco de práctica, puede lograr una selección de color precisa en sus imágenes.
Deja una respuesta

Artículos Relacionados