Cómo utilizar tu Iphone como una cámara de documentos en Google Meet?
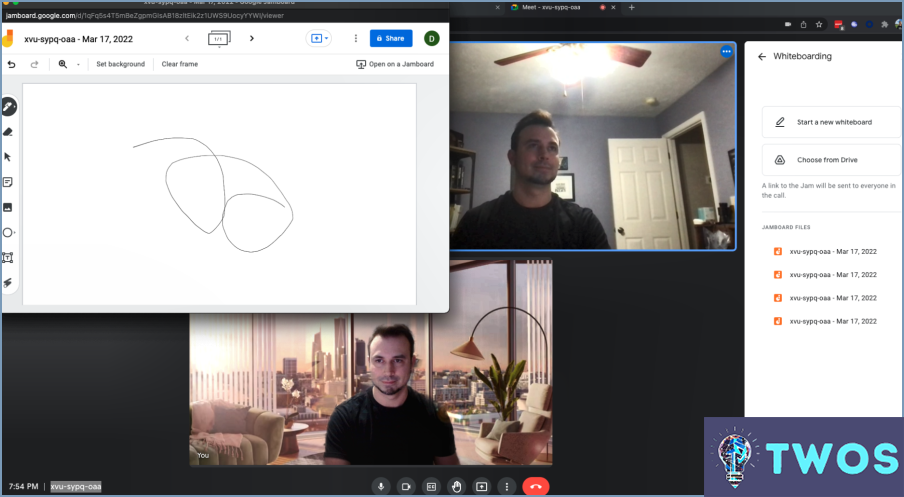
Para utilizar tu iPhone como cámara de documentos en Google Meet, puedes seguir estos sencillos pasos:
- Abre la aplicación Google Meet: Localiza la app Google Meet en la pantalla de inicio de tu iPhone y pulsa sobre ella para abrir la aplicación.
- Accede a tu cuenta de Google: Si aún no has iniciado sesión, introduce las credenciales de tu cuenta de Google para iniciar sesión.
- Accede al menú Configuración: Una vez que hayas iniciado sesión, toca las tres líneas horizontales en la esquina superior izquierda de la pantalla principal. Esto abrirá el menú lateral.
- Selecciona "Ajustes": Dentro del menú lateral, desplázate hacia abajo y busca la opción "Ajustes". Toca sobre ella para acceder a los ajustes de Google Meet.
- Activar "Usar iPhone como cámara de documentos": Dentro del menú de Ajustes, localiza y toca sobre "Docs". & Diapositivas". Desplázate hacia abajo hasta encontrar la sección "Cámara". Activa el interruptor junto a "Usar el iPhone como cámara de documentos" para habilitar esta función.
- Inicie una reunión de Google Meet: Vuelve a la pantalla principal tocando la flecha hacia atrás situada en la esquina superior izquierda. Toca el botón "+" para crear una nueva reunión o selecciona una reunión existente de la lista.
- Habilitar la cámara de documentos: En la interfaz de la reunión, toque el icono de menú de tres puntos en la esquina inferior derecha de la pantalla. De las opciones que aparecen, selecciona "Cámara de documentos".
- Seleccione su iPhone como cámara de documentos: Aparecerá una lista de dispositivos disponibles en la pantalla. Localice y pulse su iPhone en la lista para seleccionarlo como cámara de documentos.
Una vez que haya completado estos pasos, la cámara de su iPhone se utilizará como cámara de documentos en Google Meet. Ahora puede colocar la cámara del iPhone encima de su documento o de cualquier otro objeto que desee compartir, lo que permitirá a los participantes en la reunión de Google Meet verlo en tiempo real.
¿Cómo puedo utilizar mi iPhone como cámara de documentos?
Para utilizar su iPhone como una cámara de documentos, puede descargar una aplicación adecuada como Scanner Pro. Esta aplicación le permite transformar su iPhone en un escáner de documentos sin esfuerzo. Después de instalar Scanner Pro, abre la aplicación y selecciona la opción de utilizar la cámara de tu iPhone para escanear documentos. Una vez que hayas accedido a la función de cámara, coloca tu iPhone sobre el documento que deseas capturar, asegurándote de que todo el documento está dentro del marco. Pulsa el botón de captura para hacer una foto del documento con la cámara del iPhone. A continuación, la aplicación procesará la imagen y la optimizará para que sea legible. Puedes mejorar aún más el documento escaneado ajustando parámetros como el brillo y el contraste. Cuando estés satisfecho con el resultado, puedes guardar o compartir el documento a través de varias opciones disponibles en la aplicación.
Cómo puedo añadir una cámara de documentos a Google Meet?
Para añadir una cámara de documentos a Google Meet, tiene un par de opciones:
- Complemento de Google Hangouts para Chrome: Si utilizas Google Meet en un ordenador, puedes instalar el complemento de Google Hangouts para Chrome. Este complemento te permite compartir tu pantalla durante una reunión, incluida la salida de tu cámara de documentos. Sólo tienes que conectar la cámara de documentos al ordenador, abrir Google Meet y hacer clic en el botón "Presentar ahora". Elige la ventana o pestaña en la que se muestra la salida de la cámara de documentos y listo.
- Aplicación Google Meet en Android o iOS: Si prefieres utilizar un dispositivo móvil, puedes utilizar la aplicación Google Meet en tu dispositivo Android o iOS. Conecte la cámara de documentos al dispositivo móvil, abra la aplicación Google Meet y únase a una reunión. Durante la reunión, toca en el menú de los tres puntos y selecciona "Presentar pantalla". Esto te permitirá compartir la salida de tu cámara de documentos con otros participantes.
Estos métodos le permiten incorporar una cámara de documentos en sus sesiones de Google Meet, proporcionando una manera perfecta de compartir documentos físicos u objetos con los demás.
¿Cómo se utiliza la cámara de documentos Elmo con Google Meet?
Para utilizar la cámara de documentos Elmo con Google Meet, sigue estos pasos:
- Instale el software de la cámara de documentos Elmo en el ordenador.
- Abre Google Meet y haz clic en el botón "añadir participantes".
- Selecciona "añadir participante de vídeo" en el menú.
- Elige la opción "cámara de documentos Elmo".
Una vez que hayas completado estos pasos, la cámara de documentos Elmo se integrará con Google Meet, lo que te permitirá compartir imágenes y documentos de alta calidad durante tus reuniones. Disfruta de una experiencia de colaboración mejorada.
¿Cómo puedo utilizar mi teléfono como cámara web para mi Chromebook?
Para utilizar tu teléfono como webcam para tu Chromebook, hay un par de opciones disponibles.
- Aplicación Chromebook Webcam: Puede utilizar la aplicación "Chromebook Webcam", que se puede encontrar en la Chrome Web Store. Esta aplicación te permite conectar tu teléfono a tu Chromebook de forma inalámbrica y utilizarlo como cámara web. Simplemente instala la aplicación en tu Chromebook y sigue las instrucciones para configurarla.
- Cámara web USB: Si tu Chromebook tiene un puerto USB, puedes conectar una webcam USB compatible directamente a tu dispositivo. Asegúrese de que la cámara web que elija sea compatible con Chromebooks. Una vez conectada, tu Chromebook debería reconocer automáticamente la webcam y podrás empezar a utilizarla para videollamadas u otras aplicaciones.
Recuerda ajustar la configuración de la cámara en tu teléfono o webcam para obtener una calidad de vídeo óptima. ¡Disfruta usando tu teléfono como webcam en tu Chromebook!
¿Cómo puedo utilizar otro dispositivo como cámara?
Para utilizar otro dispositivo como cámara, tienes un par de opciones. Un método conveniente es utilizar un aplicación de cámara que puede transformar tu smartphone en una cámara web. Estas aplicaciones suelen requerir instalación tanto en el teléfono como en el dispositivo que se desea utilizar como cámara, como un ordenador o una tableta. Otro método consiste en emplear una adaptador HDMI que permite conectar el teléfono al televisor o al ordenador mediante un cable HDMI. Esto te permite utilizar la cámara del teléfono para capturar imágenes o vídeo y mostrarlos en una pantalla más grande. Recuerda comprobar la compatibilidad y asegurarte de que ambos dispositivos admiten las conexiones necesarias.
¿Cómo se hace una cámara de documentos?
Para hacer una cámara de documentos, necesitarás un proyector, cámara y pantalla. He aquí un breve resumen del proceso:
- Elija una cámara: Seleccione una cámara con buena resolución y capacidad de enfoque automático. Una cámara digital o una webcam pueden funcionar bien para este propósito.
- Coloque la cámara: Monte la cámara firmemente sobre el área donde colocará el documento. Asegúrese de que tiene una visión clara y puede enfocar el documento correctamente.
- Conectar la cámara a un ordenador: Utilice un cable USB para conectar la cámara al ordenador, que servirá como unidad de procesamiento para la cámara de documentos.
- Elija un proyector: Seleccione un proyector que se adapte a sus necesidades, teniendo en cuenta factores como la calidad de imagen, el brillo y las opciones de conectividad.
- Conectar el proyector: Conecte el proyector al ordenador mediante un cable adecuado, como HDMI o VGA, para transmitir la imagen del ordenador al proyector.
- Configurar la pantalla: Coloque la pantalla en un lugar visible para su audiencia, asegurándose de que tiene el tamaño y la altura adecuados para una visualización cómoda.
- Ajustar la configuración: Instale el software o los controladores necesarios para la cámara y el proyector. Ajuste la configuración de la cámara como el enfoque, el balance de blancos y la exposición para obtener una calidad de imagen óptima.
- Probar y calibrar: Pruebe la configuración de la cámara de documentos colocando un documento u objeto debajo de la cámara y proyectando la imagen en la pantalla. Realice los ajustes necesarios para garantizar una imagen clara y bien enfocada.
Recuerde seguir las directrices de seguridad, manejar el equipo con cuidado y consultar los manuales de usuario para obtener instrucciones detalladas. Con estos pasos, podrás crear tu propia cámara de documentos para diversas aplicaciones educativas o profesionales.
Deja una respuesta

Artículos Relacionados