¿Dónde está el botón de localización en Lightroom?
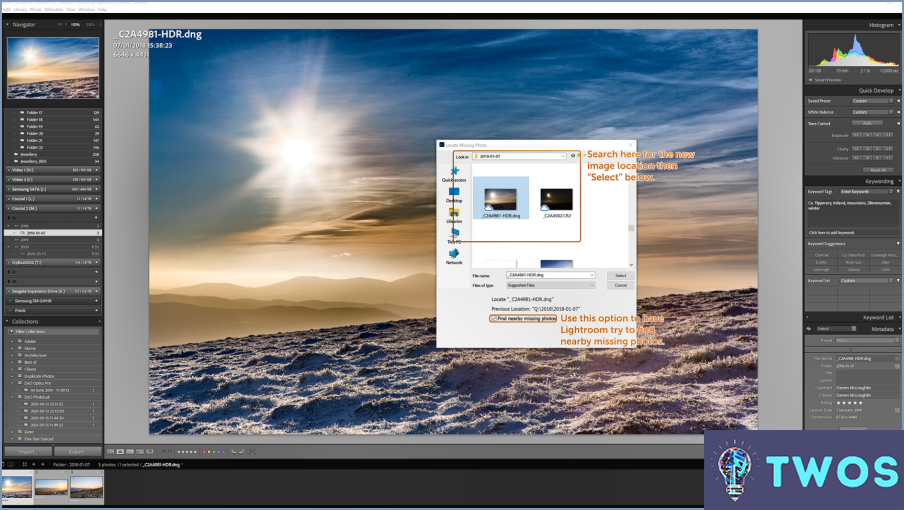
El Localizar de Lightroom está convenientemente situado en el botón barra de herramientas superior. Esta función está diseñada para agilizar su flujo de trabajo proporcionando una forma rápida y eficaz de encontrar fotos o vídeos específicos.
Al hacer clic en el botón Localizar se le presentará una ventana lista de carpetas y archivos que están cerca. Esta lista se genera dinámicamente, asegurando que siempre tengas los archivos más relevantes a tu alcance.
Para aprovechar al máximo esta función, es importante entender su relación con Copias virtuales en Lightroom. Las Copias Virtuales son ediciones no destructivas de sus fotos, que le permiten experimentar con diferentes ajustes sin alterar el archivo original.
Cuando busque una foto o un vídeo específico mediante la función Localizar Lightroom también mostrará las copias virtuales de ese archivo. Esto puede ser increíblemente útil cuando está tratando de encontrar una versión específica de una foto o vídeo.
He aquí una guía rápida paso a paso sobre cómo utilizar el botón Localizar :
- Abra Lightroom y desplácese hasta la pestaña barra de herramientas superior.
- Haga clic en el botón Localizar .
- A lista de carpetas y archivos cercanos aparecerá.
- Desplácese por la lista para encontrar la foto o el vídeo concreto que busca.
Recuerda que el botón Localizar es una potente herramienta de Lightroom, diseñada para ayudarle a encontrar rápida y eficazmente los archivos que necesita.
¿Cómo se accede a los metadatos en Lightroom?
A acceder a los metadatos en Lightroom, comience por abrir la foto que desea examinar. Una vez que se muestre la imagen, dirija su atención a la sección barra de herramientas. Aquí encontrará la función Icono de información representado visualmente por tres líneas que forman un triángulo. Al hacer clic en este icono aparecerá el icono metadatos asociados a la foto elegida. Este proceso le permite ver detalles esenciales como la fecha, la hora, los ajustes de la cámara y mucho más, proporcionando una comprensión completa del fondo de la imagen.
¿Cómo puedo cambiar la ubicación en Lightroom?
Cómo cambiar la ubicación en Lightroom es un proceso sencillo. En primer lugar, navegue hasta el menú "Ver" y seleccione "Localización". Esta acción hará que aparezca el cuadro de diálogo Ubicación. Alternativamente, utilice los atajos de teclado para un acercamiento más rápido: Ctrl+L para usuarios de Windows, o Cmd+L para usuarios de Mac. Estos atajos le dirigirán a la pestaña Ubicación del panel Biblioteca. Por último, si desea mover una imagen dentro de la Biblioteca, sólo tiene que seleccionarla y utilizar la tecla teclas de flecha de su teclado para reposicionarla como desee.
¿Tiene Lightroom una función de mapa?
Por supuesto, Lightroom incorpora un función de mapa. Esta innovadora herramienta permite a los usuarios geoetiquetar sus fotos, proporcionando una representación visual de dónde se capturó cada imagen. Es una forma fantástica de organizar y recordar tus viajes fotográficos.
¿Cómo puedo volver a vincular mi biblioteca de Lightroom?
Cómo volver a vincular su biblioteca de Lightroom es un proceso sencillo. En primer lugar, abra su programa Lightroom. Navegue hasta el menú Módulo de biblioteca y seleccione la carpeta que contiene sus fotos, normalmente ubicada en el disco duro de su ordenador. Elija las fotos que desea volver a vincular y haga clic en Volver a vincular las fotos seleccionadas. Si gestiona varias bibliotecas, seleccione la adecuada para que sirva como origen de la operación de revinculación.
Cómo se inicia sesión en Lightroom Classic en Mac?
Abra la aplicación Lightroom en su Mac. Si aún no ha iniciado sesión, hágalo para acceder a su cuenta. Una vez dentro, navegue hasta la barra de menús y seleccione Archivo > Preferencias. Se abrirá la ventana de Preferencias. Aquí, localice y haga clic en el botón Usuarios & Grupos. En la sección "Usuarios", busque y haga clic en el icono + botón para añadir su nombre de usuario. Para eliminar el "Usuario predeterminado", simplemente haga clic en el botón - botón situado junto a él. Este proceso garantiza que ha iniciado sesión en Lightroom Classic en su Mac.
¿Por qué han desaparecido todas mis fotos de Lightroom?
Fotos que desaparecen de Lightroom puede atribuirse a varios factores. A virus podría ser el culpable, teniendo el potencial de borrar todas tus fotos. Alternativamente, un borrado accidental puede haber ocurrido, lo que lleva a la pérdida de sus imágenes. Otra posibilidad es que haya actualizado a una versión más reciente de Lightroom y algunas fotos no se hayan copiado correctamente durante el proceso. Es crucial realizar regularmente copias de seguridad de sus fotos y asegurarse de que el software antivirus está actualizado para evitar este tipo de problemas.
¿Cómo puedo importar un archivo GPX en Lightroom?
Para importar un archivo GPX en Lightroom, siga estos pasos:
- Abra el archivo GPX en un editor de texto como Bloc de notas o TextEdit.
- Asegúrese de que todos los puntos de track están incluidos en el archivo. Si falta alguno, puede añadirlo manualmente haciendo clic y arrastrando los puntos de track desde el mapa al editor de texto.
- En Lightroom, vaya a Archivo > Importar > GPX.
- Localice y seleccione el archivo GPX que desea importar.
- Haga clic en el botón Importar para importar el archivo GPX en Lightroom.
Siguiendo estos pasos, podrá importar sin problemas su archivo GPX en Lightroom y utilizar sus funciones para su flujo de trabajo fotográfico.
Deja una respuesta

Artículos Relacionados