Dónde está la herramienta de medida dinámica en Illustrator?
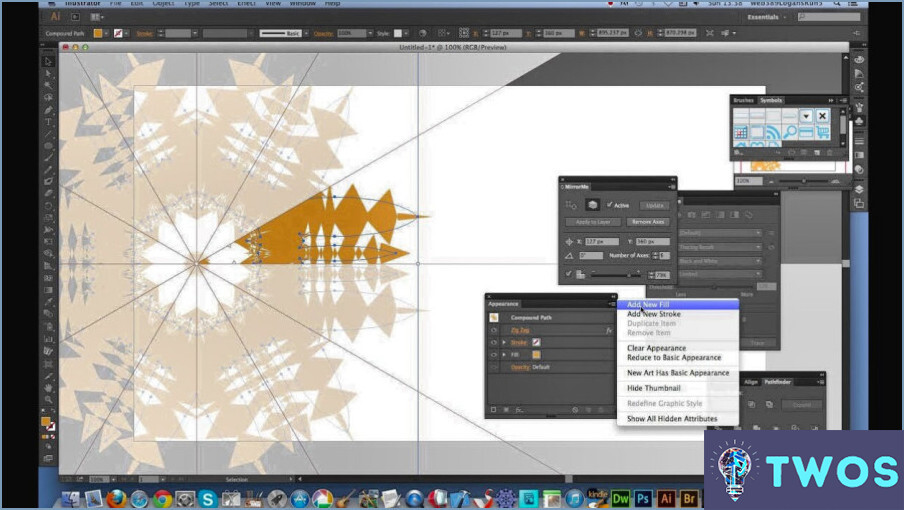
El Herramienta Medida Dinámica es un valioso recurso de Adobe Illustrator, que se encuentra en la sección esquina inferior izquierda de la ventana de Illustrator. Esta herramienta está diseñada para ofrecer un método rápido y sencillo para medir la distancia entre dos puntos, líneas o segmentos.
Para acceder a la herramienta Medida dinámica, siga estos pasos:
- Abra su aplicación Adobe Illustrator.
- Fíjese en el icono esquina inferior izquierda de la ventana de Illustrator.
- Aquí encontrará el icono Herramienta de medida dinámica.
La Herramienta de Medida Dinámica no sólo sirve para medir distancias. También proporciona una forma de medir ángulos y crear guías basadas en esas mediciones. Es una herramienta versátil que puede mejorar significativamente la precisión de su diseño.
Recuerde que la herramienta de medición dinámica forma parte de la interfaz de Illustrator, por lo que siempre está disponible, independientemente del documento en el que esté trabajando. Es una herramienta tan dinámica como su nombre indica, lista para ayudarte a crear diseños precisos y profesionales.
En relación con su consulta sobre la desinstalación de Creative Cloud, es importante tener en cuenta que la desinstalación de Creative Cloud puede desinstalar Photoshop, ya que Photoshop forma parte del paquete Creative Cloud. Por lo tanto, si estás pensando en desinstalar Creative Cloud, ten en cuenta que puede afectar a tu acceso a Photoshop y a otros programas de Adobe.
Dónde está la herramienta de medida en Illustrator 2022?
En Illustrator 2022, el Herramienta Medir está convenientemente posicionada en el barra de herramientas en la parte izquierda de la interfaz. Esta práctica herramienta está diseñada para ayudarle a medir diversos elementos como:
- Distancias entre puntos u objetos.
- Ángulos de líneas o formas.
- Otros dimensiones dentro de su diseño.
Para acceder a ella, simplemente navegue hasta la barra de herramientas de la izquierda y seleccione la opción Herramienta Medir. Se trata de una potente función que mejora la precisión y la eficacia de su proceso de diseño.
¿Cómo se utiliza la herramienta de medición en Illustrator?
Accediendo a y utilizando la herramienta de medición en Illustrator es un proceso sencillo. En primer lugar, localice el icono icono de la cinta métrica en la barra de herramientas y haga clic en él. Esta acción abrirá la herramienta de medición, revelando un conjunto de retículos en el centro de la pantalla. Estas cruces son la clave para medir distancias y ángulos.
Para medir distancias, basta con hacer clic y arrastrar la cruz reticular desde el punto inicial hasta el punto final deseado. Para ángulos haga clic en el punto inicial y, a continuación, en el punto que forma el ángulo que desea medir. La herramienta calculará y mostrará automáticamente las medidas para usted.
¿Cómo se mide en Illustrator 2022?
En Illustrator 2022, la medición se consigue a través de la función Herramienta de segmento de línea. Esta herramienta, que se encuentra bajo el menú Herramienta Pluma en la barra de herramientas, le permite dibujar una línea entre dos puntos de su imagen. Después de dibujar la línea, selecciónela y mire el icono Panel de control en la parte superior de la pantalla. Aquí encontrará la opción longitud y ángulo de la línea, proporcionando las medidas que necesitas. Es importante tener en cuenta que este proceso utiliza el ángulo datos de trazado dentro del formato de archivo gráfico vectorial, lo que garantiza mediciones precisas.
Cómo abro la herramienta de cuadrícula rectangular en Illustrator?
En Illustrator localice el botón sección de rejilla de la caja de herramientas. Aquí encontrará el botón herramienta de cuadrícula rectangular simbolizada por un rectángulo con líneas de cuadrícula (consulte la Figura 1). Esta herramienta comprende seis filas y seis columnas (como se muestra en la Figura 2). Para ajustar su tamaño, utilice el ratón o el botón correspondientes. Para cambiar la posición, basta con pulsar arrastre hasta la posición deseada. Si desea eliminarlo, pulse el botón X.
¿Cómo se utiliza la cuadrícula en Illustrator?
Cuadrículas en Illustrator son herramientas inestimables para crear maquetaciones y diseños. Para utilizarlas, siga estos pasos:
- Abra Illustrator y seleccione el espacio de trabajo que desee.
- Navegue hasta la sección <> y seleccione 'Mostrar cuadrícula' para mostrar la cuadrícula en su espacio de trabajo.
- Para alinear los objetos con la cuadrícula, vaya a <> de nuevo, luego seleccione 'Ajustar a cuadrícula'. Esto asegura que sus diseños se alinean perfectamente con las líneas de la cuadrícula.
- Utilice la función 'Herramienta Rectángulo o cualquier otra herramienta de forma para crear sus elementos de diseño, que se alinearán automáticamente con la cuadrícula.
- Para personalizar la cuadrícula, vaya a <> y, a continuación 'Guías & Rejilla'. Aquí puede ajustar la frecuencia y el color de la cuadrícula.
Recuerde que las cuadrículas no son sólo para arreglos y composiciones sino también para organizar su diseño, haciéndolo más comprensible.
¿Cómo puedo cambiar la cuadrícula rectangular en Illustrator?
Para modificar la rejilla rectangular en Illustrator, desplácese hasta Herramientas de objeto > Transformar panel. Esto le permite cambiar el tamaño y mover los elementos de la cuadrícula. Para desplazar las líneas de cuadrícula entre objetos, el botón Herramienta Pathfinder es su go-to.
- Herramientas de objetos > Panel de transformación: Cambia el tamaño y mueve los elementos de la cuadrícula.
- Herramienta Pathfinder: Mover líneas de cuadrícula entre objetos.
Deja una respuesta

Artículos Relacionados