¿Por qué no puedo utilizar la herramienta Borrador en Illustrator?
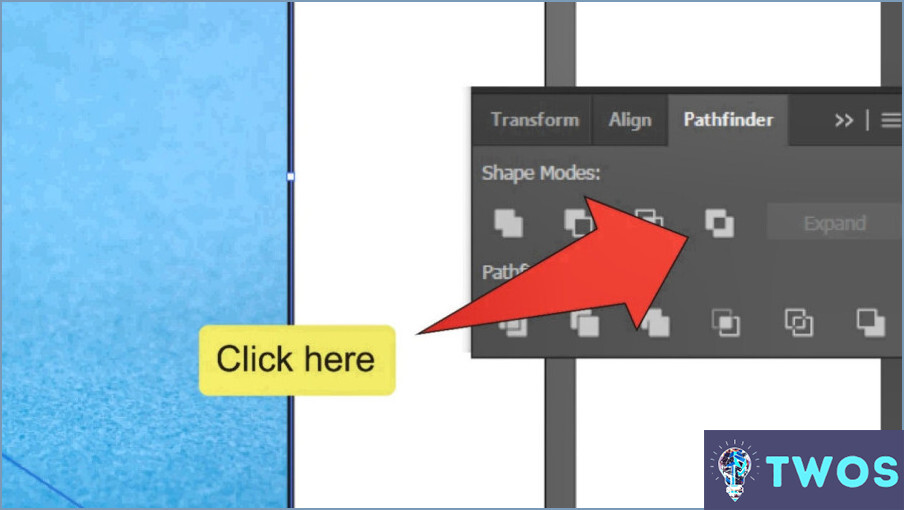
Si te preguntas por qué no puedes utilizar la herramienta de borrado en Illustrator, hay algunas cosas que debes saber. En primer lugar, a diferencia de Photoshop, Illustrator no tiene una herramienta de borrado dedicada que funcione de la misma manera. En su lugar, Illustrator tiene una herramienta "abrasiva" que se puede utilizar para eliminar pequeñas cantidades de material. Esto se debe a que Illustrator es un programa basado en vectores, lo que significa que trabaja con ecuaciones matemáticas para crear formas y líneas, en lugar de píxeles individuales.
En segundo lugar, la herramienta de borrado de Illustrator está diseñada para trabajar específicamente con formas vectoriales. Esto significa que si estás intentando borrar píxeles o imágenes rasterizadas, puede que no obtengas los resultados que esperas. El borrador de Illustrator sólo funciona con objetos vectoriales, como líneas, formas y trazados.
Para borrar píxeles en Illustrator, tendrá que utilizar una herramienta diferente, como la herramienta "Selección directa" o la herramienta "Lazo". Estas herramientas le permiten seleccionar píxeles individuales o grupos de píxeles, que luego se pueden eliminar o modificar según sea necesario. Sin embargo, es importante tener en cuenta que Illustrator no es un programa de edición fotográfica como Photoshop, por lo que es posible que no disponga de todas las mismas herramientas y capacidades.
Si eres nuevo en Illustrator y estás acostumbrado a utilizar la herramienta de borrado en Photoshop, puede tomar algún tiempo acostumbrarse al enfoque diferente en Illustrator. Sin embargo, una vez que entienda cómo funciona Illustrator y las herramientas que están disponibles, usted puede encontrar que ofrece una forma más precisa y flexible de trabajar con gráficos vectoriales.
En resumen, la herramienta de borrado de Illustrator está diseñada para trabajar con formas vectoriales en lugar de píxeles, y puede llevar algún tiempo adaptarse al enfoque diferente en comparación con Photoshop. Si necesita borrar píxeles o imágenes rasterizadas, tendrá que utilizar una herramienta diferente, como la herramienta "Selección directa" o la herramienta "Lazo".
¿Por qué no puedo borrar en Adobe Animate?
Borrar en Adobe Animate puede no ser posible en ciertas situaciones debido a la naturaleza del software como un programa de animación vectorial. Dado que los gráficos vectoriales se componen de rutas y puntos que crean formas, borrar un objeto por completo en Adobe Animate puede no ser factible. Sin embargo, Adobe Animate ofrece formas de hacer transparentes ciertas partes de un objeto o de eliminarlo por completo. Para ello, puede seleccionar el objeto que desea borrar y pulsar la tecla Supr para eliminar las líneas o puntos seleccionados. También puedes utilizar la herramienta de borrado para eliminar partes de un objeto, pero esto no lo borrará por completo. Además, la función de deshacer se puede utilizar para eliminar cualquier cambio no deseado realizado en la animación.
¿Cómo se borra parte de una línea en Illustrator?
Si necesitas borrar parte de una línea en Illustrator, tienes un par de opciones disponibles. En primer lugar, puedes utilizar la herramienta Borrador, que se encuentra en la barra de herramientas de la parte izquierda de la pantalla. Sólo tienes que seleccionar la herramienta, ajustar el tamaño y la forma del borrador a tu gusto y, a continuación, hacer clic y arrastrar sobre la parte de la línea que deseas borrar. Alternativamente, puede utilizar la herramienta Selección directa para seleccionar la parte específica de la línea que desea eliminar y, a continuación, pulse la tecla Supr del teclado.
¿Por qué la herramienta de borrado es negra?
La herramienta Borrador es negra porque está diseñada específicamente para borrar marcas de lápiz en el papel. El color negro de la herramienta de borrado es importante porque ayuda a que las marcas borradas sean menos perceptibles en el papel blanco. Además, el color negro de la goma de borrar contrasta bien con el color gris del grafito de los lápices, por lo que es más fácil ver lo que se está borrando. Aunque las gomas de borrar pueden ser de distintos colores, el negro sigue siendo la opción más popular por su practicidad y eficacia a la hora de borrar errores en el papel.
¿Cómo puedo reparar mi goma de borrar?
Si tiene problemas con la goma de borrar, puede hacer un par de cosas para solucionar el problema. En primer lugar, compruebe la batería para asegurarse de que mantiene la carga. Si la batería no funciona correctamente, sustitúyala por una nueva.
Si la sustitución de la pila no resuelve el problema, puede que el cabezal de borrado esté roto. En este caso, sustituir el cabezal de borrado es la mejor solución. Puede adquirir un cabezal de borrado de repuesto en una papelería o tienda de artículos de arte, o bien al fabricante de su herramienta de borrado.
Es importante tener en cuenta que algunas herramientas de borrado pueden no tener cabezas de borrado reemplazables. Si este es el caso, es posible que tenga que comprar una nueva herramienta de borrado.
Siguiendo estos sencillos pasos, puede reparar su herramienta de borrado y volver a su trabajo creativo en poco tiempo.
Cómo se utiliza la herramienta Tijeras en Illustrator?
Para utilizar la herramienta Tijeras en Illustrator, empieza por seleccionarla en el panel Herramientas (Ventana > Herramientas). Una vez que la haya seleccionado, puede utilizar la herramienta para cortar cualquier objeto o ruta en su obra de arte. Simplemente haz clic y arrastra la herramienta Tijeras sobre el área que deseas cortar y, a continuación, suelta el botón del ratón para realizar el corte. Puedes utilizar la herramienta Tijeras para cortar trazados en varios segmentos o para cortar objetos en piezas separadas. Ten en cuenta que la herramienta Tijeras sólo funciona en trazados y formas, y no en texto o imágenes. Una vez realizados los cortes, puede manipular los segmentos separados como objetos individuales.
¿Cómo recorto parte de una imagen en Illustrator?
Para recortar parte de una imagen en Illustrator, puedes utilizar la herramienta Marco rectangular. En primer lugar, seleccione la herramienta y dibuje un rectángulo alrededor de la parte de la imagen que desea recortar. A continuación, haz clic en el botón Cortar de la barra de herramientas o utiliza la combinación de teclas "Ctrl+X" para eliminar el área seleccionada. También puedes utilizar la función Máscara de recorte para ocultar partes de una imagen sin llegar a eliminarlas. Para ello, cree una forma sobre el área que desea conservar y seleccione tanto la forma como la imagen, luego vaya a Objeto > Máscara de recorte > Hacer
Cómo se utiliza la herramienta Borrador?
La herramienta Borrador en el software de diseño gráfico le permite eliminar partes no deseadas de una imagen. Para utilizar la herramienta Borrador, selecciónela en la barra de herramientas y, a continuación, haga clic y arrastre para seleccionar el área que desea borrar. Ten en cuenta que esta herramienta elimina píxeles de la imagen de forma permanente, por lo que es esencial utilizarla con cuidado. Si borras accidentalmente algo que no tenías intención de borrar, la mayoría de los programas tienen una opción de deshacer que puedes utilizar para restaurar la imagen.
¿Por qué mi borrador es azul?
Hay varias explicaciones posibles para el color azul de su borrador. Una posibilidad es que la tinta utilizada para fabricar la goma esté contaminada con azul u otros colorantes. Otra posibilidad es que la goma haya estado expuesta a altos niveles de luz (como la de una bombilla) en algún momento de su vida. En cualquier caso, el color azul se irá desgastando con el tiempo y dejará el color negro original.
Deja una respuesta

Artículos Relacionados