¿Puedo establecer recordatorios en OneNote?
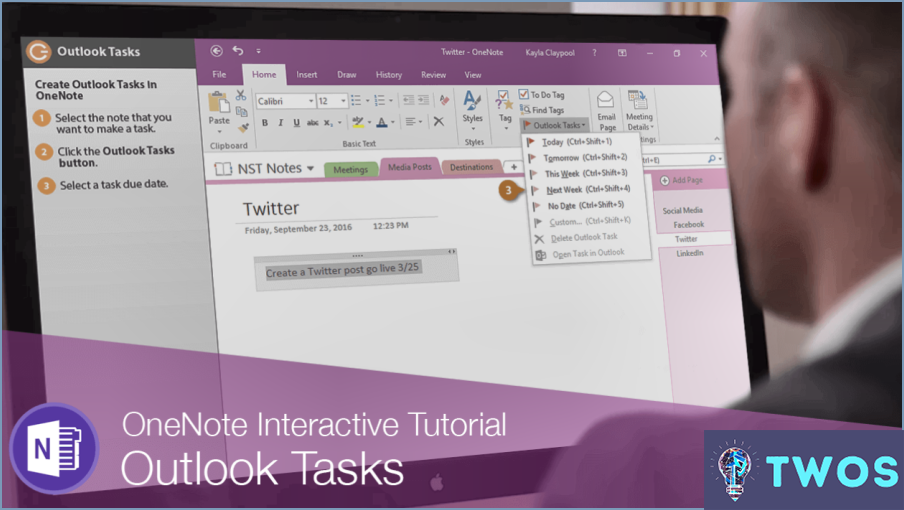
Absolutamente, establecer recordatorios en OneNote es un proceso sencillo.
En primer lugar, abra el bloc de notas donde desea añadir un recordatorio. Puede ser cualquier libreta que haya creado para uso personal, académico o profesional.
A continuación, navegue hasta la libreta pestaña "Nuevo". Esto normalmente se encuentra en la parte superior de su interfaz de OneNote, y es donde puede agregar nuevos elementos a su cuaderno.
De la lista de opciones que aparecen, seleccione "Recordatorio". Esta opción le permite establecer un recordatorio para una nota o tarea específica dentro de su bloc de notas.
Por último, tendrás que introducir la fecha y la hora para su recordatorio. Esto es cuando usted quiere ser notificado acerca de la nota o tarea. Asegúrese de elegir una fecha y hora que sean más efectivas para su horario.
Recuerde, la función de recordatorio en OneNote es una poderosa herramienta para ayudarle a mantenerse organizado y al tanto de sus tareas. Utilízala sabiamente para mejorar tu productividad y no volver a perderte ninguna nota o tarea importante.
¿Tiene OneNote para Windows 10 tareas de Outlook?
OneNote para Windows 10 no incluye las tareas de Outlook. Aunque ambas aplicaciones ofrecen sólidas funciones para gestionar información en diversos formatos, como texto, imágenes y páginas web, tienen propósitos distintos. OneNote es principalmente una aplicación para tomar notas, diseñada para crear y organizar notas. Por otro lado, Tareas de Outlook están diseñadas específicamente para la gestión de tareas, permitiendo a los usuarios crear, realizar un seguimiento y gestionar tareas de manera eficiente. Por lo tanto, estas dos funcionalidades no están integradas en OneNote para Windows 10.
¿Cómo puedo establecer recordatorios en Outlook?
Cómo establecer un recordatorio en Outlook es un proceso sencillo. Comience por abrir la aplicación Outlook y navegar hasta la fecha deseada para su recordatorio. A continuación, busque el icono "pestaña "Recordatorios en el menú de la cinta de opciones y selecciónela. Aparecerá un cuadro con varias opciones. Para establecer un nuevo recordatorio, basta con haga clic en "Nuevo". Esta acción abrirá una ventana en la que podrá introducir los datos específicos de su recordatorio.
¿Cómo puedo utilizar OneNote de forma eficaz?
OneNote es una herramienta versátil para tomar notas y colaboración. Para utilizarla con eficacia:
- Crear cuadernos y páginas digitales adaptadas a sus necesidades. Puede ser para diferentes asignaturas, proyectos o reuniones.
- Personalice sus páginas con opciones de formato para que la información sea fácil de encontrar y comprender.
- Comparta tus cuadernos con otras personas para trabajar en colaboración. Puedes hacer un seguimiento de los cambios y añadir comentarios para una comunicación clara.
- Almacenar información diversa como imágenes, páginas web y archivos de audio, lo que convierte a OneNote en un completo repositorio para tus datos.
Recuerde que la clave para utilizar OneNote con eficacia es aprovechar al máximo sus funciones y adaptarlas a sus necesidades específicas.
¿Cómo activo las notificaciones por correo electrónico en OneNote?
Para activar las notificaciones por correo electrónico en OneNote, comience por abrir la aplicación y iniciando sesión. A continuación, navegue hasta la carpeta "pestaña "Archivo y elija "Opciones". En la nueva ventana, seleccione "Correo". Busque la opción "Enviarme una notificación por correo electrónico cuando otros hagan cambios en este cuaderno" y marque la casilla junto a ella. No olvide introducir tu dirección de correo electrónico y por último, haz clic en "Guardar" para aplicar los cambios.
¿Cómo puedo utilizar OneNote como gestor de tareas?
OneNote puede transformarse en un potente gestor de tareas con unos sencillos pasos. Comience por creando una sección para cada tarea, enumerándolas por orden de realización. Dentro de cada tarea, detalle los pasos individuales necesarios para su realización. Este método garantiza un enfoque claro y paso a paso de cada tarea. Alternativamente, considere crear una tabla con los días de la semana en la parte superior. A continuación, enumera las tareas que debes realizar cada día. Este método proporciona una representación visual de sus tareas semanales, ayudándole a mantenerse organizado y en el buen camino.
¿Cómo vinculo las tareas de Outlook a OneNote?
Vinculación de las tareas de Outlook a OneNote implica unos pocos pasos sencillos. En primer lugar, asegúrese de que la carpeta Integración de OneNote para el complemento de Outlook está instalada. Con el complemento instalado, seleccione las tareas deseadas en Outlook. A continuación, haga clic en el botón "Vincular a OneNote de la cinta de opciones. Aparecerá una nueva ventana que le permitirá elegir una libreta y una sección a la que se vinculará la tarea.
¿Cómo consigo la pestaña gema en OneNote?
Para obtener una ficha gema en OneNote, puedes crear una pestaña personalizada y añadirle un grupo de gemas. He aquí cómo:
- Abra OneNote y seleccione la pestaña Archivo ficha.
- Elija Nuevo y seleccione Pestaña personalizada.
- Asigne un nombre a la pestaña y haga clic en Añadir grupo.
- En la lista de grupos, seleccione Gema y haga clic en Añadir.
- Ahora, puede fácilmente arrastrar y soltar gemas en el grupo.
Siguiendo estos pasos, puedes personalizar tu experiencia OneNote y tener acceso rápido a la pestaña de gemas. ¡Disfruta explorando la funcionalidad añadida!
Deja una respuesta

Artículos Relacionados