Cómo desactivo la cuenta de administrador?
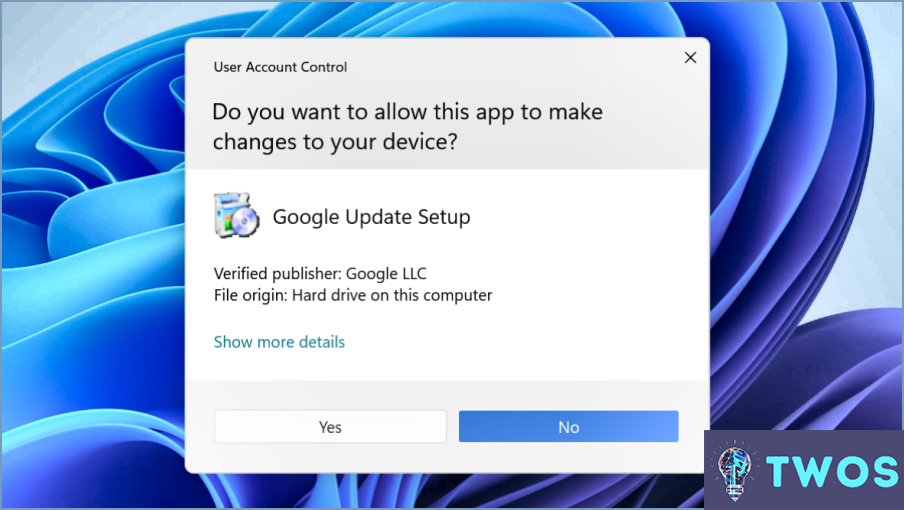
Para desactivar la cuenta de administrador en tu ordenador, puedes seguir estos sencillos pasos:
- Abra el Panel de control: Puedes hacerlo haciendo clic en el menú Inicio y escribiendo "Panel de control" en la barra de búsqueda. Una vez que veas la opción Panel de control, haz clic sobre ella para abrirla.
- Ir a Cuentas de usuario: Una vez dentro del Panel de Control, busca la opción Cuentas de usuario y pulsa sobre ella. Esto te llevará a una nueva ventana donde podrás gestionar tus cuentas de usuario.
- Cambia el tipo de cuenta: En la ventana de Cuentas de Usuario, verás una opción que dice "Cambia tu tipo de cuenta". Haga clic en esta opción para continuar.
- Seleccione la cuenta que desea desactivar: En la siguiente ventana, verás una lista de todas las cuentas de usuario de tu ordenador. Seleccione la cuenta de administrador que desea deshabilitar.
- Cambia el tipo de cuenta: Una vez seleccionada la cuenta de administrador, verás una opción que dice "Cambiar el tipo de cuenta". Haga clic en esta opción y seleccione "Usuario estándar" en el menú desplegable.
- Guarde los cambios: Después de haber cambiado el tipo de cuenta, haga clic en el botón "Cambiar tipo de cuenta" para guardar los cambios.
Ya está. Ha desactivado correctamente la cuenta de administrador en su ordenador. Es importante tener en cuenta que sólo debe desactivar la cuenta de administrador si tiene otra cuenta con privilegios administrativos. Si no tienes otra cuenta con privilegios administrativos, es posible que no puedas realizar cambios en tu ordenador en el futuro.
En resumen, para desactivar la cuenta de administrador en su ordenador, debe ir al Panel de control, seleccionar Cuentas de usuario, cambiar el tipo de cuenta, seleccionar la cuenta de administrador que desea desactivar, cambiar el tipo de cuenta a Usuario estándar y guardar los cambios.
¿Cómo desactivo el bloqueo de administrador?
Para desactivar el bloqueo de administrador, siga estos pasos:
- Vaya al panel de control de Windows.
- Haz clic en Cuentas de usuario y seguridad familiar.
- Haga clic en "Cuentas de usuario".
- Haga clic en "Bloqueo del administrador".
- Desmarque la casilla que dice "Bloquear administradores".
- Haga clic en Aceptar.
Siguiendo estos pasos, podrá desactivar el bloqueo de administrador en su ordenador. Esto te permitirá tener acceso completo a todas las funciones y configuraciones de tu ordenador. Es importante tener en cuenta que deshabilitar el bloqueo de administrador puede hacer que su equipo sea potencialmente más vulnerable a las amenazas de seguridad, por lo que se recomienda que sólo lo haga si confía en su capacidad para proteger su equipo de cualquier daño.
¿Cómo salgo del modo Administrador?
Salir del modo Administrador es un proceso sencillo. Para ello, pulse Ctrl + Alt + Supr y seleccione "Salir" o "Cerrar sesión". Esto le sacará del modo Administrador y le devolverá al modo de usuario estándar. Es importante salir del modo Administrador cuando haya terminado con las tareas que requieren privilegios elevados para garantizar la seguridad de su sistema. Siguiendo este sencillo proceso, puede cambiar fácilmente entre los modos y mantener su sistema seguro.
¿Cómo desactivo las restricciones de Administrador?
Para desactivar las restricciones de administrador, debes hacer clic en el botón "Configuración" situado en la esquina inferior derecha de la pantalla. Una vez que lo hayas pulsado, se abrirá una nueva pestaña que te permitirá modificar la configuración de tus restricciones. Desde ahí, puedes desactivar cualquier restricción que esté actualmente en vigor. Es importante tener en cuenta que desactivar estas restricciones puede comprometer la seguridad de tu dispositivo, por lo que se recomienda que sólo lo hagas si sabes lo que estás haciendo. Además, siempre es una buena idea consultar con un profesional de TI antes de realizar cualquier cambio en la configuración del dispositivo.
¿Cómo puedo habilitar la cuenta de administrador sin derechos de administrador?
Habilitar la cuenta de administrador sin derechos de administrador requiere que tengas acceso administrativo al equipo. Para ello, inicie sesión en el ordenador con una cuenta administrativa y vaya al Panel de control > Cuentas de usuario > Cuentas de usuario. Una vez allí, haga clic en "Crear una nueva cuenta" y seleccione Administrador. Esto creará una nueva cuenta de administrador que puede utilizar para habilitar la cuenta de administrador incorporada.
Para habilitar la cuenta de administrador integrada, abra el símbolo del sistema como administrador y escriba el comando "net user administrator /active:yes". Esto activará la cuenta de administrador integrada, que podrá utilizar para realizar tareas administrativas.
Es importante tener en cuenta que activar la cuenta de administrador integrada puede suponer un riesgo para la seguridad, ya que proporciona acceso sin restricciones al ordenador. Por lo tanto, se recomienda habilitarla sólo temporalmente y deshabilitarla una vez que haya completado las tareas necesarias.
En resumen, para habilitar la cuenta de administrador sin derechos de administrador, debe crear una nueva cuenta de administrador y, a continuación, activar la cuenta de administrador incorporada mediante el símbolo del sistema.
Qué ocurre si se elimina una cuenta de administrador?
Eliminar una cuenta de Administrador puede tener graves consecuencias. Esto es lo que ocurre:
- Se perderán todos los ajustes y datos asociados a la cuenta.
- Ya no tendrá acceso a ningún archivo o programa que se haya instalado con esa cuenta.
- Deberá crear una nueva cuenta de Administrador para poder seguir utilizando el ordenador.
- Si la cuenta eliminada era la única cuenta de Administrador del equipo, es posible que no pueda crear una cuenta nueva sin reinstalar el sistema operativo.
Es importante tener cuidado al eliminar cuentas de usuario, especialmente cuentas de Administrador. Asegúrese siempre de tener un plan de respaldo en caso de que algo salga mal.
¿Restablecer PC elimina el Administrador?
Reiniciar el PC no eliminará la cuenta de administrador. Esto significa que seguirás teniendo acceso completo a tu ordenador y a todas sus configuraciones después de restablecerlo. Sin embargo, es importante tener en cuenta que al restablecer el PC se eliminarán todos tus archivos, configuraciones y aplicaciones personales. Esto incluye cualquier otra cuenta de usuario que hayas creado en tu ordenador. Por lo tanto, aunque tu cuenta de administrador permanecerá intacta, tendrás que volver a configurar cualquier otra cuenta de usuario después de restablecer tu PC. También es importante hacer una copia de seguridad de los archivos importantes antes de restablecer el PC para evitar perderlos.
¿Cómo puedo iniciar sesión en Windows 8 como administrador?
Para iniciar sesión en Windows 8 como Administrador, siga estos pasos:
- Pulsa la tecla de Windows+X para que aparezcan las opciones de encendido.
- Seleccionar "Símbolo del sistema (Admin)" de la lista.
- Si se le solicita, introduzca la contraseña de Administrador.
- Una vez que haya introducido la contraseña correcta, iniciará sesión como Administrador.
Es importante tener en cuenta que iniciar sesión como Administrador le otorga control total sobre el sistema, por lo que debe utilizar esta cuenta con precaución. Se recomienda utilizar la cuenta de Administrador sólo cuando sea necesario y cerrar la sesión cuando haya terminado.
Deja una respuesta

Artículos Relacionados