¿Cómo desinstalo y vuelvo a instalar Outlook?
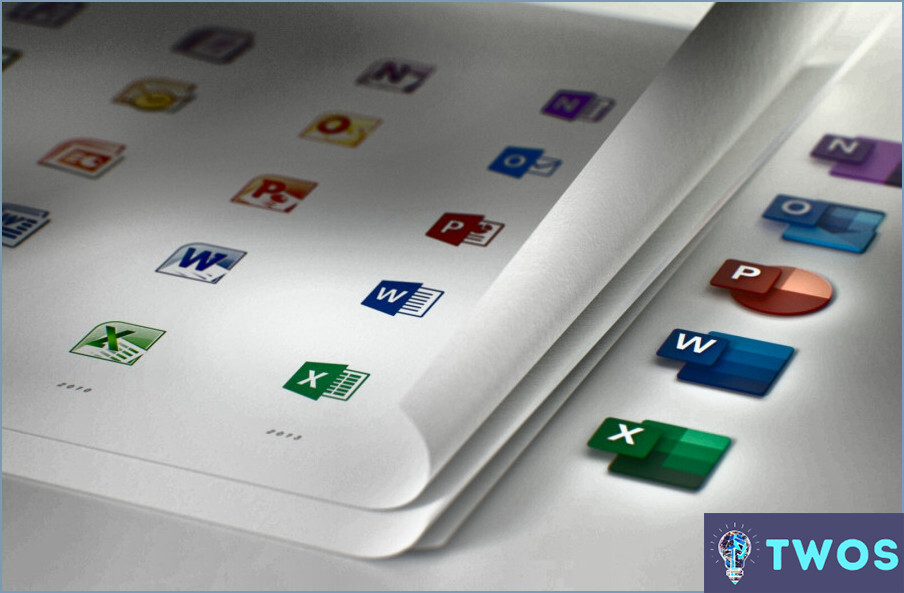
Desinstalar y volver a instalar Outlook puede ser un proceso un poco complicado, pero a menudo es necesario cuando se solucionan problemas con la aplicación. Estos son los pasos que debe seguir para desinstalar y volver a instalar Outlook:
- Cierre Outlook: antes de iniciar el proceso de desinstalación, asegúrese de que Outlook está completamente cerrado. Esto asegurará que no hay archivos en uso y se pueden eliminar de forma segura.
- Vaya a Programas y características: abra el Panel de control del equipo y vaya a Programas y características. Aquí es donde encontrará la carpeta Office 2023.
- Abra la carpeta Office 2023 - Una vez que haya localizado la carpeta Office 2023, haga clic en ella para abrirla. Verá una lista de todos los programas que se incluyen en el paquete Office.
- Seleccione Outlook 2023 - Desplácese hacia abajo hasta encontrar Outlook 2023 en la lista de programas. Haga clic en él una vez para seleccionarlo.
- Haga clic en Desinstalar - Después de seleccionar Outlook 2023, haga clic en el botón Desinstalar en la parte superior de la lista. Siga las indicaciones para completar el proceso de desinstalación.
- Reinicie el equipo: una vez completado el proceso de desinstalación, reinicie el equipo antes de instalar una nueva copia de Outlook. Esto garantizará que todos los archivos se eliminen correctamente del sistema.
- Instale una nueva copia de Outlook: después de reiniciar el equipo, puede instalar una nueva copia de Outlook. Para ello, inserte el medio de instalación o descargue el software del sitio web de Microsoft.
Si sigue estos pasos, podrá desinstalar y volver a instalar Outlook correctamente. Si tiene algún problema durante el proceso, puede ponerse en contacto con el soporte técnico de Microsoft para obtener ayuda.
¿Cómo desinstalo y vuelvo a instalar Outlook 365?
Para desinstalar y volver a instalar Outlook 365, siga estos pasos:
- Abra el Panel de control del equipo.
- Haga clic en "Programas y características".
- Busque "Microsoft Office 365" y haga clic en él.
- Haga clic en "Desinstalar" y siga las indicaciones para eliminar la aplicación.
- Una vez finalizada la desinstalación, reinicie el equipo.
- Vaya al sitio web de Microsoft Office e inicie sesión con su cuenta.
- Haga clic en "Instalar Office".
- Haga clic en "Instalar" para descargar e instalar Outlook 365.
- Siga las indicaciones para completar la instalación.
Es importante tener en cuenta que desinstalar y volver a instalar Outlook 365 eliminará cualquier configuración y datos personalizados, así que asegúrese de hacer una copia de seguridad de cualquier información importante antes de proceder.
¿Cómo puedo reparar Microsoft Outlook?
Para reparar Microsoft Outlook, puede utilizar la función Reparar del menú Herramientas. Esta opción está disponible en el Panel de control, en Programas y características. Seleccione Microsoft Office y, a continuación, haga clic en Cambiar. Aparecerá un cuadro de diálogo, y se le dará la opción de Reparar. Si el problema es sólo con uno de sus archivos, esto puede funcionar. Sin embargo, si esto no resuelve el problema, es posible que tenga que restaurar desde una copia de seguridad o hacer una reinstalación completa de Microsoft Office. Además, puede intentar desactivar cualquier complemento que pueda estar causando problemas y, a continuación, reiniciar Outlook. Para evitar futuros problemas, mantenga Outlook actualizado con las últimas actualizaciones y parches.
¿Puedo desinstalar y volver a instalar Outlook sin perder los mensajes de correo electrónico?
Si desinstala y vuelve a instalar Outlook, perderá todos sus mensajes de correo electrónico. Esto se debe a que Outlook almacena los mensajes de correo electrónico localmente en el equipo. Al desinstalar Outlook, todos los datos, incluidos los mensajes de correo electrónico, se eliminarán del equipo. Sin embargo, si quieres volver a instalar Outlook por cualquier motivo, puedes conservar tus mensajes de correo electrónico haciendo una copia de seguridad de ellos antes de desinstalar Outlook. Puedes exportar tus mensajes de correo electrónico a un archivo o archivarlos para asegurarte de no perder ningún dato. Una vez reinstalado Outlook, puedes volver a importar los mensajes a Outlook. Otra opción es utilizar un servicio de correo electrónico en línea como Gmail o Yahoo Mail, que almacenan los mensajes de correo electrónico en sus servidores y se puede acceder a ellos desde cualquier dispositivo.
¿Qué ocurre si desinstalo y vuelvo a instalar Outlook?
Desinstalar y volver a instalar Outlook puede tener consecuencias importantes en los datos de correo electrónico, contactos y calendario. Si decide desinstalar Outlook, se eliminarán todos los datos almacenados localmente, incluidos los mensajes de correo electrónico, los contactos y las entradas de calendario. Esto significa que perderás el acceso a todos tus correos electrónicos, contactos y eventos de calendario anteriores. Es importante tener en cuenta que desinstalar y volver a instalar Outlook no eliminará tu cuenta de correo electrónico ni ningún dato almacenado en el servidor. Sin embargo, si tiene archivos almacenados localmente, también se perderán. Por lo tanto, es crucial hacer una copia de seguridad de sus datos antes de desinstalar y reinstalar Outlook para evitar perder cualquier información importante.
¿Cómo elimino Outlook de Windows 10?
Para eliminar Outlook de Windows 10, vaya a Configuración > Aplicaciones > Aplicaciones & Funciones. Busca Microsoft Outlook en la lista y haz clic en Desinstalar. También puedes buscar "Microsoft Outlook" en la barra de búsqueda de la parte inferior izquierda de la pantalla, hacer clic con el botón derecho en la app y seleccionar "Desinstalar." Ten en cuenta que al desinstalar Outlook también se eliminarán todos los datos asociados, como correos electrónicos y eventos del calendario, por lo que es importante hacer una copia de seguridad de cualquier información importante antes de proceder con el proceso de desinstalación.
¿Cómo puedo eliminar la aplicación Outlook de Windows 10?
Para eliminar la aplicación Outlook de Windows 10, basta con arrastrar el icono de la aplicación de la barra de tareas a la papelera de reciclaje. También puedes seguir estos pasos:
- Pulsa la tecla de Windows y busca "Panel de control" en la barra de búsqueda.
- Abre el Panel de control y haz clic en "Programas" o "Programas y características".
- Busque la app Outlook en la lista de programas instalados.
- Haz clic en la app y selecciona "Desinstalar".
- Sigue las indicaciones para completar el proceso de desinstalación.
Una vez finalizado el proceso, la app Outlook se eliminará de tu dispositivo Windows 10.
¿Debo desinstalar Outlook?
Si no estás contento con Outlook, entonces puede ser una buena idea desinstalarlo. Por suerte, hay muchas alternativas a Outlook que pueden funcionar para usted. Algunas alternativas populares a Outlook son Gmail, Apple Mail, Thunderbird y Spark. Antes de desinstalar Outlook, asegúrate de exportar tus correos electrónicos y contactos a una ubicación segura o a otro cliente de correo electrónico. Una vez hecho esto, puedes desinstalar Outlook de forma segura y probar otros clientes de correo electrónico hasta que encuentres uno que satisfaga tus necesidades.
¿Cómo desactivo Outlook pero no lo elimino?
Para desactivar Outlook sin borrarlo, sigue estos sencillos pasos: Abra la aplicación y seleccione "Archivo" en la barra de menús. Haga clic en "Configuración de la cuenta" y seleccione "Administrar cuenta" en el menú desplegable. A continuación, selecciona "Desactivar" para desactivar Outlook. Esto eliminará la cuenta de Outlook sin borrar ningún dato. Tenga en cuenta que la desactivación de Outlook le impedirá enviar o recibir correos electrónicos hasta que vuelva a activarlo. Si necesita reactivar Outlook, simplemente siga los mismos pasos y seleccione "Reactivar" en lugar de "Desactivar."
¿Cómo desactivo Outlook?
Para desactivar Outlook, siga estos pasos:
- Abra el Panel de control de su ordenador.
- Seleccione Programas y características.
- Busque Outlook en la lista de programas instalados.
- Haga clic con el botón derecho en Outlook y seleccione Desinstalar.
- Siga las indicaciones para completar el proceso de desinstalación.
Tenga en cuenta que la desinstalación de Outlook lo eliminará de su equipo y ya no podrá acceder a su correo electrónico ni a la información de su calendario a través de este programa. Si necesita utilizar Outlook en el futuro, deberá volver a instalarlo.
¿Se puede desinstalar Outlook sin desinstalar Office 365?
Sí, es posible desinstalar Outlook sin desinstalar Office 365. Esto puede ser útil si ya no necesitas el cliente de correo electrónico o si quieres liberar espacio en tu ordenador. Para ello, ve al Panel de control y selecciona "Programas y características". A continuación, busque Microsoft Office 365 en la lista de programas instalados y seleccione "Cambiar". Desde ahí, puedes elegir desinstalar Outlook dejando el resto de Office 365 intacto. Sólo tenga en cuenta que si desea volver a utilizar Outlook en el futuro, tendrá que volver a instalarlo descargando una nueva copia de Microsoft.
¿Cómo puedo evitar que Outlook sea mi predeterminado?
Para que Outlook deje de ser su programa predeterminado, puede seguir estos sencillos pasos:
- Haga clic con el botón derecho en cualquier tipo de archivo que esté asociado con Outlook, como una invitación de correo electrónico o calendario.
- Seleccione "Abrir con" y, a continuación, haga clic en "Elegir otra app".
- Elija un programa diferente que desee que sea el predeterminado, como el navegador web u otro cliente de correo electrónico.
- Marque la casilla que dice "Usar siempre esta app para abrir.". [file type] archivos" para que sea su programa predeterminado.
Al hacer esto, puede asegurarse de que Outlook ya no sea su programa predeterminado para ciertos tipos de archivos.
¿Cómo elimino Outlook de Chrome?
Para eliminar Outlook de Chrome, sigue estos pasos:
- Abre Chrome y haz clic en los tres puntos de la esquina superior derecha.
- Selecciona "Más herramientas" y luego "Extensiones".
- Busca la extensión de Outlook y haz clic en el botón "Eliminar".
- Confirme que desea eliminar la extensión haciendo clic de nuevo en "Eliminar".
Si utilizas Outlook para Windows, también puedes eliminarlo de Chrome siguiendo los pasos de este artículo.
Deja una respuesta

Artículos Relacionados