Como hacer una captura de pantalla en asus
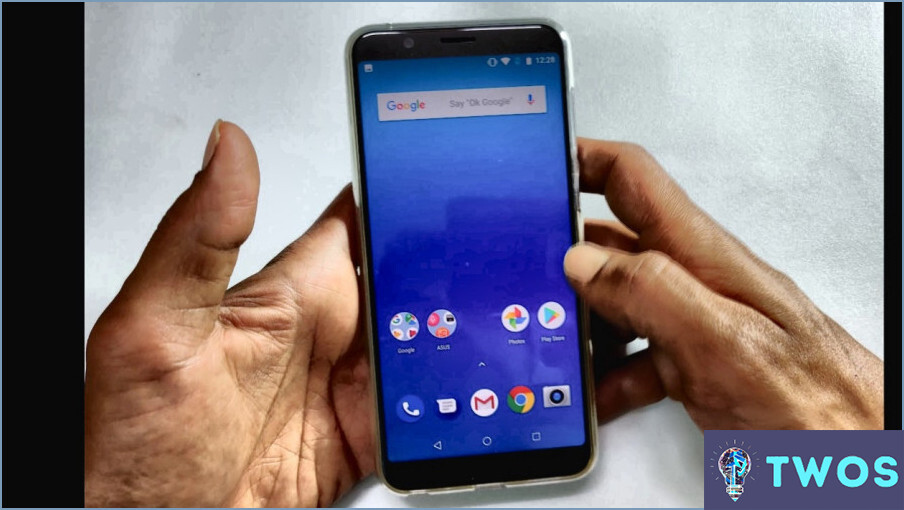
Si usted es dueño de un dispositivo Asus y desea tomar una captura de pantalla, hay varias maneras de hacerlo. Aquí tienes algunos métodos que puedes probar:
- Mantenga pulsado el botón de encendido y la tecla de bajar volumen simultáneamente durante unos tres segundos. Esta es la forma más común de capturar una pantalla en un dispositivo Asus. Asegúrate de pulsar ambos botones al mismo tiempo y mantenerlos pulsados hasta que oigas el sonido del obturador de la cámara o veas una notificación de que se ha realizado la captura de pantalla.
- Si quieres hacer una captura de pantalla de toda la pantalla, puedes mantener pulsados el botón de encendido y la tecla de subir volumen al mismo tiempo durante unos tres segundos. Este método es útil si desea capturar la pantalla completa de un sitio web o de un documento.
- Otra forma de hacer una captura de pantalla en un dispositivo Asus es utilizar el panel de Ajustes rápidos. Desliza el dedo hacia abajo desde la parte superior de la pantalla para abrir el panel de Ajustes rápidos y toca el icono Captura de pantalla. Esto capturará una imagen de la pantalla actual.
- Si tienes un dispositivo Asus con un botón de inicio físico, puedes mantener pulsado el botón de inicio y el botón de encendido simultáneamente para hacer una captura de pantalla.
- Algunos dispositivos Asus también tienen una herramienta de captura de pantalla integrada a la que puedes acceder pulsando el botón Aplicaciones recientes y, a continuación, tocando el icono de captura de pantalla.
- Por último, si ninguno de los métodos anteriores te funciona, puedes probar a descargar una aplicación de captura de pantalla de terceros desde Google Play Store. Hay muchas aplicaciones de captura de pantalla gratuitas y de pago disponibles que pueden ayudarte a capturar pantallas en tu dispositivo Asus.
En conclusión, hacer una captura de pantalla en un dispositivo Asus es fácil y sencillo. Puedes utilizar el botón de encendido y las teclas de volumen, el panel de ajustes rápidos, el botón físico de inicio, la herramienta de captura de pantalla integrada o una aplicación de captura de pantalla de terceros para realizar capturas de pantalla. Prueba estos métodos y encuentra el que mejor te funcione.
¿Cómo hago una captura de pantalla en mi portátil Asus sin el botón Imprimir pantalla?
Si su portátil Asus no tiene un botón Imprimir pantalla, todavía puede tomar una captura de pantalla utilizando algunos métodos diferentes. Aquí hay tres opciones a considerar:
- Utilice el atajo de teclado Ctrl + Imprimir pantalla: Esto capturará una captura de pantalla de toda la pantalla. Para acceder a su captura de pantalla, abra un programa de edición de imágenes como Paint y pegue la imagen (ya sea presionando Ctrl + V o seleccionando "Pegar" en el menú Edición).
- Utilice la combinación de teclas Alt + PrtScn: Esto capturará una pantalla de su ventana activa. De nuevo, tendrás que pegar la imagen en un programa de edición de imágenes para guardarla o editarla.
- Utilice la combinación de teclas Fn + Imprimir pantalla: Esto capturará una imagen de toda la pantalla. A continuación, tendrá que abrir un programa de edición de imágenes y pegar la imagen para guardarla o editarla.
Esperemos que alguno de estos métodos te funcione y te permita hacer capturas de pantalla en tu portátil Asus sin botón Imprimir pantalla.
¿Cómo puedo leer mi ASUS?
Para leer tu ASUS, hay algunas opciones que puedes probar. En primer lugar, puedes abrir la aplicación Configuración de tu dispositivo e ir al menú "Acerca del teléfono" o "Acerca de la tableta". Esto te proporcionará detalles esenciales sobre tu ASUS, como el número de modelo y la versión de Android. Otra forma de comprobar las especificaciones de tu ASUS es utilizar una aplicación de terceros como CPU-Z. Esta aplicación te proporciona información completa sobre las especificaciones de tu ASUS. Esta aplicación te proporciona información completa sobre el hardware de tu dispositivo, incluyendo la marca y el modelo de tu CPU, GPU y RAM. Usando CPU-Z, puedes comprobar el rendimiento de tu dispositivo y asegurarte de que funciona sin problemas.
¿Qué es la tecla Imprimir pantalla?
La tecla Imprimir Pantalla es una tecla útil en su teclado que toma una captura de pantalla de la pantalla de su ordenador. Esta tecla suele abreviarse como "PrtScn" o "PrtSc" y normalmente se encuentra cerca de la tecla F12. Al pulsar la tecla Imprimir pantalla se captura una imagen de toda la pantalla, que luego puedes guardar o pegar en un documento. Además, si mantienes pulsada la tecla Alt mientras pulsas la tecla Imprimir pantalla, sólo se captura la ventana activa. Algunos teclados pueden tener funciones adicionales asignadas a la tecla Imprimir Pantalla, como tomar una captura de pantalla de un área específica de la pantalla. La tecla Imprimir pantalla es una herramienta sencilla pero valiosa que puede ahorrar tiempo y esfuerzo al trabajar con contenidos digitales.
¿Cuáles son las teclas de función del portátil Asus?
Las teclas de función en un portátil Asus realizan una serie de funciones diferentes, incluyendo el ajuste del brillo de la pantalla, encender y apagar el WiFi, controlar el volumen, y el lanzamiento de programas específicos. La función específica de cada tecla puede variar dependiendo del modelo del portátil y de los ajustes que se hayan configurado. Normalmente, las teclas de función se encuentran en la parte superior del teclado y están etiquetadas como F1 a F12. Además de sus funciones principales, algunas de estas teclas también pueden tener funciones secundarias a las que se puede acceder manteniendo pulsada la tecla Fn mientras se pulsa la tecla de función deseada. En general, las teclas de función de un portátil Asus proporcionan a los usuarios un acceso rápido y cómodo a una serie de funciones y ajustes importantes.
¿Cómo puedo activar la tecla Fn en mi portátil ASUS?
Para activar la tecla Fn en su portátil ASUS, simplemente localícela en la fila inferior del teclado y púlsela. La tecla Fn le permite acceder a una variedad de teclas de función, que se encuentran en la fila superior de su teclado. Para utilizar estas teclas de función, basta con pulsar la tecla Fn junto con la tecla numérica correspondiente. Por ejemplo, pulsando Fn + F5 puede ajustar el brillo de su portátil, mientras que pulsando Fn + F11 puede activar el modo de pantalla completa.
¿Qué es la tecla F9 en un portátil ASUS?
La tecla F9 en un portátil ASUS es una tecla de función que tiene un propósito específico. Se utiliza para abrir la BIOS del portátil (Basic Input/Output System), que es un software que controla las funciones de hardware del dispositivo. Pulsando la tecla F9 durante el arranque, puedes acceder a los ajustes de la BIOS y realizar cambios en la configuración del sistema. Esto puede ser útil para solucionar problemas y optimizar el rendimiento de su portátil ASUS. Recuerde que la configuración de la BIOS es fundamental para el correcto funcionamiento de su dispositivo, así que tenga cuidado al realizar cambios en ella.
Cómo puedo escribir caracteres especiales en mi portátil ASUS?
Para escribir caracteres especiales en su portátil ASUS, puede utilizar la tecla de función. Si pulsa la tecla de función (Fn) y la tecla adecuada, podrá escribir una variedad de caracteres especiales. Por ejemplo, para escribir é, pulse la tecla Fn y la tecla número 3. Para escribir ñ, pulse Fn y la tecla de la tilde (~), y así sucesivamente. También puede utilizar la aplicación Mapa de caracteres de su ordenador portátil para seleccionar e insertar caracteres especiales.
¿Cómo es el portátil Asus?
Asus es una multinacional taiwanesa de hardware informático y electrónica que fabrica ordenadores de sobremesa, portátiles, tabletas, smartphones, wearables y placas base. Los portátiles Asus son conocidos por su durabilidad, rendimiento y asequibilidad. La empresa ofrece una amplia gama de modelos de portátiles que se adaptan a diferentes necesidades, desde portátiles básicos hasta portátiles de gama alta para juegos. Los portátiles Asus también vienen con características impresionantes, como una batería de larga duración, rápidas velocidades de procesamiento y pantallas de alta calidad. En resumen, los portátiles Asus son una gran opción para aquellos que buscan portátiles de alto rendimiento a un precio asequible.
¿Cómo puedo obtener el símbolo arroba en mi teclado ASUS?
Para obtener el símbolo arroba en su teclado ASUS, puede utilizar uno de estos dos métodos. El primer método consiste en mantener pulsada la tecla "Alt" y escribir 0161 en el teclado. El segundo método consiste en pulsar "Ctrl" y "Alt" simultáneamente y, a continuación, escribir 0161. La arroba es la tecla con el símbolo @, situada normalmente en el teclado encima del número 2. Utilizando cualquiera de estos métodos, podrá acceder fácilmente al símbolo arroba en su teclado ASUS.
¿Es ASUS o ASUS?
ASUSTeK Computer Inc. y ASUSTek Computer Inc. son las grafías correctas de ASUS dependiendo de la región. ASUS es el nombre utilizado para los productos de la empresa.
¿Qué hace ASUS?
ASUS es una multinacional taiwanesa que fabrica una amplia gama de equipos informáticos y electrónicos. Sus productos incluyen ordenadores de sobremesa, portátiles, teléfonos móviles, monitores, placas base, tarjetas gráficas, unidades ópticas, routers y tabletas.
¿Por qué el portátil ASUS no es bueno?
Aunque los portátiles ASUS tienen varias ventajas, algunos usuarios pueden encontrar que tienen carencias en ciertas áreas. Una queja común es la calidad de construcción, ya que los portátiles ASUS tienden a parecer endebles o baratos en comparación con otras marcas. Otro problema es el servicio de atención al cliente, que ha recibido críticas mixtas en términos de tiempo de respuesta y amabilidad. Además, algunos usuarios consideran que los portátiles ASUS no son tan potentes como otras opciones del mercado. Sin embargo, estos factores pueden variar en función del modelo concreto y de las necesidades del usuario.
Deja una respuesta

Artículos Relacionados