Cómo puedo cambiar el administrador en mi Macbook Pro?
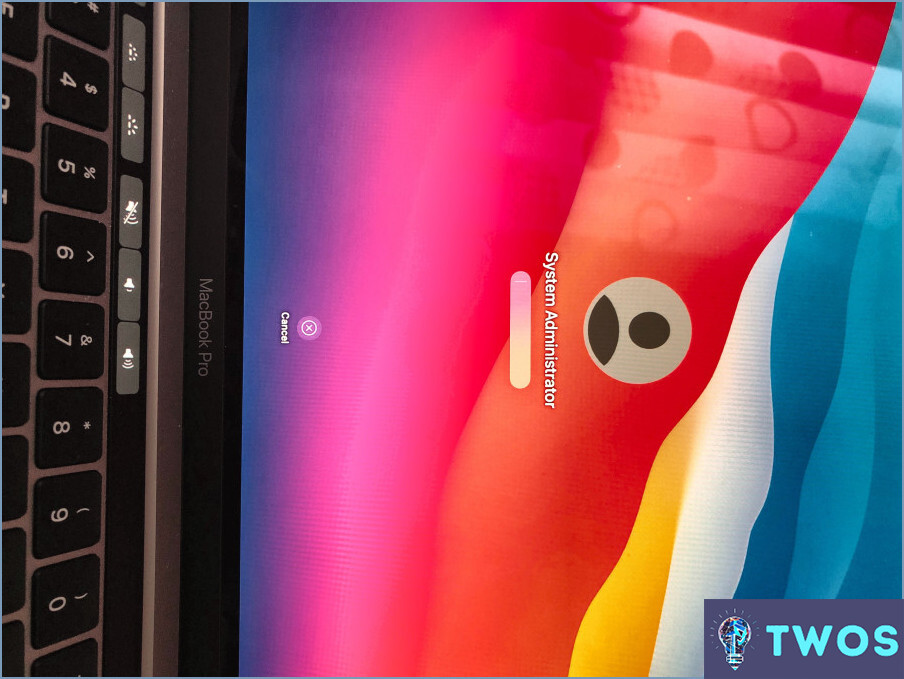
Cambiar el administrador en tu Macbook Pro es un proceso relativamente sencillo. Estos son los pasos que puedes seguir:
- Abre el menú Apple en la esquina superior izquierda de la pantalla.
- Selecciona Preferencias del Sistema en el menú desplegable.
- Haga clic en Usuarios & Grupos en Preferencias del sistema para mostrarlo.
- En la esquina inferior izquierda del cuadro de diálogo, seleccione Bloquear.
- Introduzca su nombre de usuario y contraseña cuando se le solicite.
- Ahora puede realizar cambios en los Usuarios & Configuración de grupos.
- Para cambiar el administrador, pulse control y haga clic en el nombre de la persona que desea cambiar.
- En el menú emergente, seleccione "Make Admin" para convertir a esa persona en administrador.
- Si la persona que desea convertir en administrador no está en la lista, haga clic en el botón "+" para añadirla.
- Rellene la información necesaria para el nuevo usuario y, a continuación, haga clic con el botón Control en su nombre para convertirlo en administrador.
- Una vez realizados los cambios, vuelve a hacer clic en el candado para asegurar la configuración.
- Por último, salga de Usuarios & Grupos haciendo clic en el botón rojo "x" en la esquina superior izquierda de la ventana.
Ya está. Ahora la persona que seleccionaste tendrá privilegios de administrador en tu Macbook Pro.
Es importante tener en cuenta que cambiar el administrador de tu Macbook Pro puede tener graves consecuencias si no se hace correctamente. Asegúrate de que sólo concedes privilegios de administrador a personas en las que confías y que sabes qué cambios están realizando en tu dispositivo.
¿Cómo puedo restablecer el administrador de mi Macbook Pro?
Para restablecer el administrador en su MacBook Pro, siga estos pasos:
- Reinicie el Mac y mantenga pulsadas las teclas Comando + R hasta que aparezca el logotipo de Apple.
- En el menú Apple, seleccione Utilidades y, a continuación, haga clic en Terminal.
- En la ventana de terminal, escriba "restablecer contraseña" y pulse Intro.
- Aparecerá una ventana Restablecer contraseña y se le pedirá que seleccione el volumen que contiene la cuenta que desea restablecer.
- Seleccione la cuenta de usuario y, a continuación, introduzca una nueva contraseña y una pista de contraseña.
- Haga clic en "Guardar" para restablecer la contraseña.
- Por último, reinicie su Mac e inicie sesión con la nueva contraseña.
Tenga en cuenta que al restablecer la contraseña de administrador también se restablecerá la contraseña del llavero que almacena sus contraseñas para sitios web y otras aplicaciones. Así que tendrás que introducir esas contraseñas de nuevo después de restablecer la contraseña de administrador.
¿Cómo puedo iniciar sesión como administrador en Mac?
Para iniciar sesión como administrador en su ordenador Mac, siga estos sencillos pasos:
- Abra "Preferencias del sistema" en el menú Apple o en el dock.
- Seleccione "Usuarios & Grupos".
- Haga clic en el icono del candado en la esquina inferior izquierda e introduzca su contraseña cuando se le solicite.
- Haga clic en "Opciones de inicio de sesión" situado en la columna de la izquierda.
- Elige "Admin" en el menú desplegable situado junto a "Inicio de sesión automático".
- Cierre la ventana "Usuarios & Grupos" ventana.
¡¡¡Enhorabuena!!! Ahora ha iniciado sesión correctamente como administrador en su Mac.
Cómo se desbloquea la cuenta de administrador en un Mac?
Desbloquear la cuenta de administrador en un Mac es un proceso sencillo. Estos son los pasos que debe seguir:
- Haz clic en el menú Apple y selecciona "Preferencias del sistema".
- Haz clic en el icono "Usuarios y grupos" del menú Preferencias del sistema.
- Haga clic en el icono del candado en la esquina inferior izquierda de la ventana para desbloquearla. Es posible que tenga que introducir un nombre de usuario y una contraseña de administrador para continuar.
- Haga clic en "Opciones de inicio de sesión" y, a continuación, introduzca la contraseña de esta cuenta.
- Seleccione "Administrador" en la lista de cuentas disponibles.
- Haga clic en el icono del candado para volver a bloquear la configuración.
Una vez que haya completado estos pasos, podrá iniciar sesión como administrador en su Mac. Es importante que recuerde volver a bloquear la configuración para evitar accesos no autorizados a su cuenta.
Cómo elimino un administrador en mi Mac?
Para eliminar un administrador en tu Mac, sigue estos pasos:
- En la parte inferior izquierda, busque Usuarios & Grupos.
- Seleccione el símbolo del candado.
- Introduzca la contraseña.
- En el lado izquierdo, seleccione el usuario admin.
- Haga clic en el signo "-" de la parte inferior.
- Seleccione una opción de la lista (por ejemplo, "No cambiar la carpeta de inicio" o "Eliminar la carpeta de inicio") y, a continuación, pulse Eliminar usuario.
Tenga en cuenta que cuando elimine un usuario administrador, se le pedirá que asigne un nuevo usuario administrador o que cambie los permisos de un usuario existente a administrador. Asegúrese de tener un usuario administrador de respaldo antes de eliminar cualquiera de los existentes.
También es importante tener en cuenta que la eliminación de un usuario administrador no eliminará sus archivos, así que asegúrese de hacer una copia de seguridad de los archivos importantes antes de eliminar la cuenta de usuario.
Siguiendo estos pasos, deberías poder eliminar fácilmente un administrador en tu Mac.
Cómo puedo cambiar el nombre del administrador?
Para cambiar el nombre de Administrador, siga estos pasos:
- Abra el editor del registro (regedit.exe).
- Vaya a HKEY_LOCAL_MACHINESOFTWAREMicrosoftWindows NTCurrentVersion.
- Busque la clave "RegisteredOwner" y cambie su valor por el nombre de usuario que desee.
- Cierre el editor del registro y reinicie el equipo.
Nota: Asegúrese de crear una copia de seguridad del registro antes de realizar cualquier cambio.
Cómo puedo cambiar el administrador de mi ID de Apple en mi Mac?
Para cambiar el administrador de su ID de Apple en su Mac, siga estos sencillos pasos:
- Abra "Preferencias del sistema" en su Mac.
- Haz clic en "iCloud" y luego en "Cerrar sesión".
- Una vez que hayas cerrado sesión, vuelve a iniciarla con un ID de Apple diferente.
Ya está. Ahora ha cambiado con éxito el administrador de su ID de Apple en su Mac.
Cómo puedo encontrar el administrador en Mac?
Para encontrar el administrador en un Mac, abra el menú Apple y haga clic en Preferencias del Sistema. A continuación, haga clic en Usuarios & Grupos. En la parte izquierda de la ventana, verá una lista de todos los usuarios que han iniciado sesión actualmente en su Mac. El usuario con privilegios administrativos suele aparecer en la lista como Administrador. Si no ves esta información, es posible que tengas que hacer clic en el icono del candado de la esquina inferior izquierda e introducir tu contraseña para realizar los cambios. Ya está. Ahora debería ser capaz de identificar la cuenta de administrador en su Mac.
¿Qué ocurre si su Mac no tiene administrador?
Si su Mac no tiene administrador, no podrá instalar nuevo software ni eliminar ningún archivo del sistema operativo. Esto puede ser frustrante, pero hay algunas soluciones. Puede intentar restablecer la contraseña de administrador mediante el modo Recuperación o crear una nueva cuenta de administrador. Si estas opciones no funcionan, es posible que tengas que ponerte en contacto con el Soporte de Apple para obtener ayuda. Es importante tener una cuenta de administrador en tu Mac para asegurarte de que tienes un control total sobre la configuración y las capacidades de tu dispositivo.
¿Cómo puedo eliminar la cuenta de administrador?
Si desea eliminar su cuenta de administrador, puede seguir estos pasos:
- Vaya a la pantalla de inicio de sesión.
- Seleccione "¿Olvidó la contraseña?" en el lado derecho.
- Introduzca su dirección de correo electrónico.
- Se le enviará un enlace para restablecer la contraseña.
- Inicie sesión como ese usuario.
- Elimine la cuenta de administrador.
Es importante tener en cuenta que eliminar una cuenta de administrador puede tener graves consecuencias y afectar al funcionamiento de tu sistema. Asegúrate de tener un plan de respaldo y sólo procede con la eliminación si estás absolutamente seguro de que es necesario.
¿Cómo puedo eliminar la contraseña de administrador?
Si necesita eliminar la contraseña de administrador, puede utilizar un programa llamado "Ophcrack". Este programa descifrará automáticamente la contraseña por usted, haciendo innecesario recordar o introducir la contraseña para acceder a su cuenta. Es importante tener en cuenta que Ophcrack es un programa de terceros y debe utilizarse con precaución. Además, antes de intentar eliminar la contraseña, asegúrese de que tiene permiso para hacerlo, ya que puede violar las políticas de seguridad de la empresa o personales.
¿Cómo desactivo el administrador en mi ordenador de la escuela?
Lamentablemente, no es posible desactivar el administrador en un ordenador escolar. Si tienes problemas para acceder a determinadas funciones o programas, deberás ponerte en contacto con el departamento de informática de tu centro para que te ayuden. Ellos dispondrán de los permisos y herramientas necesarios para realizar los cambios necesarios en la configuración del ordenador. Intentar hacer cambios sin su ayuda puede causar más problemas o incluso dar lugar a medidas disciplinarias. Es importante seguir el protocolo adecuado y solicitar ayuda a personal autorizado.
Deja una respuesta

Artículos Relacionados