¿Cómo puedo eliminar una VM en Vsphere?
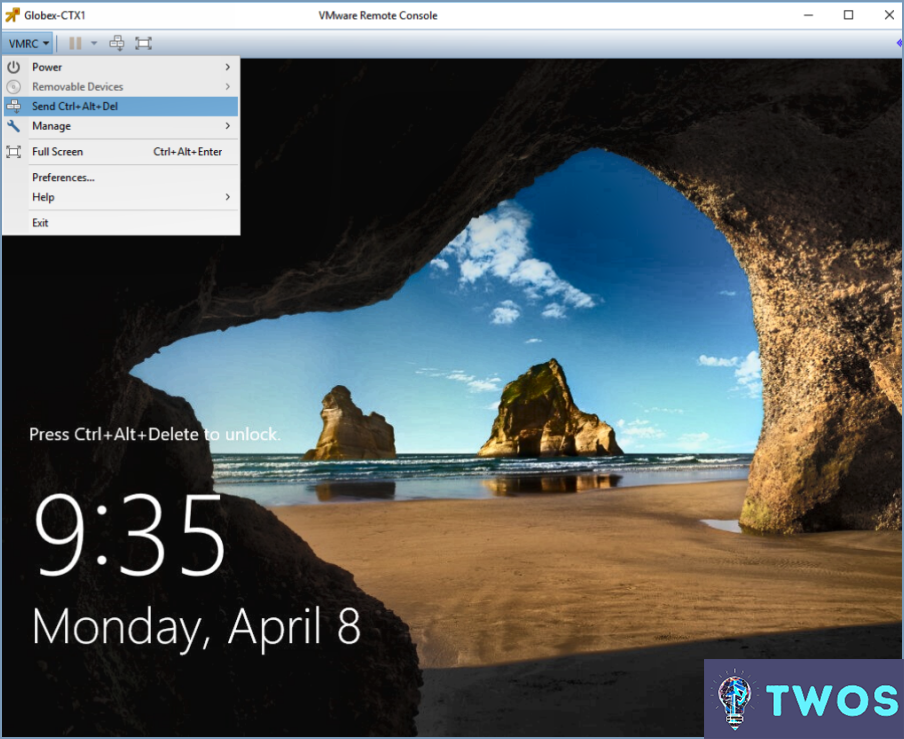
Eliminar una VM en Vsphere es un proceso sencillo que se puede realizar con unos pocos clics. A continuación se explica cómo hacerlo:
- En primer lugar, inicie sesión en su cliente Vsphere y navegue hasta la VM que desea eliminar.
- Una vez que haya localizado la VM, haga clic con el botón derecho del ratón sobre ella para que aparezca el menú contextual.
- En el menú contextual, seleccione "Eliminar" para iniciar el proceso de eliminación.
- Aparecerá un cuadro de diálogo de confirmación, pidiéndole que confirme que desea eliminar la VM. Haga clic en "Sí" para continuar.
- Vsphere comenzará ahora el proceso de eliminación de la VM. Dependiendo del tamaño de la VM y de los recursos disponibles en su sistema, este proceso puede tardar unos minutos en completarse.
- Una vez finalizado el proceso de eliminación, la VM se eliminará de su inventario de Vsphere.
Es importante tener en cuenta que eliminar una VM en Vsphere es una acción permanente. Una vez que se ha eliminado una VM, no se puede recuperar. Si tiene alguna duda sobre si desea o no eliminar una VM, es una buena idea hacer una copia de seguridad de cualquier dato importante antes de proceder.
En resumen, para eliminar una VM en Vsphere, simplemente haga clic con el botón derecho en la VM y seleccione "Eliminar" en el menú contextual. Confirme que desea eliminar la VM y Vsphere se encargará del resto.
Cómo elimino una máquina virtual en Windows 10?
Eliminar una máquina virtual en Windows 10 es un proceso sencillo. Estos son los pasos a seguir:
- Abrir la aplicación Configuración.
- Seleccionar Sistema.
- Selecciona Almacenamiento.
- Seleccionar Archivos temporales.
- Desplácese hacia abajo y seleccione Descargas.
- Busque el archivo que desea eliminar y haga clic sobre él para abrirlo.
- Haz clic en Eliminar en la parte superior de la ventana que aparece.
Siguiendo estos pasos, puedes eliminar fácilmente una máquina virtual en Windows 10. Es importante tener en cuenta que eliminar una máquina virtual eliminará permanentemente todos los datos asociados a ella, así que asegúrate de tener una copia de seguridad de cualquier archivo importante antes de proceder.
¿Cómo puedo desmontar un almacén de datos de VMware?
Para desmontar un almacén de datos de VMware, simplemente haga clic con el botón derecho en el almacén de datos y seleccione "Desmontar" en el menú desplegable. Esto eliminará el almacén de datos del host y lo hará inaccesible para cualquier máquina virtual que se ejecute en ese host. Si necesita desmontar todos los almacenes de datos a la vez, puede utilizar la línea de comandos con "excl storage vmfs unmount". Esto desmontará todos los almacenes de datos excepto el dispositivo de arranque. Es importante tener en cuenta que desmontar un almacén de datos no borrará ningún dato del almacén, pero hará que no esté disponible para ninguna máquina virtual. Asegúrese de desmontar correctamente los almacenes de datos antes de eliminarlos de su entorno para evitar cualquier posible pérdida o corrupción de datos.
¿Cómo elimino una máquina virtual de un almacén de datos?
Eliminar una VM de un Datastore es un proceso sencillo utilizando vSphere Web Client. Estos son los pasos a seguir:
- Abrir el vSphere Web Client y seleccionar el Datastore donde se encuentra la VM.
- Haga clic en la pestaña VMs para ver la lista de VMs en el Datastore.
- Haga clic con el botón derecho en la VM que desea eliminar y seleccione Eliminar.
- Confirme la eliminación haciendo clic en Yes (Sí).
Es importante tener en cuenta que la eliminación de una VM eliminará permanentemente todos los datos asociados a ella, incluyendo cualquier instantánea. Por lo tanto, se recomienda realizar una copia de seguridad de la VM antes de eliminarla. Además, asegúrese de que la VM está apagada antes de intentar eliminarla del Datastore.
Siguiendo estos pasos, puede eliminar fácilmente una VM de un Datastore utilizando vSphere Web Client.
Cómo elimino una VM no válida del inventario?
Para eliminar una VM no válida del inventario, siga estos pasos:
- Identifique las VM no válidas comprobando su estado. Las VM no válidas suelen tener el estado "No válido" o "Caducado".
- Seleccione la VM no válida que desea eliminar del inventario.
- Haga clic en el botón "Eliminar" para eliminar la VM no válida del inventario.
Es importante tener en cuenta que la eliminación de una VM no válida del inventario eliminará permanentemente la VM y todos los datos asociados. Por lo tanto, se recomienda volver a comprobar que ha seleccionado la VM correcta antes de eliminarla.
Qué ocurre cuando se elimina una VM del disco?
Cuando elimina una VM del disco, esencialmente está eliminando todos los archivos que representan la VM. Esto incluye los discos duros virtuales, los archivos de configuración y cualquier otro archivo asociado. Si ha tomado instantáneas de la máquina virtual, también se eliminarán. Es importante tener en cuenta que borrar una máquina virtual es una acción permanente, y no hay forma de recuperar los datos una vez que han desaparecido. Por lo tanto, es crucial asegurarse de tener una copia de seguridad de la máquina virtual antes de eliminarla. Además, borrar una VM no libera el espacio en el disco físico automáticamente. Tendrá que eliminar manualmente los archivos o utilizar una herramienta de limpieza de disco para recuperar el espacio.
¿Qué es una VM huérfana?
Una VM huérfana se refiere a una máquina virtual que ha sido eliminada o borrada del centro de datos pero que todavía existe en el entorno de virtualización. Esto puede ocurrir debido a varias razones, como una migración fallida, un corte de energía o un fallo de software. Las máquinas virtuales huérfanas pueden causar problemas como pérdida de recursos, riesgos de seguridad y degradación del rendimiento. Es importante supervisar y gestionar regularmente las máquinas virtuales para evitar que queden huérfanas. Una gestión adecuada de las máquinas virtuales puede ayudar a evitar las máquinas virtuales huérfanas y garantizar un rendimiento óptimo del entorno de virtualización.
Deja una respuesta

Artículos Relacionados