Cómo borrar la caché en un Mac (inc. M1 & M2 Macs)
- ¿Qué es la caché en un Mac?
- ¿Por qué borrar la caché?
- ¿Qué ocurre si eliminas todos los archivos de caché en un Mac?
- Cómo borrar la caché en Safari
- Cómo borrar la caché en Chrome
- Cómo borrar la caché en Firefox
- Cómo borrar la caché del sistema en un Mac
- Cómo borrar la caché de aplicaciones en un Mac
- Cómo vaciar la caché DNS en un Mac usando Terminal
Borrar las distintas memorias caché de su Mac es una forma sencilla de recuperar espacio en disco en un Mac, mejorar el rendimiento así como resolver cualquier tipo de problema de software en su Mac.
Borrar cachés en un Mac es también una forma de preservar su privacidad borrando cualquier dato de rastreo o información guardada en su Mac sobre su navegación por Internet o comportamiento de uso de aplicaciones.
Aquí le mostramos cómo borrar la caché de los MacBooks, Mac Mini, Mac Studio e iMacs, incluidos los Mac con chip Intel y Apple Silicon M1/M2.
¿Qué es la caché en un Mac?
Una caché es básicamente un archivo que almacenan las aplicaciones o los navegadores para acelerar los tiempos de carga.
La caché se asocia normalmente a los navegadores, ya que los datos almacenados en caché le ayudan a navegar por Internet más rápidamente y a guardar sus preferencias personales, nombres de usuario y contraseñas que haya guardado para un sitio.
Sin embargo, las aplicaciones y macOS también utilizan cachés para ayudar a que el software funcione más rápido y sin problemas en tu Mac.
Un buen ejemplo de caché de una aplicación es cuando estás escuchando una canción en Spotify para Mac.
Tu Mac hará una caché de la canción, y una vez que lo haga, notarás que si vuelves a la misma canción después de cambiar, se cargará más rápido.
También notarás que si desconectas tu WiFi mientras la escuchas, la canción seguirá reproduciéndose hasta que la cambies.
En otras palabras, los archivos en caché permiten que tu Mac cargue datos desde su sistema en lugar de tener que descargarlos de Internet una y otra vez.
Sin embargo, estas memorias caché pueden crecer mucho, especialmente en el caso de software de diseño gráfico cuando su Mac puede estar almacenando cientos de ediciones diferentes de un proyecto.
Normalmente, puede borrar la caché de la aplicación sin preocuparse demasiado, ya que la aplicación simplemente comenzará a reconstruir la caché la próxima vez que utilice la aplicación, aunque aún debe tener mucho cuidado al hacerlo.
La caché del sistema en macOS ayuda a que macOS funcione con más fluidez pero hay que tener más cuidado al borrarla.
macOS crea regularmente cachés de procesos en ejecución en segundo plano y, aunque normalmente es seguro borrar la caché del sistema en un Mac, puede dar lugar a problemas si no se hace correctamente.
¿Por qué borrar la caché?
Si la caché es algo tan bueno, ¿por qué es necesario borrarla o eliminarla?
Después de un tiempo, los archivos de caché comienzan a llenar su disco duro e incluso se corrompen y borrar la caché puede ayudar a recuperar espacio en disco en un Mac.
En el caso de la caché del navegador, normalmente es seguro borrarla toda aunque verás que los nombres de usuario y contraseñas guardados se borran con ella.
La mayor parte de la caché del navegador estará formada por imágenes y datos relacionados con los sitios web que ha visitado.
Sin embargo, ese archivo de caché estará ocupando espacio en el disco de tu Mac, y realmente ya no tiene sentido tener una caché de los datos o imágenes.
En lugar de acelerar su Mac, la caché puede tener el efecto contrario y hacer que su Mac funcione lento por lo que resulta realmente importante deshacerse de ellas.
Si una página web cambia, es posible que también esté viendo una versión anterior de la página, ya que el navegador a veces muestra la versión almacenada en caché en lugar de la actualizada.
Por eso es buena idea borrar la caché del navegador y liberar espacio.
Lo mismo se aplica tanto a la caché del sistema como a la caché de aplicaciones en un Mac, aunque con éstas debes tener mucho más cuidado con lo que decides borrar.
¿Qué ocurre si eliminas todos los archivos de caché en un Mac?
Usted debe tener cuidado al eliminar todos los archivos de caché en un Mac, ya que es mucho más seguro para eliminar los archivos de caché del navegador que es la aplicación y los archivos del sistema macOS.
Por lo general, es seguro borrar la caché del navegador, ya que la mayoría de los datos no son necesarios, aparte de para cargar páginas más rápido o guardar su nombre de usuario y contraseña para los sitios.
Sin embargo, no pasará nada si los borras, y una vez que te deshagas de ellos, tu macOS empezará a reconstruirlos de nuevo cuando visites páginas web para acelerar los tiempos de carga de las páginas.
Ten en cuenta que al borrar la caché del navegador se eliminan todo tipo de datos personales que puedan estar relacionados con un sitio web, como el nombre de usuario y las contraseñas guardadas.
Esto significa que si no puede recordar su nombre de usuario o contraseña para un sitio, puede tener problemas para acceder a él después de haber borrado la caché del navegador, así que asegúrese de tomar nota de ellos antes de hacerlo.
Borrar periódicamente la caché del navegador de tu nombre de usuario y contraseñas de los sitios es una buena idea, ya que los hackers pueden ser capaces de acceder a tu información si tienen el control de tu Mac.
Dado que los datos almacenados en caché también quedan obsoletos al cabo de un tiempo, borrarlos de vez en cuando también te garantiza que estás viendo la última versión del sitio web que utilizas con más frecuencia.
En el caso de la caché de aplicaciones y los archivos de caché del sistema macOS debes tener más cuidado.
Eliminar los archivos de caché de aplicaciones o de caché del sistema puede impedir que los programas y macOS funcionen correctamente, por lo que recomendamos encarecidamente hacer una copia de seguridad de su Mac con Time Machine antes de borrar estas memorias caché.
Esto es particularmente cierto para software de edición de vídeo que suelen guardar cachés de proyectos para agilizar la edición.
No obstante, es seguro borrar la caché de aplicaciones de aquellas Apps y programas que ya no utilices.
Eliminar la caché del sistema macOS es aún más arriesgado y tendrás que buscar en Google muchos de los archivos y carpetas primero para comprobar que es seguro eliminarlos.
Cómo borrar la caché en Safari
Mientras que la caché del navegador ayuda a mejorar la velocidad de carga, puede corromperse con el tiempo y es necesario eliminarlo a veces para garantizar que su Mac funciona de forma eficiente.
Por lo general, es seguro borrar la caché del navegador teniendo en cuenta que perderá los nombres de usuario o contraseñas guardados que utilice para acceder a los sitios.
A continuación te explicamos cómo borrar la caché en Safari en macOS Ventura o superior:
- Inicie Safari y haga clic en Safari junto al icono de Apple en la parte superior izquierda.
- Haga clic en el icono Configuración del menú desplegable.
- Desde allí, navegue hasta las opciones Avanzado pestaña.
- Deberá activar Vista de desarrollador, lo que puede hacer seleccionando la opción de Mostrar menú Desarrollar en la barra de menús, que añadirá una nueva opción Revelar al menú de la parte superior de la pantalla. Haga clic en esta nueva opción para continuar.
- Por último, seleccione la opción Vaciar cachés, lo que también puede hacerse pulsando Opción/Alt + Comando + E en el teclado.
Si utilizas macOS Monterey o versiones anteriores, aquí te explicamos cómo puedes borrar la caché en Safari:
- Abra Safari y, a continuación, haga clic en el icono Safari menú en la esquina superior izquierda de la pantalla.
- A continuación, seleccione Preferencias en el menú desplegable.
- Haga clic en Avanzado en la ventana de Preferencias.
- Marque la casilla situada junto a la opción Mostrar menú Revelar para activar Vista de desarrollador.
- Haga clic en el botón nuevo Desarrollar en el menú Safari.
- Haga clic en Vaciar cachés para borrar la memoria caché del navegador, o utilice el método abreviado de teclado Opción/Alt + Comando + E.
Cómo borrar la caché en Chrome
Borrar la caché en Google Chrome en un Mac ayudará a liberar algo de espacio en disco y eliminar archivos innecesarios. A continuación se explica cómo borrar la caché en Google Chrome en un Mac:
- Abre Google Chrome y haz clic en los tres puntos de la esquina superior derecha de la ventana.
- Selecciona Configuración del menú desplegable que aparece.
- Seleccione Privacidad y seguridad en la parte izquierda de la pantalla.
- Elija Borrar datos de navegación de la lista de opciones.
- Seleccione la opción Rango de tiempo para el que desea borrar los datos. Si desea borrar todo, seleccione Todo el tiempo.
- Marque la casilla junto a Imágenes y archivos en caché para borrar la caché.
- Haga clic en Borrar datos para completar el proceso.
Alternativamente, si no quieres pasar por este proceso para borrar la caché del navegador en Chrome en Mac, puedes utilizar el atajo de teclado Comando + Mayúsculas + Supr para borrarla.
Cómo borrar la caché en Firefox
Si eres usuario de Firefox, aquí tienes todos los pasos que necesitas saber para borrar su caché:
- Abre Firefox en su Mac y en la esquina superior izquierda de su Mac, haga clic en Firefox > Preferencias.
- Seleccione la opción Privacidad & Seguridad del lado izquierdo y vaya a la opción Historial sección.
- Elija Borrar historial reciente de la lista desplegable.
- En Intervalo de tiempo a borrar, seleccione la opción de Todo. Alternativamente, puede elegir otra opción si sólo desea borrar los archivos de caché recientes.
- Marque la casilla junto a Caché para asegurarse de que se borra la caché.
- Haga clic en OK para continuar.
También puede utilizar el atajo de teclado de Firefox Comando + Mayúsculas + Supr para acceder rápidamente a la función Borrar todo el historial menú.
Cómo borrar la caché del sistema en un Mac
Si desea encontrar dónde se encuentran todas las archivos de caché del sistema de macOS se almacenan en tu Mac y borrarlos, entonces sigue estos pasos.
Recuerde que debe tener mucho cuidado al eliminar los archivos de caché del sistema y le recomendamos encarecidamente que los busque primero en Google para comprobar que es seguro eliminarlos.
- Ir a Buscador y pulse Mayúsculas + Comando + G para abrir el Ir a la carpeta función.
- En el cuadro de texto Ir a la carpeta, escriba ~/Librería/Cachés y, a continuación, pulse Intro.
Ahí verás todos los archivos de caché del sistema que macOS almacena en tu Mac y podrás eliminarlos.
Cómo borrar la caché de aplicaciones en un Mac
También puede borrar la caché de aplicaciones en un Mac siguiendo estas instrucciones.
Al igual que con la caché del sistema, debes tener mucho cuidado al eliminar estos archivos y te recomendamos buscarlos primero en Google para comprobar si es seguro eliminarlos.
- Abrir Buscador y, a continuación, pulse Mayúsculas + Comando + G para acceder al menú Ir a la carpeta función.
- En el cuadro de texto que aparece, escriba ~/Library/Caches y pulse Intro.
- Por último, navega hasta las carpetas de caché y elimina los archivos que creas innecesarios.
La caché del sistema está llena de una plétora de archivos que quizá desconozcas.
Es mejor no borrar esos archivos ya que podrían ser importantes. Le recomendamos que primero los busque en Google para ver si eliminarlos sería lo correcto.
También contiene los archivos en caché de todas y cada una de las aplicaciones de tu Mac.
Si una aplicación específica en su Mac parece ser lenta y lenta, puede borrarlos desde aquí.
Sin embargo, una vez más, asegúrate de saber qué estás borrando, ya que borrar el archivo equivocado puede causar más problemas en lugar de resolverlos.
Cómo vaciar la caché DNS en un Mac usando Terminal
Si está utilizando una conexión rápida a Internet, pero su Mac todavía parece ser lento al cargar sitios web, una buena idea es vaciar la caché DNS.
He aquí cómo borrar la caché DNS en un Mac:
- Pulse Comando+Espacio en el teclado para abrir Spotlight.
- Escriba "Terminal" en la barra de búsqueda de Spotlight y, a continuación, seleccione la opción Terminal para abrirla.
- Una vez abierto el Terminal, introduce el siguiente comando y pulsa Introduzca:
| sudo dscacheutil -flushcache; sudo killall -HUP mDNSResponder |
- Una vez que hayas ejecutado el comando, se te pedirá que introduzcas la contraseña de administrador de tu Mac si la tienes. Escríbela en Terminal y pulsa Introduzca de nuevo para borrar la caché. Una cosa a tener en cuenta es que su contraseña no aparecerá en la ventana de Terminal mientras la escribe, sin embargo su Macbook estará tomando la entrada de su teclado.
- Después de haber introducido su contraseña, la caché DNS se restablecerá, pero no recibirá ningún tipo de mensaje de confirmación diciéndole que el comando se ha llevado a cabo así. Así que no te preocupes, cuando aparezca una nueva línea, indica que el comando se ha ejecutado correctamente.
¿Cómo puedo borrar la memoria caché en el Mac m1?
Cómo borrar la memoria caché en Mac a través de accesos directos
- Con Finder abierto, pulsa Shift+Comando+G en el teclado.
- En el campo Ir a carpeta, introduce ~/Librería/Cachés y pulsa Intro.
- Abra las carpetas con archivos en caché.
- Elimine los archivos seleccionados (es posible que tenga que confirmar su intención).
Cómo borro la memoria caché en Mac Monterey?
Cómo borrar manualmente la caché del sistema en Mac
- En la ventana del Finder, pulse Mayúsculas-Comando-G para abrir la ventana Ir a la carpeta.
- Escriba /Library/Caches/ y, a continuación, haga clic en el botón Ir.
- Elimine los archivos de cada subcarpeta.
- Vacíe la Papelera.
¿Qué pasa si borro todos los archivos de caché en Mac?
Borrar la caché de la aplicación es seguro Las aplicaciones de su Mac crean archivos temporales, llamados caché, que pueden utilizar para acelerar el rendimiento. Si la caché es demasiado grande o contiene un archivo dañado, borrar la carpeta de caché de esa aplicación puede liberar espacio en el disco y mejorar los problemas de la aplicación.
¿Cómo puedo encontrar archivos de caché ocultos en Mac?
Ver archivos ocultos en Terminal Busque Terminal en Launchpad > Otros > Terminal y, a continuación, ejecute los siguientes comandos: Escriba defaults write com. apple. Finder AppleShowAllFiles true y pulse Intro.
Deja una respuesta


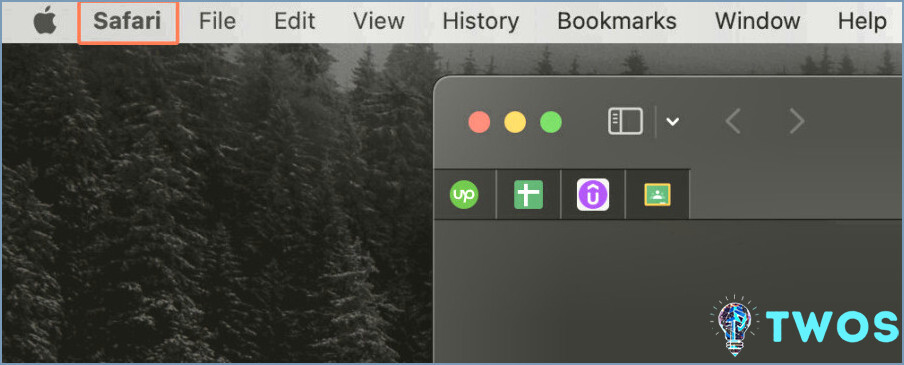
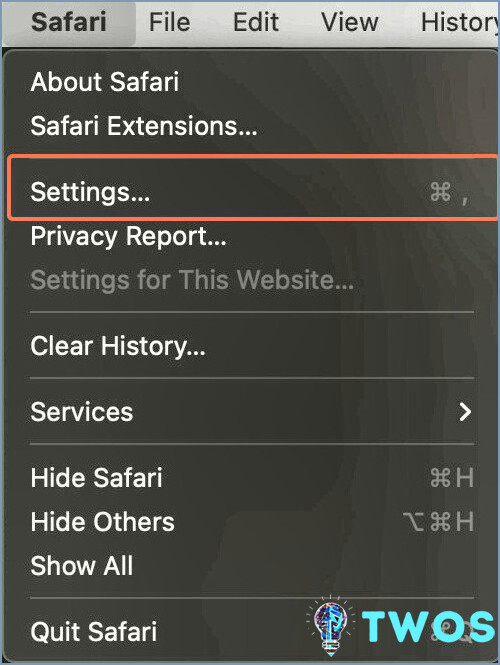
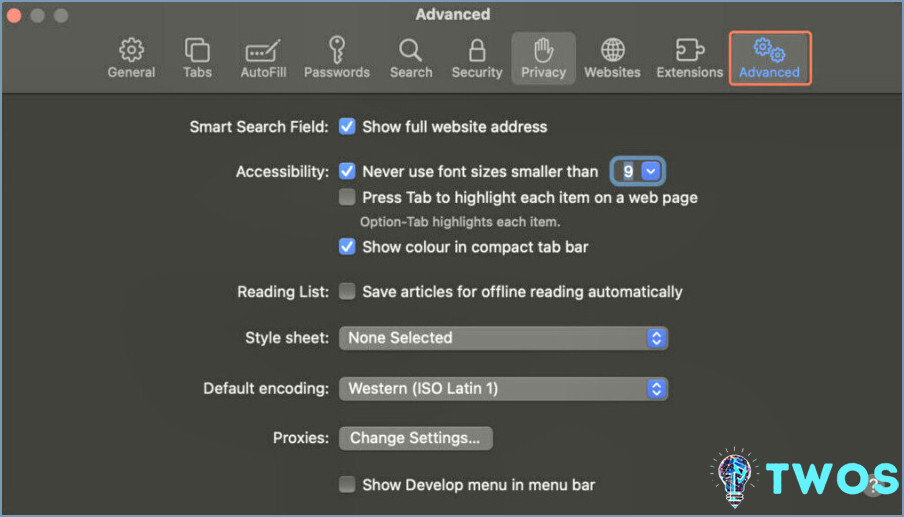
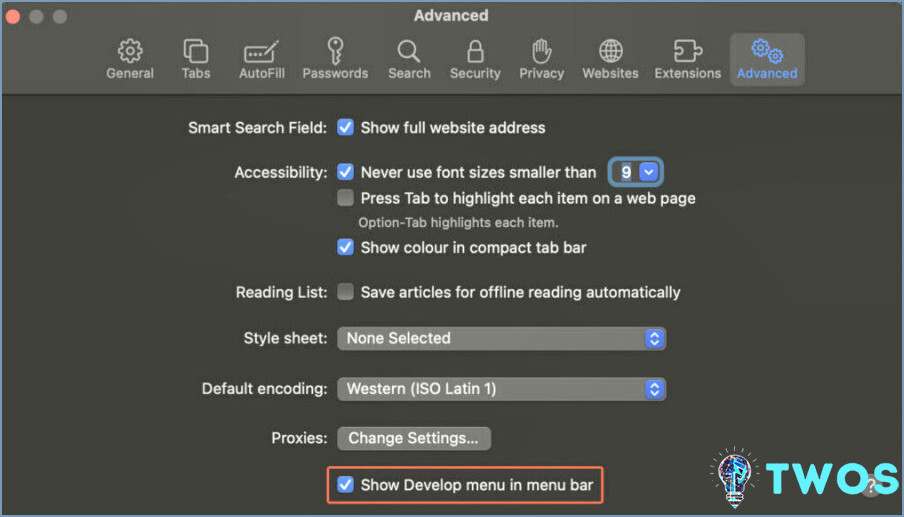
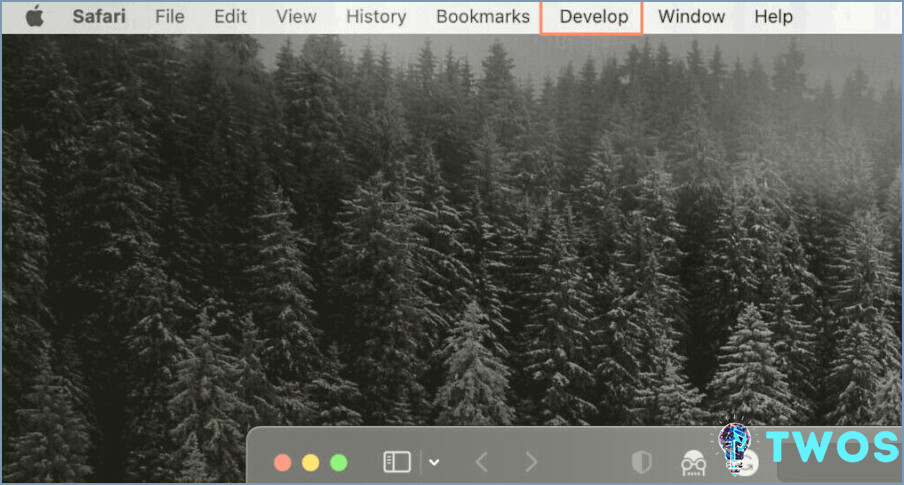
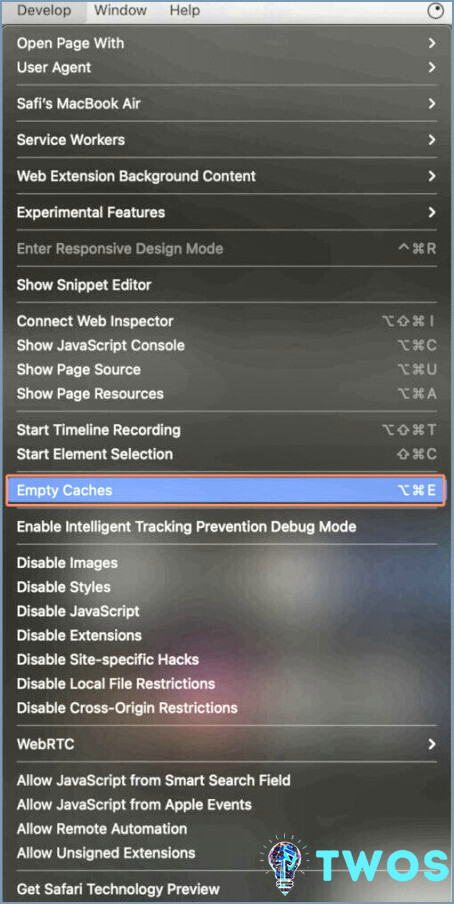
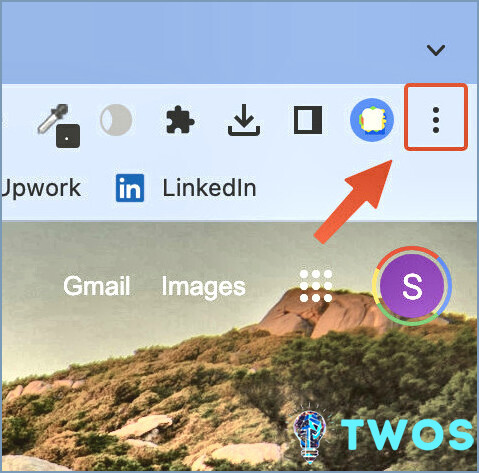
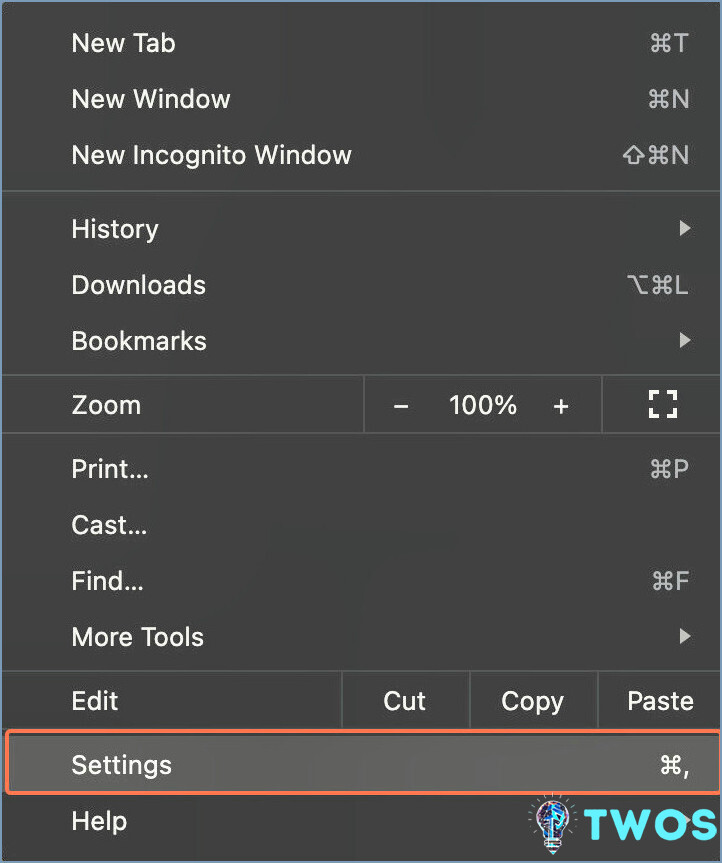
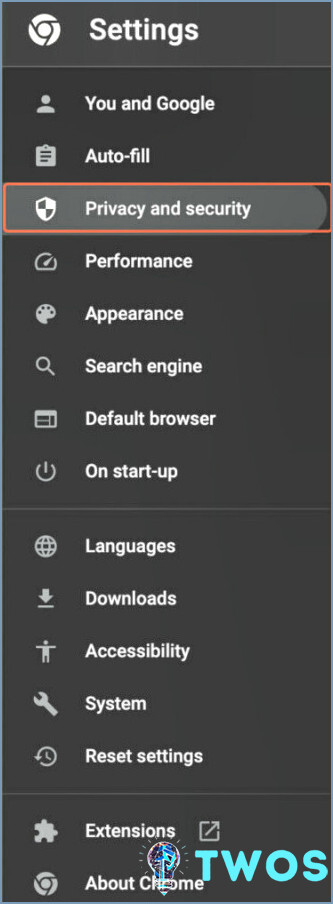
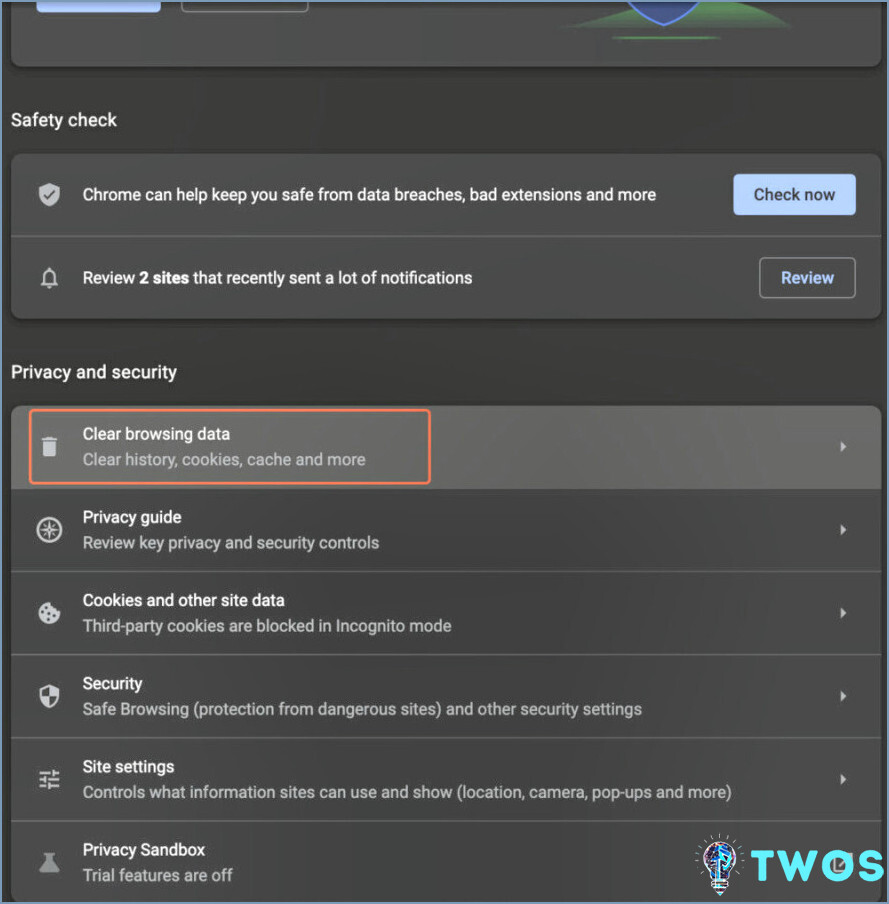
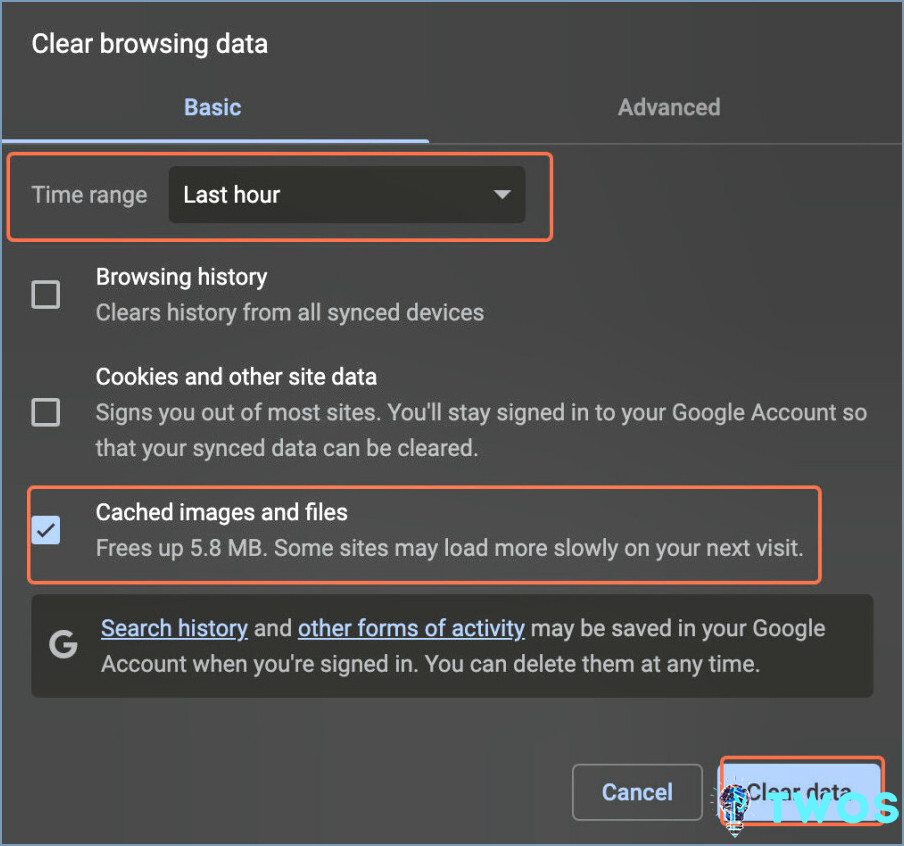
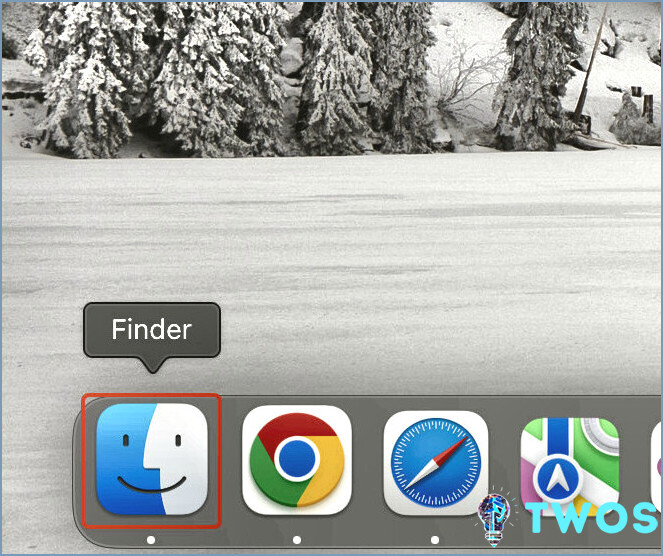
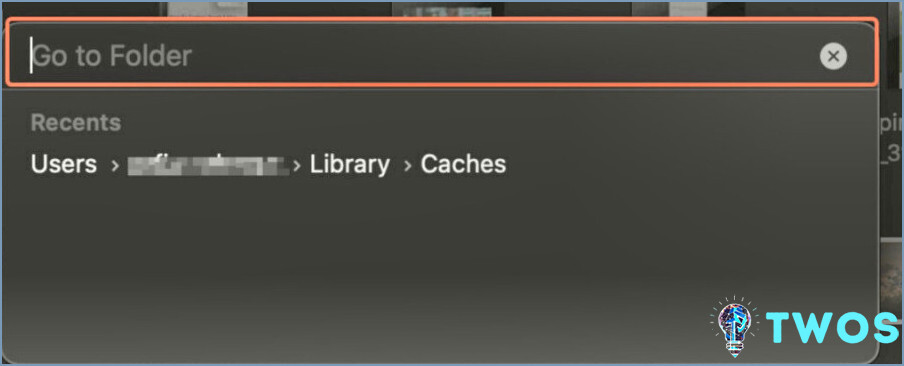
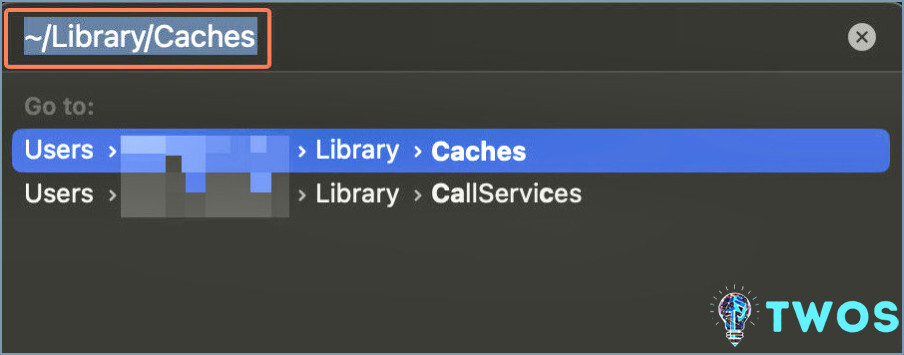
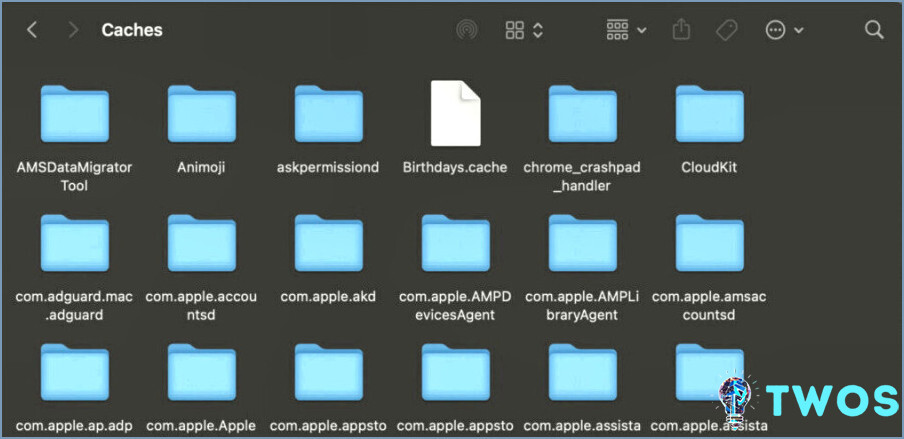


Artículos Relacionados