Cómo borrar y restablecer de fábrica un Mac (incluidos los Mac M1 y M2)
Hacer un restablecimiento de fábrica en un Mac es una gran manera de restablecer y borrar todo, especialmente si usted está mirando para vender, regalar o intercambiar su Mac, MacBook Air y MacBook Pro.
Restablecer de fábrica un Mac es un poco más complicado que restablecer otros dispositivos Apple como el Apple Watch, el HomePod o el AirPad.
Sin embargo, se ha simplificado mucho en los últimos Mac de silicona de Apple con el chip M1 y M2 gracias a algo llamado Chip de Seguridad T2.
Si tienes un Mac Intel más antiguo sin el Chip de Seguridad T2, el proceso es más complicado, ya que tienes que cerrar sesión en servicios como iCloud, desautorizar cuentas y desemparejar dispositivos Bluetooth.
Aquí te mostramos todas las formas de hacer un restablecimiento de fábrica en un Mac, incluyendo tanto los Mac Intel como los Mac Apple Silicon.
Por qué hacer un Factory Reset & ¿Borrar un Mac?
Si usted está planeando deshacerse de su Mac, a continuación, hacer un restablecimiento de fábrica de la misma o borrar el disco duro es una buena idea por muchas razones.
Lo más importante es que protege cualquier dato almacenado en el disco duro de su Mac de caer en manos equivocadas y preserva su privacidad.
También evita cualquier problema en el futuro si su Mac está conectado a varios servicios como iCloud, iMessage que no le permitirán iniciar sesión en más de un Mac a la vez.
También significa que el nuevo usuario recibe un nuevo Mac con un disco duro limpio y sin datos ni aplicaciones preinstalados.
Alternativamente, realizar un restablecimiento de fábrica de un Mac es útil si desea reinstalar macOS debido a problemas que pueda haber estado teniendo con el sistema operativo Mac funcionando lento o que se bloquee con frecuencia.
Antes de empezar
Antes de restablecer de fábrica su Mac, le recomendamos encarecidamente realizar una copia de seguridad de su Mac con Apple Time Machine.
Esto significa que si algo sale mal, o te das cuenta de que has perdido datos o archivos valiosos, puedes restaurar fácilmente tu Mac a como estaba antes del restablecimiento de fábrica con solo unos clics.
Aunque puede utilizar Time Machine sin un disco duro externo para hacer una copia de seguridad de un Mac, también recomendamos utilizar un disco duro externo de disco duro externo en caso de que el disco duro de su Mac falle o se corrompa.
Ten en cuenta que hacer una copia de seguridad de tu Mac en iCloud no es suficiente. iCloud no puede hacer una copia de seguridad de todo lo que hay en tu Mac y restaurarlo al instante de la forma en que puede hacerlo Time Machine.
Cómo restablecer de fábrica un Mac
La forma de restablecer un Mac depende del tipo de Mac que tengas, de si tiene un chip de seguridad T2 en su interior y de la versión de macOS que estés utilizando.
Existen dos tipos de MacBooks: los fabricados a partir de 2018 que tienen un chip de seguridad T2 en su interior y los anteriores que no lo tienen.
Todos los últimos Mac Apple Silicon M1 y M2 llevan el chip de seguridad T2 en su interior.
Los Mac Intel fabricados en 2018 y 2019 también tienen el chip de seguridad T2 en su interior.
La lista completa de Macs que tienen un chip T2 son:
- iMac (Retina 5K, 27 pulgadas, 2020)
- iMac Pro
- Mac Pro (2019)
- Mac Pro (Rack, 2019)
- Mac mini (2018)
- MacBook Air (Retina, 13 pulgadas, 2020)
- MacBook Air (Retina, 13 pulgadas, 2019)
- MacBook Air (Retina, 13 pulgadas, 2018)
- MacBook Pro (13 pulgadas, 2020, dos puertos Thunderbolt 3)
- MacBook Pro (13 pulgadas, 2020, cuatro puertos Thunderbolt 3)
- MacBook Pro (16 pulgadas, 2019)
- MacBook Pro (13 pulgadas, 2019, dos puertos Thunderbolt 3)
- MacBook Pro (15 pulgadas, 2019)
- MacBook Pro (13 pulgadas, 2019, cuatro puertos Thunderbolt 3)
- MacBook Pro (15 pulgadas, 2018)
- MacBook Pro (13 pulgadas, 2018, cuatro puertos Thunderbolt 3)
Si no estás seguro de si tu Mac dispone de uno, puedes comprobarlo en aquí si su Mac tiene un chip de seguridad T2 en su interior.
Si tu Mac es de 2017 o anterior y no estás ejecutando macOS Ventura o Monterey, entonces restablecer de fábrica tu Mac es un poco más complicado pero también te enseñaremos cómo.
Teniendo esto en cuenta, a continuación te explicamos cómo resetear de fábrica un Mac según el modelo de Mac que utilices.
Cómo resetear de fábrica un Macbook con chip T2 (macOS Ventura)
Con los MacBooks fabricados después de 2018 que estén ejecutando macOS Ventura o posterior, es muy fácil restablecerlos de fábrica con la función Asistente de borrado.
A continuación te explicamos cómo borrar el disco duro y restablecerlos de fábrica.
- Para acceder a los Ajustes del sistema en un Mac, en primer lugar, ve al menú esquina superior izquierda de la pantalla. Allí, verá el icono Icono de menú de Apple.
- Haz clic en él y luego elige Ajustes del sistema.
- A continuación, haga clic en General en la barra lateral.
- En la parte derecha de la barra General verá las opciones de Transferir o Restablecer.
- Para borrar todo el contenido y la configuración, seleccione Borrar todo el contenido y los ajustes
- Cuando intente borrar el Mac, el asistente le pedirá que introduzca su contraseña de administrador, que es la misma que utiliza para iniciar sesión en el Mac. Después de introducirla, haga clic en Desbloquear para continuar.
- Para confirmar la eliminación de todos los ajustes, medios, datos y otros elementos de su Mac en macOS Borrar todo el contenido & Ventana de configuración, haga clic en Continuar.
- En ocasiones, es posible que aparezca un aviso para que cierre sesión en su ID de Apple. Si esto ocurre, introduzca la contraseña de su ID de Apple y haga clic en Continuar.
- Para confirmar el restablecimiento de fábrica, haga clic en Borrar todo el contenido & Ajustes. Cuando confirmes, tu Mac se reiniciará y una vez eliminado todo, tendrás que configurarlo como si lo hicieras por primera vez.
Si sigues utilizando macOS Monterey, los pasos para restablecer de fábrica un Mac son casi los mismos en comparación con Ventura, excepto los dos primeros.
A continuación se explica cómo restablecer de fábrica un Mac con un chip de seguridad T2 que ejecuta macOS Monterey:
- Elija Preferencias del sistema yendo a la parte superior izquierda de la pantalla, donde se encuentra el icono del Menú Apple.
- En el menú Preferencias del sistema, elija Borrar todo el contenido y la configuración.
- Siga los pasos del 3 al 9 del método de restablecimiento de fábrica de macOS Ventura para borrar todo en macOS Monterey.
Cómo resetear de fábrica un Mac Intel sin chip T2
Si tienes un Mac Intel fabricado en 2017 o antes entonces no tendrá chip T2 y tendrás que usar Utilidad de Discos para restablecer de fábrica tu Mac.
La Utilidad de Discos puede borrar todos sus datos del Mac y restaurarlo a su configuración original de fábrica.
Sin embargo, antes de hacer esto, necesita cerrar sesión en varios servicios en los que haya iniciado sesión. Antes de borrar el disco duro de su Mac Intel, debe hacer lo siguiente.
- Cierre la sesión de Buscar mi Mac: Ir a Preferencias del Sistema y haga clic en tu nombre en el ID de Apple o iCloud sección. Desplácese hacia abajo hasta Buscar mi Mac y desactívelo.
- Cerrar sesión de iMessage: Abrir Mensajes en su Mac y haga clic en Configuración o Preferencias. Haga clic en pestaña iMessage y cerrar sesión.
- Cerrar sesión de Apple Music & iTunes. Abre Apple Music e iTunes y cierra la sesión para desautorizar a tu Mac a usar esos servicios. Haga clic en Cuenta > Autorizaciones > Desautorizar este equipo para asegurarse de que el proceso se ha completado.
- Cerrar sesión en Apple TV en su Mac. Haga clic en Cuenta > Autorizaciones > Desautorizar este ordenador.
- Cerrar sesión de iCloud. Ir a Preferencias del sistema y haga clic en su nombre en el menú ID de Apple o iCloud sección. Cuando se te pregunte si quieres guardar una copia de todo desmarca esta opción. Haga clic en Continúe en para que iCloud te dé de baja.
Cuando hayas hecho esto, también tienes que desemparejar cualquier dispositivo Bluetooth que haya estado utilizando con su Mac, como altavoces, auriculares o teléfono.
Para desemparejar un dispositivo Bluetooth con su Mac vaya a Preferencias del sistema > Bluetooth y desempareja tus dispositivos.
Ten en cuenta que si utilizas un teclado y un ratón Bluetooth, no es buena idea desemparejarlos del Mac a menos que puedas conectarlos por USB, ya que los necesitarás para completar el resto del proceso de restablecimiento de fábrica.
Por último, si utilizas FileVault para cifrar el disco duro de tu Mac, debes desactivar FileVault antes de borrar el disco duro. De lo contrario, la persona que reciba tu Mac (si lo vas a vender o regalar), no podrá utilizar el Mac sin tu contraseña de FileVaault.
Para desactivar FileVault, vaya a Preferencias del Sistema > Seguridad & Privacidad > Bóveda de archivos y haga clic en el candado para introducir su contraseña y desactivarlo.
Una vez que hayas hecho todo esto, sigue estas instrucciones para Restablecer de fábrica tu Mac Intel borrando el disco duro.
- Para restablecer de fábrica su Mac mediante la Utilidad de Discos, apague su MacBook.
- Encienda su MacBook e inmediatamente mantenga pulsadas las teclas Comando (⌘) y R. hasta que vea aparecer el logotipo de Apple delante de usted.
- Aparecerá ante ti la ventana de opciones de inicio. Elija Opciones y haga clic en Continuar.
- A continuación, seleccione su cuenta de usuario, introduciendo su contraseña si se le solicita.
- Seleccione Utilidad de disco desde el menú Utilidades y, a continuación, haga clic en Continuar.
En la barra lateral de la ventana Utilidad de Discos, navegue hasta la ventana Interno y asegúrese de que ve el almacenamiento denominado Macintosh HD.
- Una vez que vea la opción, haga clic en Macintosh HD, que estará en la barra lateral. Después de eso haga clic en Borrar en la barra de herramientas. Tendrás que especificar un nombre y un formato de la siguiente manera: Para el Nombre, elija "Macintosh HD", y para el Formato, elija "APFS".
- A continuación, haga clic en la opción Borrar opción. Si ve un icono Borrar grupo de volumen en su lugar, haga clic en ese botón en su lugar.
- Introduzca su ID de iCloud si se le solicita. Por último, cuando se le pida que confirme el restablecimiento de fábrica, haga clic en Borrar Mac y Reiniciar.
Cómo borrar y restablecer un M1 o apple silicio Mac a los valores de fábrica?
Elija el menú Apple > Reiniciar y, a continuación, mantenga pulsada la tecla Comando+R. En la ventana de la app Recuperación, seleccione Utilidad de Discos y, a continuación, haga clic en Continuar. En Utilidad de Discos, seleccione el volumen que desea borrar en la barra lateral y, a continuación, haga clic en Borrar en la barra de herramientas.
¿Cómo borro mi Mac con chip M2?
Puede borrar completamente M2 Mac por:
- Seleccione el logotipo de Apple y la preferencia del sistema.
- De nuevo, seleccione preferencia del sistema y elija "Borrar contenido y configuración."
- Escriba la contraseña de su Macbook M2.
- Pulsa continuar y proporciona tu ID de Apple.
- Escribe un código de verificación enviado a tu dispositivo.
- Pulsa continuar.
- Pulsa "Borrar todo el contenido".
Cómo puedo borrar y resetear de fábrica mi Mac M1?
Cómo restablecer de fábrica el Mac M1 de arranque
- Haga clic en el logotipo de Apple > Preferencias del sistema.
- Haga clic en Preferencias del sistema en la barra de menú.
- Elija Borrar todo el contenido y la configuración.
- Escriba su contraseña de administrador y haga clic en Aceptar y Continuar.
- Puede hacer una copia de seguridad del Mac con Time Machine si se le pide.
- Lea las advertencias y seleccione Borrar todo el contenido y la configuración.
Deja una respuesta


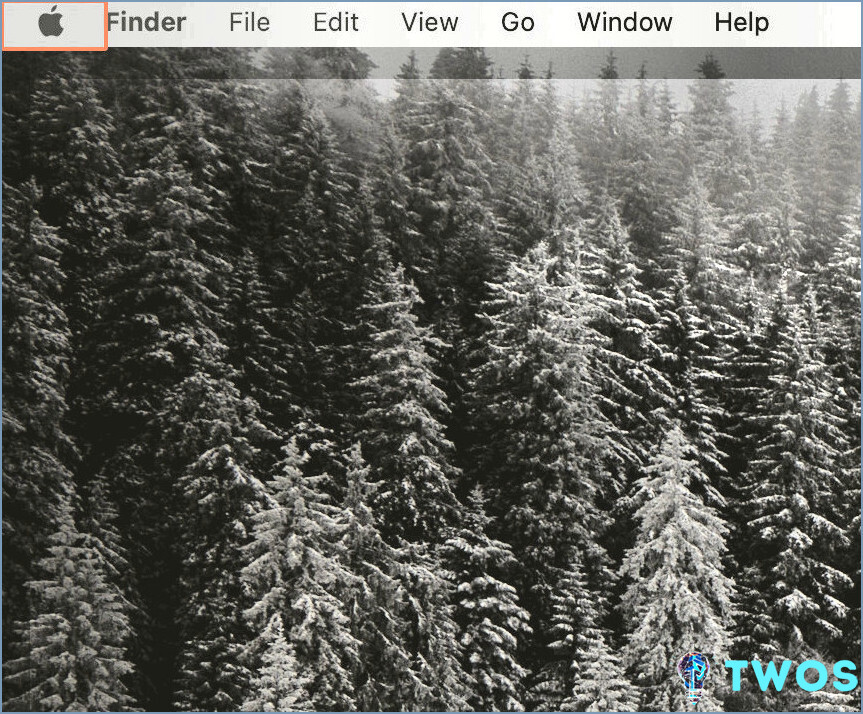
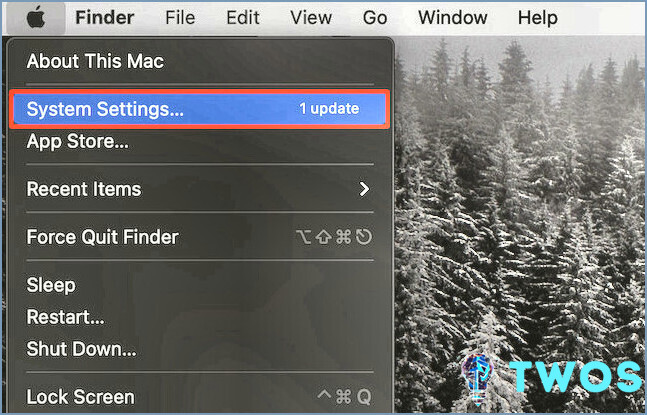
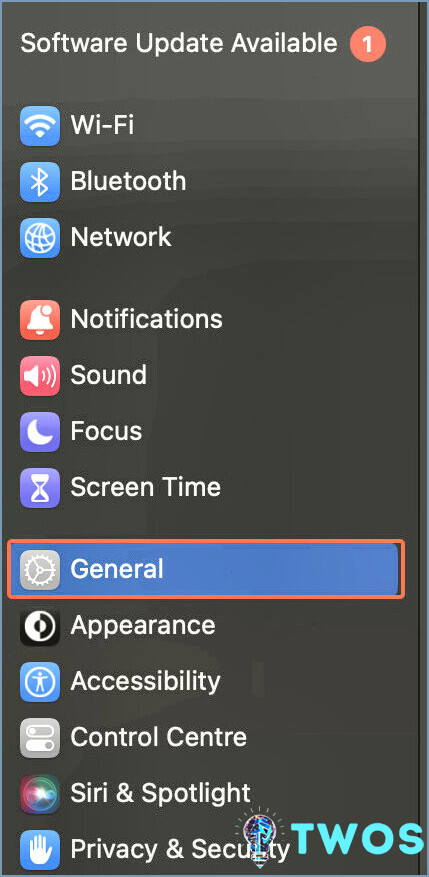
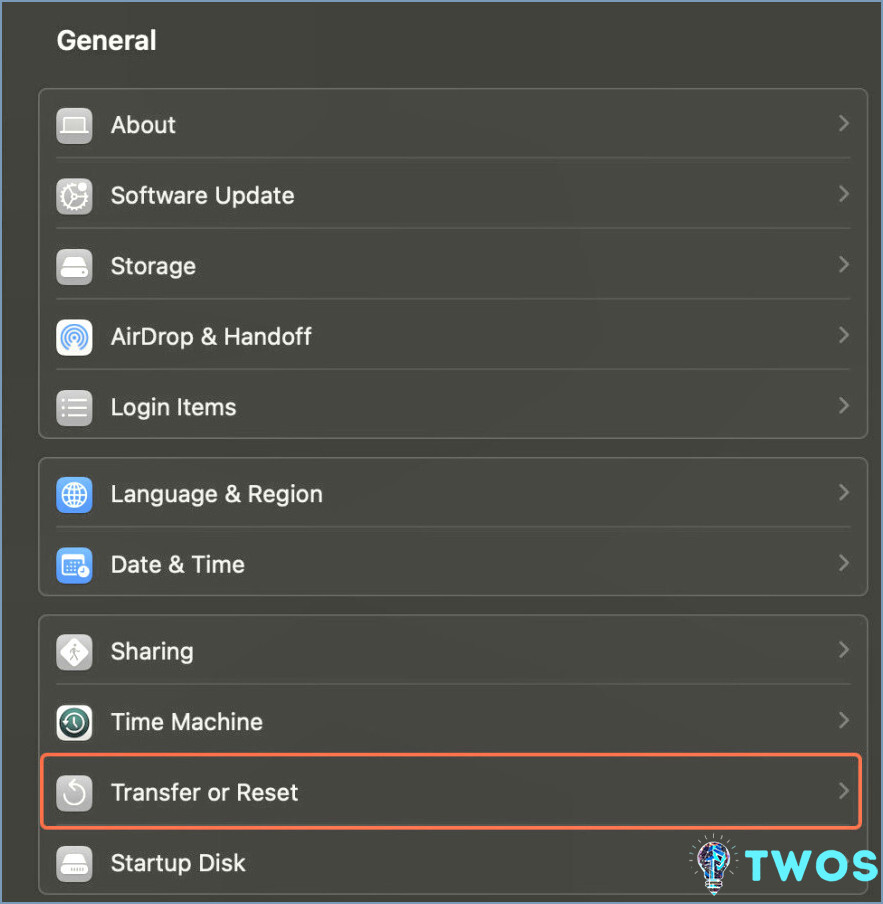
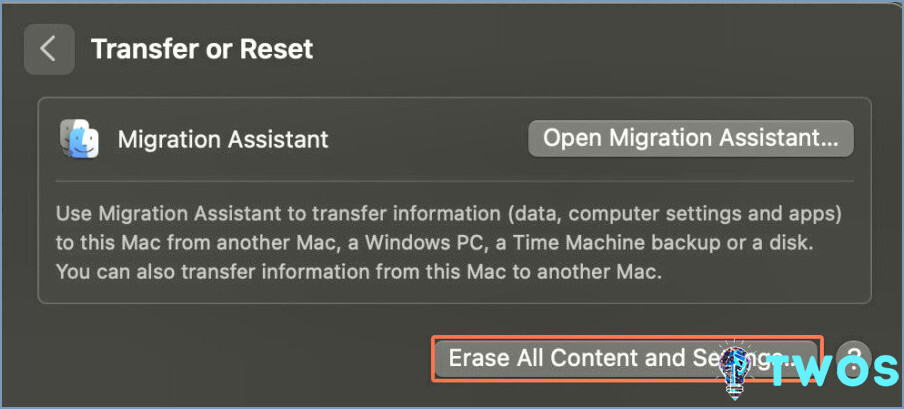
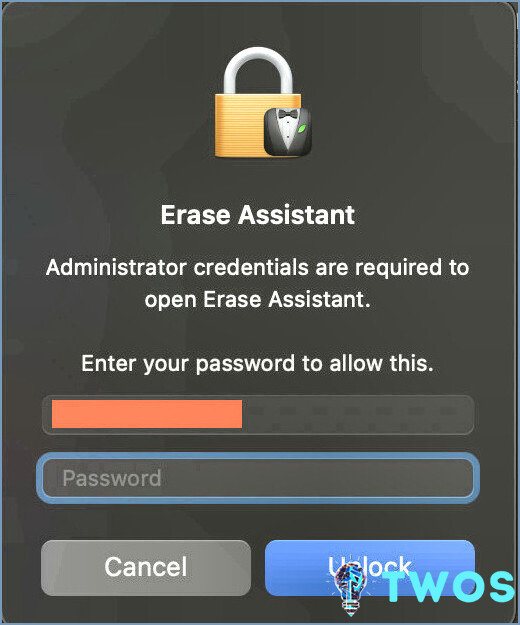
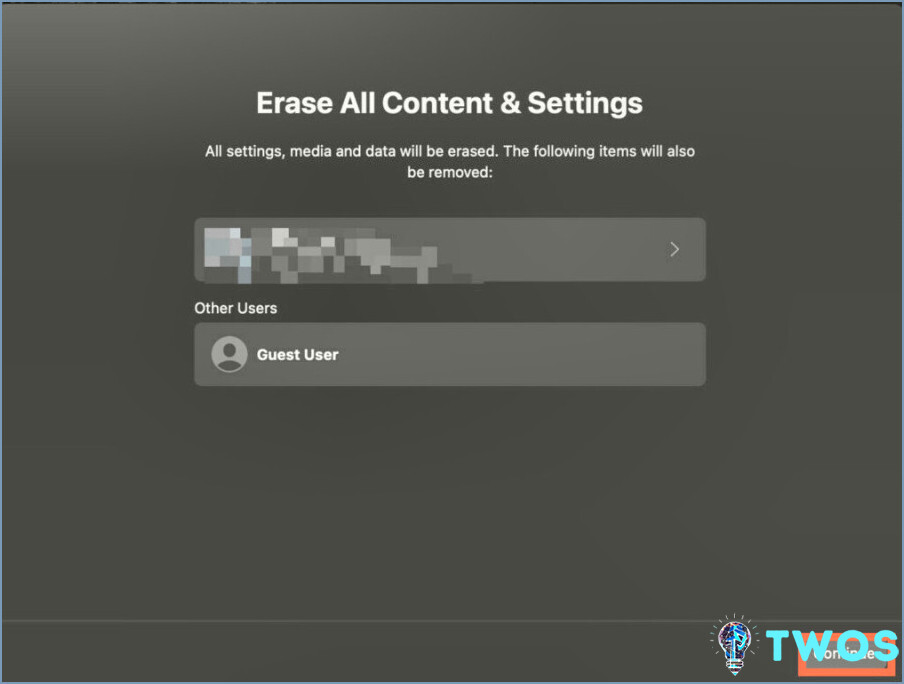
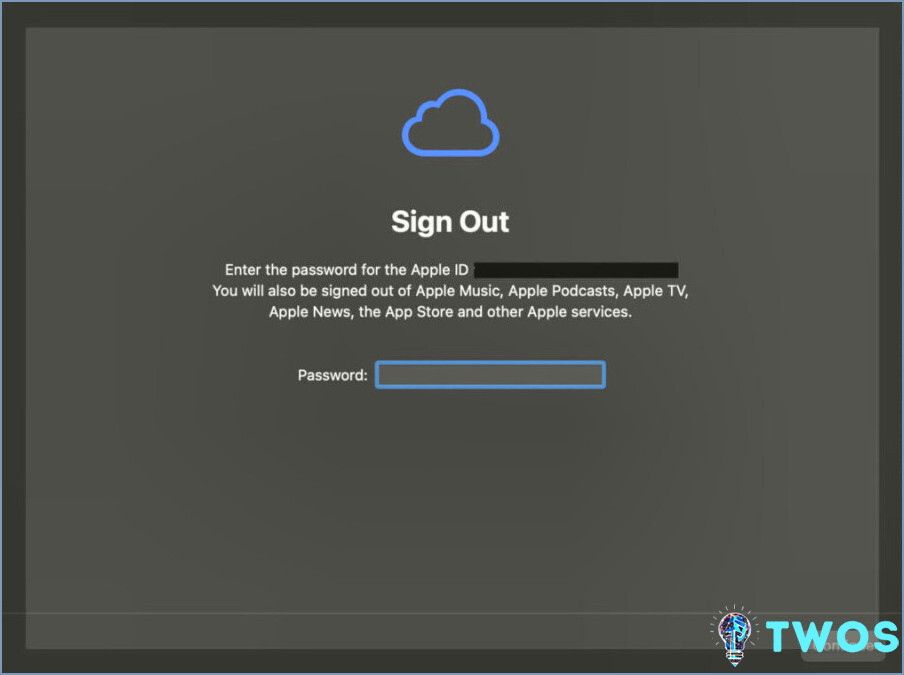
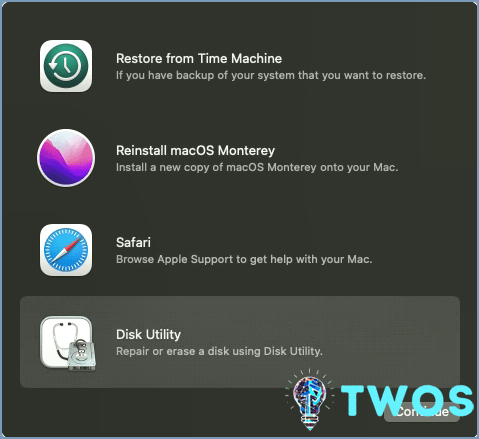
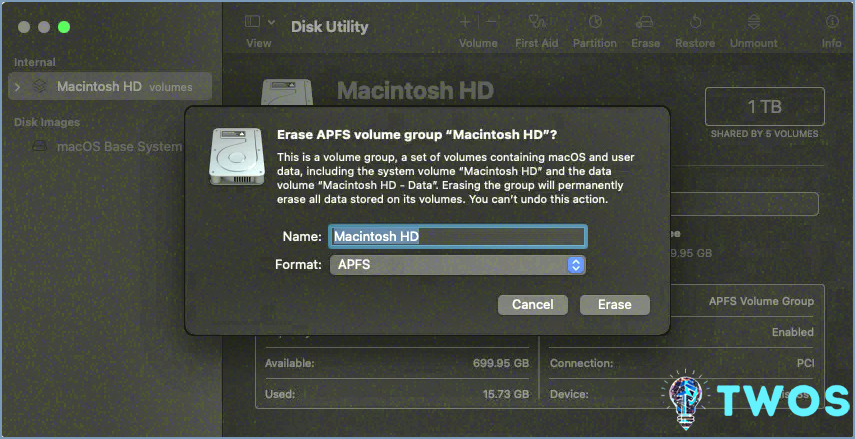
Artículos Relacionados