3 Formas de hacer una captura de pantalla en Mac al instante
Si te estás rasgando las vestiduras tratando de ejercitar exactamente cómo hacer una captura de pantalla en Mac, aquí te revelamos los medios más sencillos para hacer una captura de pantalla en Mac en 2021.
Si acabas de cambiarte a Mac desde Windows, descubrirás que no existe la tecla Prt Scn (Imprimir pantalla) que hace que sea tan sencillo hacer capturas de pantalla en el ordenador.
A menos que desee instalar Windows en su Mac , tendrá que acostumbrarse a vivir sin el útil truco de la pantalla de impresión.
La gran noticia, sin embargo, es que usted todavía puede tomar capturas de pantalla rápidamente, así como rápidamente en un Mac, así como una cuestión de hecho, la herramienta de captura de pantalla en macOS es mucho mejor que en Windows.
Los siguientes enfoques de captura de pantalla funcionan en todos los diseños de Mac incluyendo MacBook Air, MacBook Pro, iMacs y M 1 Macs Igualmente funcionan en las variantes más actualizadas de macOS consistentes en Monterey , Big Sur así como Catalina.
Asimismo, le permiten recortar una captura de pantalla y también pegar una captura de pantalla en otra aplicación o programa de su Mac.
Tenga en cuenta que algunas aplicaciones no le permitirán realizar una captura de pantalla o una grabación de pantalla en Mac debido a la defensa de los derechos de autor o a los controles de gestión de derechos digitales (DRM).
Por ejemplo, no puedes hacer una captura de pantalla de Netflix o grabar Netflix en su Mac por razones de derechos de autor.
Cómo hacer una captura de pantalla en un Mac
Con esto en mente, aquí están los mejores métodos para tomar una captura de pantalla en un Mac en sólo un par de segundos.
1. Usar la captura de pantalla de macOS
El dispositivo de captura de pantalla de cortesía en macOS no sólo le permite tomar capturas de pantalla, sin embargo también hacer grabaciones de pantalla. Con esto en mente, justo aquí es exactamente cómo tomar una captura de pantalla o grabación de pantalla en un Mac.
1. Pulse el botón ⌘ + Shift + 5 trucos al mismo tiempo para levantar el menú de captura de pantalla en su Mac y verá la adhesión a la selección de alimentos herramienta de captura de pantalla.
Desde la derecha delegada, el menú le proporciona 5 opciones de captura:
- Toda la pantalla
- Ventanas seleccionadas
- Porción seleccionada
- Grabar toda la pantalla
- Grabar la sección seleccionada
Si ha obtenido un Mac con Touch Bar, también puede utilizar la Touch Bar para elegir la opción que desea utilizar.
El Opciones le permite definir algunos de los ajustes de la captura de pantalla o de la grabación de pantalla que consisten en dónde conservar la captura de pantalla en su Mac.
Si está realizando una grabación de pantalla, también puede establecer si utilizar un tiempo muerto o revelar la flecha del ratón del ordenador.
También hay un Mostrar miniatura flotante opción que cuando has tomado una captura de pantalla o terminado una grabación de pantalla, coloca un pequeño controlador en tu escritorio para permitirte aumentar y compartirlo rápidamente.
Cuando haya seleccionado el tipo de captura de pantalla o de pantalla que necesita, sólo tiene que hacer clic en Capturar para guardar o grabar toda la pantalla.
Si sólo pretende recortar una ventana de inicio en particular, después de eso mueva la flecha del ratón sobre ella así como haga clic en la Ventana.
Si está realizando una grabación de la pantalla, haga clic en Grabar así como cuando haya terminado, haga clic en el botón de salida en la barra de selección de alimentos.
Si usted eligió la opción de Mostrar Miniatura Flotante en las Opciones previamente, ciertamente aparecerá cuando su captura de pantalla sea tomada o muestre el total de la grabación.
Deslice hacia la derecha para conservar la captura de pantalla o la grabación y hacerla desaparecer. También le permite arrastrar una miniatura de la captura de pantalla o grabación de visualización en un documento, correo electrónico, nota o en el Finder.
Si hace clic en la miniatura, le permitirá igualmente modificar la captura de pantalla o recortar la grabación.
2. Uso de los atajos de teclado
macOS también tiene atajos de teclado que le permiten grabar una parte de su pantalla al instante. Puede utilizar las formas más rápidas de teclado que se indican a continuación para grabar instantáneamente una pantalla o una ventana en su Mac:
Shift- Comando-3: Captura toda la pantalla
Shift- Comando-4: Captura una sección de la pantalla haciendo uso del puntero en forma de cruz que puede arrastrar así como redimensionar con el Touchpad o el ratón. También puede utilizar esto para conjeturar de un menú de caída como un ejemplo.
Shift- Comando-4 + Barra espaciadora: Captura una ventana de inicio, la barra de selección de alimentos o el muelle. Sólo tienes que usar el Trackpad para elegir cuál quieres guardar.
Shift- Comando-6: Captura la Touch Bar en los Macs con Touch Bar.
Si lo desea, también puede configurar su propio teclado de forma más rápida, accediendo al menú de Apple y eligiendo Preferencias del Sistema > Teclado > Accesos directos.
Cómo hacer una captura de pantalla en tu Mac-- Soporte de Apple
3. Vista previa
La vista previa le permite ver los documentos PDF y también imágenes en su Mac de forma gratuita sin embargo, además, toma capturas de pantalla. Si quieres hacer una captura de pantalla en un Mac sin teclado, puedes hacerlo con macOS Preview.
Vista previa le permite tomar cualquier tipo de componente de la pantalla que desea recortar. La ventaja de hacer uso de Vista Previa para tomar capturas de pantalla en un Mac es que las abre rápidamente en Vista Previa para su edición.
A continuación, puede modificar, anotar o cambiar el tamaño de las imágenes así como de los documentos en Vista Previa rápidamente.
Para tomar una captura de pantalla en un par de medios utilizando Vista Previa.
- Ir a Archivo > Tomar captura de pantalla > De la selección para elegir un componente de la pantalla que desee grabar.
- Ir a Archivo > Tomar captura de pantalla > De la ventana para tomar una captura de pantalla de una ventana específica.
- Ir a Archivo > Tomar captura de pantalla > De toda la pantalla para tomar una captura de pantalla de toda la pantalla.
Cuando haya capturado la imagen, podrá después modificarla haciendo clic en el botón Mostrar barra de herramientas de marcado en la barra de herramientas de marcado. Si no puede ver la barra de herramientas de marcado, puede hacerla aparecer haciendo clic en Ver > Mostrar la barra de herramientas de marcado
Cuando haya terminado haga clic en Archivo > Guardar para guardarlo en cualquier lugar de tu Mac.
Todas estas son formas gratuitas de hacer una captura de pantalla en un Mac que forman parte de macOS.
También descubrirá que hay herramientas de captura de pantalla especializadas disponibles que tratan mucho más atributos, así como el control específicamente cuando se trata de evaluar las grabaciones, pero no son libres.
¿Dónde se guardan las capturas de pantalla en un Mac?
De forma predeterminada, las capturas de pantalla y también los registros de visualización utilizados la herramienta de captura de pantalla de macOS o con atajos de teclado se guardan en su computadora de escritorio Mac a menos que especifique lo contrario haciendo uso de Opciones en el dispositivo de captura de pantalla de macOS.
Sea cual sea la técnica que utilice, las capturas de pantalla se guardan como datos PNG y también las grabaciones de pantalla como archivos MOV. Los nombres de los archivos se identifican con "Captura de pantalla" o "Grabación de pantalla" con la fecha y también la hora en que se tomaron.
Si utiliza Vista Previa para realizar capturas de pantalla en un Mac, puede elegir dónde conservarlas probablemente en Archivo > Guardar
Cómo hago una captura de pantalla instantánea?
Alt + Imprimir pantalla Para realizar una captura de pantalla rápida de la ventana activa, utilice el atajo de teclado Alt + PrtScn. Esto hará una captura de la ventana activa en ese momento y copiará la captura de pantalla en el portapapeles. Tendrás que abrir la captura en un editor de imágenes para guardarla.
¿Cómo se hace una captura de pantalla en un Mac sin el botón?
Pulsar Mayúsculas-Comando-3. Pulsa Mayúsculas-Comando-4, y luego mueve el puntero de la cruz hasta donde quieras empezar la captura de pantalla. Presione el botón del ratón o del trackpad, arrastre sobre el área que desea capturar, luego suelte el botón del ratón o del trackpad.
Deja una respuesta


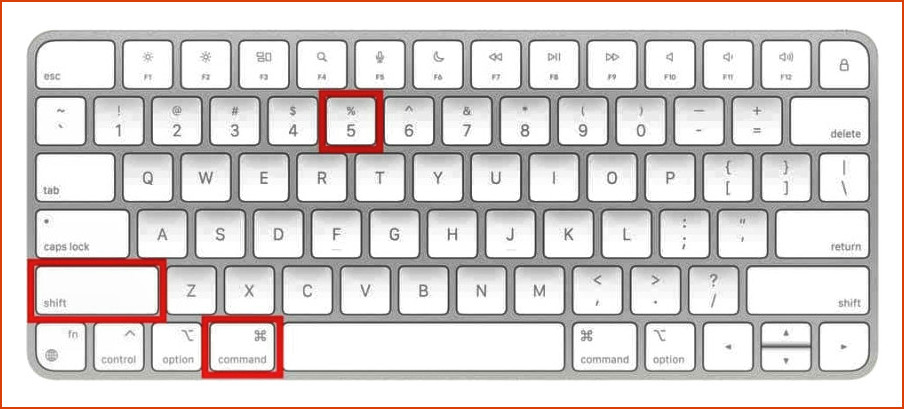

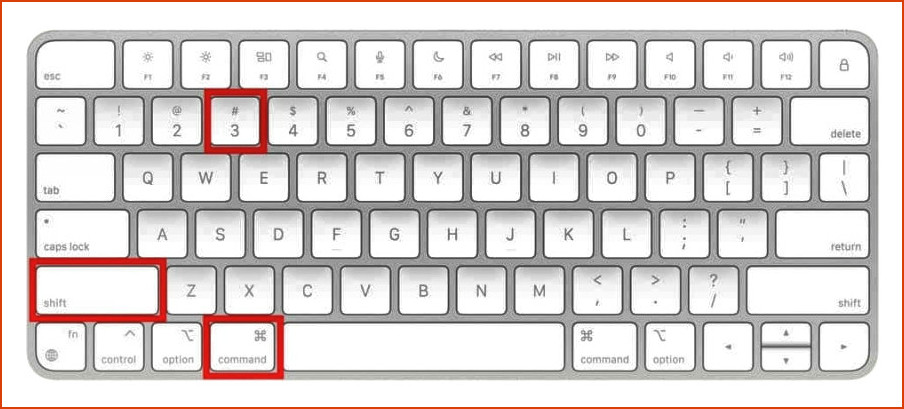
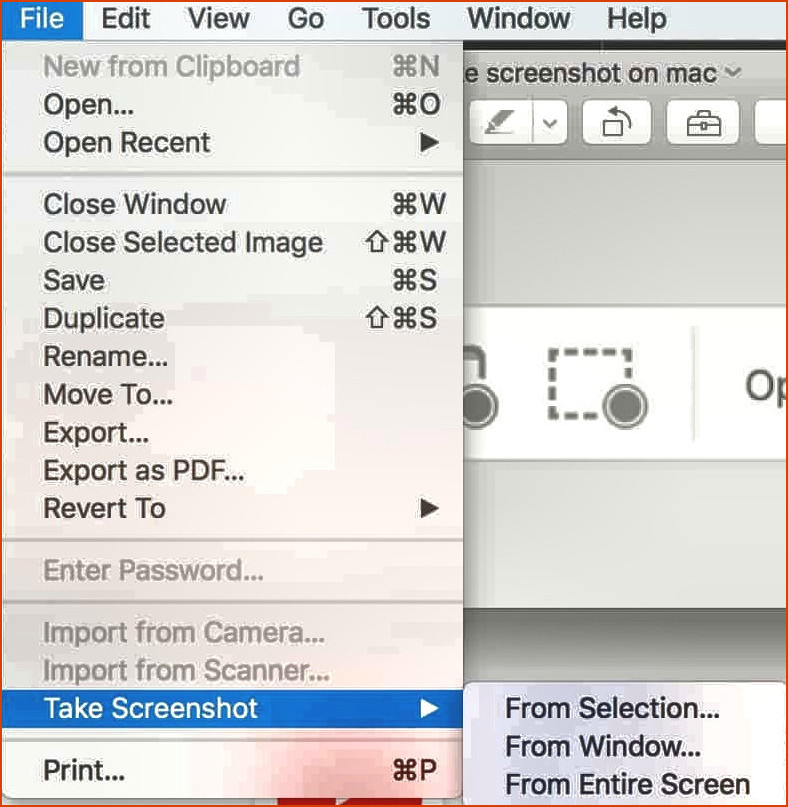
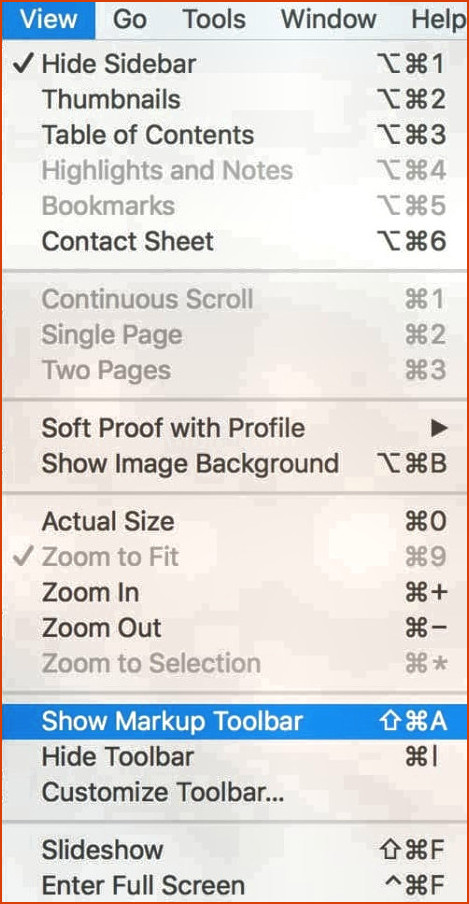
Artículos Relacionados