Cómo agregar otra cuenta de Icloud a tu iPhone?
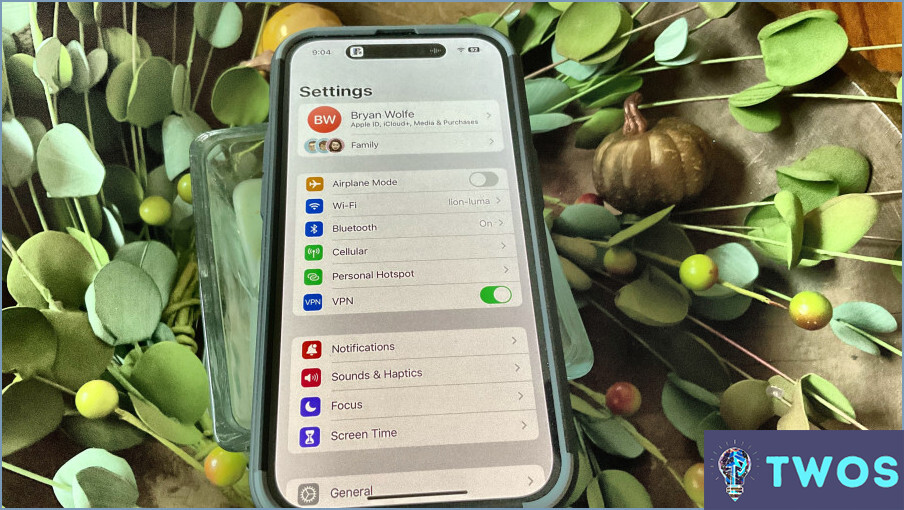
Añadir otra cuenta de iCloud a tu iPhone es un proceso sencillo que se puede hacer a través de los ajustes de tu iPhone. Si desea transferir todos sus archivos antiguos a su nuevo iPhone o añadir una cuenta de iCloud totalmente diferente a su iPhone actual, esta guía le mostrará cómo hacerlo.
Para añadir una nueva cuenta de iCloud a tu iPhone, sigue estos pasos:
- Abre la app Ajustes en la pantalla de inicio.
- Toca tu ID de Apple en la parte superior de la pantalla.
- Desplázate hacia abajo y toca en Cerrar sesión para cerrar sesión en la cuenta de iCloud actual.
- Introduce la contraseña de la cuenta de iCloud actual. Una vez introducida la contraseña, toca Apagar.
- Si desea conservar algunas copias de datos en este iPhone, seleccione los tipos de datos que desea conservar y, a continuación, toque Cerrar sesión.
- Introduce tus nuevas credenciales para añadir una nueva cuenta de iCloud.
Si desea sincronizar y transferir datos importantes en diferentes aplicaciones a su nueva cuenta de iCloud, siga estos pasos:
- Inicia la app Ajustes tocando en su icono.
- Desplázate hacia abajo y selecciona la app deseada. Por ejemplo, seleccione Notas.
- Toque en Cuentas.
- Pulse sobre Añadir cuenta.
- En la sección Añadir cuenta, seleccione el tipo de cuenta que desea añadir. Toque en iCloud.
- Introduzca el nombre de cuenta y la contraseña de la nueva cuenta.
- El número de teléfono vinculado a la nueva cuenta de iCloud recibirá un código de verificación a través de un mensaje de texto. El código de seis dígitos es necesario para verificar la nueva cuenta de iCloud.
- Una vez completado el proceso de verificación, la segunda cuenta se añadirá a su iPhone.
Es importante tener en cuenta que no puedes unir dos cuentas de iCloud diferentes. Sólo puedes añadir otra cuenta a tu cuenta de ID de Apple. Sin embargo, puedes añadir dos cuentas de iCloud a tu iPhone, pero elegirías cuál de las dos cuentas sería la principal para almacenar fotos, contraseñas, vídeos y documentos, mientras que la segunda cuenta puede actuar como cuenta de copia de seguridad.
No puedes añadir dos cuentas de iCloud con el mismo número de teléfono. Si quieres crear una nueva cuenta de iCloud, necesitarás un nuevo número de teléfono. Después de haber creado la nueva cuenta de iCloud con el nuevo número de teléfono, entonces, puede agregar la cuenta de iCloud a su iPhone.
Sólo puedes tener tres cuentas iCloud. Cada tipo de dispositivo Apple está limitado a tres cuentas iCloud por dispositivo. El ID de Apple es su cuenta personal creada específicamente para usted en su iPhone. Te permite acceder a todos tus archivos multimedia y contraseñas almacenados en iCloud. Añadir una nueva cuenta de iCloud a tu ID de Apple es muy fácil y cuestión de segundos. Esto es muy útil para la transferencia y sincronización de datos importantes a múltiples cuentas de Apple.
¿Cómo puedo configurar una segunda cuenta de iCloud?
Para configurar una segunda cuenta de iCloud, debes crear un nuevo ID de Apple. Puedes hacerlo en tu iPhone, iPad o Mac. Estos son los pasos a seguir:
En tu iPhone o iPad:
- Toca Ajustes > [your name] > iCloud.
- Pulse Crear nuevo ID de Apple.
- Siga las instrucciones en pantalla.
En el Mac:
- Abra Preferencias del sistema > iCloud.
- Haz clic en Crear nuevo ID de Apple.
- Siga las instrucciones en pantalla.
Cuando hayas creado tu nuevo ID de Apple, podrás utilizarlo para iniciar sesión en iCloud y acceder a todas sus funciones. Ten en cuenta que necesitarás una dirección de correo electrónico distinta para cada ID de Apple que crees. Con estos sencillos pasos, puedes configurar fácilmente una segunda cuenta de iCloud y gestionar tus datos por separado.
¿Cuántas cuentas de iCloud puedo tener en mi iPhone?
Si te preguntas cuántas cuentas de iCloud puedes tener en tu iPhone, la respuesta es hasta cinco. Esto significa que puede utilizar varias cuentas de iCloud para almacenar sus datos, como contactos, calendarios, fotos y documentos. Sin embargo, ten en cuenta que solo puedes usar una cuenta de iCloud para servicios como Buscar mi iPhone, Copia de seguridad de iCloud y iCloud Drive. Para añadir una cuenta de iCloud en tu iPhone, ve a Ajustes, pulsa en tu nombre, luego en iCloud y, por último, pulsa en "Añadir cuenta". A continuación, puedes introducir tu ID de Apple y tu contraseña para iniciar sesión en tu cuenta de iCloud. Es importante tener en cuenta que tener varias cuentas de iCloud puede resultar confuso, por lo que se recomienda utilizar una cuenta principal para la mayoría de tus datos.
¿Se pueden fusionar dos cuentas de iCloud?
Sí, es posible fusionar dos cuentas de iCloud. Estos son los pasos a seguir:
- Ir a Ajustes > iCloud en tu dispositivo.
- Toca en "Cerrar sesión" para cerrar sesión en la cuenta actual de iCloud.
- Inicie sesión con la otra cuenta de iCloud que desea fusionar.
- Siga las instrucciones en pantalla para completar el proceso de fusión.
Es importante tener en cuenta que al fusionar dos cuentas de iCloud se combinarán todos los datos de ambas cuentas en una sola. Esto incluye contactos, calendarios, fotos y otros datos. Se recomienda hacer una copia de seguridad de todos los datos antes de fusionar las cuentas para evitar cualquier pérdida de información.
¿Se pueden tener dos ID de Apple en un teléfono?
Por supuesto. Es posible tener dos ID de Apple en un teléfono. Para añadir un nuevo ID de Apple, siga estos sencillos pasos:
- Vaya a Ajustes en su iPhone.
- Pulse sobre su nombre en la parte superior de la pantalla.
- Desplázate hacia abajo y selecciona "Cerrar sesión".
- Una vez que hayas cerrado sesión, vuelve a Ajustes y selecciona "iCloud".
- Toca en "Añadir cuenta" e inicia sesión con tu otro ID de Apple.
Siguiendo estos pasos, puedes cambiar fácilmente entre tus dos ID de Apple en tu iPhone. Esto puede ser útil si tienes varias cuentas para diferentes propósitos, como cuentas personales y relacionadas con el trabajo.
Se puede crear un nuevo ID de Apple si ya se tiene uno?
Por supuesto. Si ya tienes un ID de Apple, pero quieres crear uno nuevo, puedes hacerlo siguiendo estos sencillos pasos:
- Abre la app Ajustes en tu iPhone o iPad.
- Toca en "iTunes & App Store".
- Toca en "Crear nuevo ID de Apple".
- Siga las instrucciones para crear su nuevo ID de Apple.
Es importante tener en cuenta que crear un nuevo ID de Apple significa que perderás el acceso a cualquier contenido o compra asociada a tu antiguo ID de Apple. Por lo tanto, asegúrate de hacer una copia de seguridad de cualquier dato importante antes de crear un nuevo ID de Apple.
¿Cómo puedo crear un nuevo ID de Apple sin perderlo todo?
Para crear un nuevo ID de Apple sin perder nada, puedes crear una nueva cuenta de iCloud e iniciar sesión con tu antiguo ID de Apple. Esto mantendrá todos tus datos y ajustes en iCloud, y podrás seguir utilizando tu antiguo ID de Apple para otras cosas. Estos son los pasos para crear una nueva cuenta de iCloud:
- Ve al sitio web del ID de Apple y haz clic en "Crear tu ID de Apple".
- Sigue las indicaciones para introducir tu información y crear un nuevo ID de Apple.
- Una vez que hayas creado tu nuevo ID de Apple, ve a los ajustes de tu dispositivo e inicia sesión en iCloud con tu antiguo ID de Apple.
- Su dispositivo le pedirá que fusione sus datos con iCloud. Sigue las indicaciones para hacerlo.
Siguiendo estos pasos, puedes crear un nuevo ID de Apple sin perder ninguno de tus datos o ajustes.
Deja una respuesta

Artículos Relacionados