¿Cómo convierto una imagen de Illustrator a Photoshop?
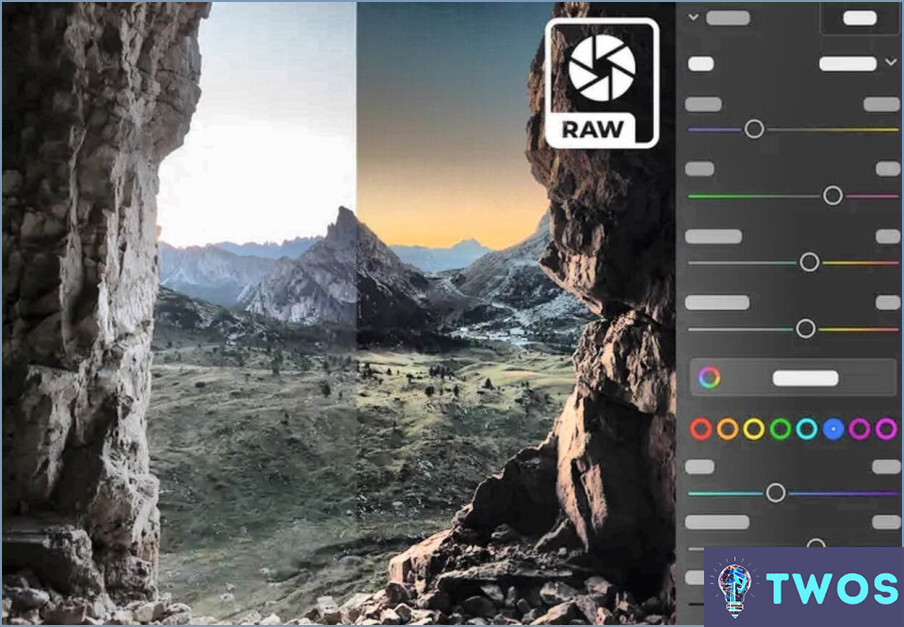
Convertir una imagen de Illustrator a Photoshop puede ser un proceso sencillo si se siguen los pasos adecuados. Estos son los pasos que debe seguir para convertir una imagen de Illustrator a Photoshop:
- Abra la imagen en Illustrator: Abra la imagen que desea convertir en Illustrator. Asegúrese de que la imagen está en formato vectorial.
- Copiar la imagen: Una vez abierta la imagen en Illustrator, selecciona toda la imagen y cópiala.
- Abrir Photoshop: Abra Photoshop y cree un nuevo documento. Asegúrate de que el tamaño del documento es el mismo que el de la imagen que quieres convertir.
- Pega la imagen: Una vez que haya creado un nuevo documento en Photoshop, pegue la imagen que ha copiado de Illustrator en el nuevo documento.
- Guardar la imagen: Una vez hayas pegado la imagen en el nuevo documento, guarda la imagen en el formato que desees.
- Aplanar la imagen: Si quieres utilizar la imagen para la web o para imprimir, necesitas aplanar la imagen. Para ello, vaya al panel Capas y seleccione "Aplanar imagen".
- Guarde la imagen de nuevo: Una vez que haya aplanado la imagen, guárdela de nuevo en el formato que desee.
Siguiendo estos pasos, puedes convertir fácilmente una imagen de Illustrator a Photoshop. Recuerde asegurarse de que la imagen está en formato vectorial antes de iniciar el proceso de conversión. Esto asegurará que la imagen es de alta calidad y se puede editar fácilmente en Photoshop.
¿Se puede convertir Illustrator a Photoshop?
Sí, es posible convertir Illustrator a Photoshop. Sin embargo, es importante tener en cuenta que el proceso no siempre produce los resultados deseados. Al convertir de Illustrator a Photoshop, es habitual que se produzca una pérdida de calidad en la imagen. Esto se debe a que Illustrator es un programa basado en vectores, mientras que Photoshop es un programa basado en trama.
Para convertir un archivo de Illustrator a Photoshop, puede utilizar la función "Exportar como" de Illustrator y seleccionar el formato de Photoshop. También puede copiar y pegar la ilustración de Illustrator en un nuevo documento de Photoshop. Sin embargo, es importante tener en cuenta que el proceso de conversión puede requerir algunos ajustes para garantizar que la imagen conserve su calidad y resolución.
En resumen, aunque es posible convertir Illustrator a Photoshop, es importante ser consciente de la posible pérdida de calidad y tomar las medidas necesarias para garantizar que la imagen conserve su integridad.
¿Cómo se copia una imagen vectorial en Photoshop?
Para copiar una imagen vectorial en Photoshop, existen dos métodos principales que puede emplear: los comandos Copiar y Pegar y el comando Copiar fusionado.
- Copiar y pegar: En primer lugar, seleccione la imagen vectorial haciendo clic en su capa en el panel Capas. A continuación, utilice el atajo de teclado Ctrl+C (Comando+C en Mac) o vaya a Edición > Copiar. A continuación, crea un nuevo documento o abre uno ya existente en el que desees pegar la imagen. Por último, utilice Ctrl+V (Comando+V en Mac) o vaya a Edición > Pegar para insertar la imagen vectorial copiada en el nuevo documento.
- Copiar fusionado: Si tiene varias capas y desea copiarlas todas juntas, seleccione la capa superior en el panel Capas. A continuación, utilice el atajo de teclado Mayús+Ctrl+C (Mayús+Comando+C en Mac) o acceda a Edición > Copiar Fusionado. Después, proceda con los mismos pasos mencionados anteriormente para pegar la imagen copiada.
Recuerde guardar su trabajo para conservar los cambios realizados. Estos métodos deberían permitirle duplicar imágenes vectoriales eficientemente en Photoshop.
¿Cómo extraigo una imagen de Illustrator?
Para extraer una imagen de Illustrator, puede utilizar varios métodos. Una forma es copiar y pegar la ruta de Illustrator en Photoshop. Para ello, seleccione la ruta en Illustrator, cópiela y péguela en una nueva capa en Photoshop. Otra forma es utilizar la función Exportar de Illustrator para guardar el trazado como archivo .psd. Para ello, vaya a Archivo > Exportar > Exportar como y seleccione Photoshop (.psd) como formato de archivo. Esto guardará la ruta como un archivo de Photoshop en capas que se puede abrir en Photoshop y editar según sea necesario.
¿Se puede Exportar de Illustrator a Photoshop sin perder calidad?
Sí, es posible exportar de Illustrator a Photoshop sin perder calidad. Estos son algunos consejos para garantizar que el archivo exportado mantenga su calidad:
- Guarde su archivo de Illustrator como un archivo de imagen de alta resolución, como un PNG o TIFF.
- Abra el archivo exportado en Photoshop y asegúrese de que la resolución tiene el mismo valor que el archivo original de Illustrator.
- Utilice el formato de archivo adecuado a sus necesidades. Por ejemplo, si necesita un fondo transparente, utilice un archivo PNG.
- Tenga en cuenta que Illustrator y Photoshop tienen diferentes puntos fuertes. Illustrator es mejor para crear gráficos vectoriales, mientras que Photoshop es mejor para editar fotos.
Siguiendo estos consejos, podrá exportar su archivo Illustrator a Photoshop sin perder calidad.
¿Cómo selecciono una ruta para moverla en Photoshop?
Para seleccionar un trazado en Photoshop, puede utilizar las herramientas Pluma, Lazo o Lazo magnético. La herramienta Pluma es ideal para crear trazados personalizados, que se pueden utilizar para selecciones, formas y mucho más. La herramienta Lazo permite dibujar selecciones a mano alzada, mientras que la herramienta Lazo magnético se ajusta automáticamente al borde de la imagen. Para utilizar cualquiera de estas herramientas, sólo tienes que seleccionarlas en la barra de herramientas de la parte izquierda de la pantalla y empezar a dibujar el trazado. Una vez seleccionado el trazado, puedes utilizarlo para diversos fines, como crear una selección o añadir un trazo.
Deja una respuesta

Artículos Relacionados