Cómo instalar macOS Sonoma en equipos Mac no compatibles
Si eres uno de los muchos usuarios de Mac Intel que no pueden instalar macOS Sonoma porque tu Mac no es compatible, aquí te mostramos cómo instalar macOS Sonoma en Macs no compatibles.
Sonoma fue lanzado por Apple el mes pasado, pero la mayor decepción para muchos usuarios de Mac Intel más antiguos fue que abandonó el soporte para la mayoría de los Mac Intel.
Esto significa que los Mac Intel más antiguos ya no podrán actualizar macOS más allá de Ventura a través de la Mac App Store.
Sin embargo, la buena noticia es una herramienta llamada Open Legacy Patcher se ha actualizado para que ahora pueda instalar Sonoma en Macs Intel no compatibles.
Open Legacy Patcher ahora permite a 83 Macs Intel no soportados instalar macOS Sonoma.
Los Mac Intel que ahora pueden instalar macOS Sonoma mediante Open Legacy Patcher son:
- MacBooks 2008-2019 de 12 y 13 pulgadas
- MacBook Air de 11 y 13 pulgadas de 2009-2017
- 2008-2017 MacBook Pro de 13 a 17 pulgadas
- 2009-2017 Mac mini
- 2007-2018 iMac de 20 a 27 pulgadas
- 2008-2018 Mac Pro
- 2008-2010 Xserve
Una limitación actual de Open Legacy Patcher es que el chip de seguridad T1 no es compatible con los MacBook Pro con Touch Bar 2016/17 y no recomendamos usar Open Legacy Patcher para instalar Sonoma en esos Mac.
Ten en cuenta que si tienes uno de los siguientes Mac Intel, no necesitas usar el Open Legacy Patcher ya que Sonoma los soporta de forma nativa y puedes actualizar su Mac inmediatamente a través de la Mac App Store:
- MacBook Pro: 2018 y posteriores
- MacBook Air: 2018 y posterior
- Mac mini de Intel: 2018 y posteriores
- iMac: 2019 y posteriores
- iMac Pro: 2017
- Mac Studio: 2022 y posteriores
- Mac Pro: 2019 y posteriores
Si tienes un Mac Apple Silicon con chip M1 o M2, no tienes de qué preocuparte: macOS Sonoma funciona en todos los Mac Apple Silicon de la serie M.
Por qué actualizar a Sonoma?
Aparte de perderse todas las nuevas características de la última versión, el mayor argumento para actualizar a Sonoma es la seguridad.
Apple solo emite actualizaciones de seguridad para las tres últimas versiones de macOS, por lo que una vez que te quedes tres versiones por detrás de la última versión de macOS, tu Mac tendrá vulnerabilidades de seguridad.
También es importante tener en cuenta que no se pueden instalar actualizaciones de seguridad y rendimiento para Sonoma desde la Mac App Store después de haberlo instalado en un Mac no compatible.
Sin embargo, puedes instalar las actualizaciones descargándolas en una memoria USB e instalándolas manualmente.
Una advertencia
Apple no respalda la instalación de versiones más recientes de macOS en Macs no compatibles por problemas de seguridad y rendimiento.
Incluso puede ir en contra de los términos y condiciones de Apple instalar una versión no compatible de macOS en un Mac antiguo, así que tenlo en cuenta antes de proceder.
Utiliza herramientas como Open Legacy Patcher bajo tu propia responsabilidad y ten en cuenta que macOS puede resultar inestable o tener errores en ocasiones.
Por lo tanto, recomendamos encarecidamente hacer una copia de seguridad de su Mac con Time Machine antes de instalar macOS Sonoma en un Mac no compatible.
Cómo instalar Sonoma en Macs no compatibles
Para instalar macOS Sonoma en un Mac Intel no compatible, solo tienes que seguir estas instrucciones. Este proceso también funciona para instalar versiones anteriores de macOS, incluidas Ventura, Monterey y Big Sur.
- En primer lugar, recomendamos encarecidamente hacer una copia de seguridad de tu Mac con Time Machine para que puedas volver a tu versión anterior de macOS si algo va mal.
- Descarga el parche heredado de Open Core para macOS Sonoma. Desplácese hasta la parte inferior de la página para encontrar el archivo OpenCore-Patcher-GUIapp.zip.
- Descomprima el archivo y abra la aplicación aplicación OpenCore-Patcher y aparecerá el siguiente menú.
- Haga clic en "Crear instalador de macOS" en primer lugar y, a continuación, haga clic en "Descargar instalador de macOS". A continuación, OpenCore Legacy Patcher resaltará automáticamente el instalador de macOS Sonoma de Apple. Haga clic en "Descargar". El instalador ocupa 12,9 GB, así que puede tardar un poco en descargarse.
- Una vez descargado, validará el archivo de instalación de macOS Sonoma para asegurarse de que no contiene errores. Una vez completada la validación, OpenCore Legacy Patcher le pedirá su nombre de usuario y contraseña de administrador de Mac para extraer el instalador a su unidad externa.
- Una vez extraído el instalador, se le pedirá que "Crear instalador de macOS". Haga clic en "Sí". A continuación, haga clic en la opción "Instalar macOS Sonoma".
- A continuación se te pedirá que "Seleccionar disco local" donde debe seleccionar su unidad externa en la que instalarlo. Se te pedirá de nuevo tu nombre de usuario y contraseña de Mac. Si no puedes ver la unidad en la que quieres instalarlo, recuerda que la opción disco duro externo debe estar formateado para Mac de lo contrario no será reconocido por macOS.
- OpenCore Legacy Patcher procederá a crear el archivo instalador de macOS Sonoma. En un externo Thunderbolt externo o unidad SSD externa esto irá bastante rápido pero en unidades más antiguas tardará un poco en crearse.
- Cuando finalice el proceso de creación, verá un icono "¡Creado con éxito el instalador de macOS!". con un mensaje debajo que dice "Instalador creado con éxito, ¿desea continuar e instalar OpenCore en este disco?". Haga clic en "Sí".
- A continuación, verá un mensaje que dice "Finished building your OpenCore Configuration. Desea instalar OpenCore ahora?". Haga clic en "Instalar en disco".
- Cuando se le pregunte qué disco utilizar, seleccione la unidad externa conectada a su Mac. Se le pedirá de nuevo su nombre de usuario y contraseña de administrador de Mac para instalar.
- A continuación, verá el mensaje "Reiniciar para aplicar" - haga clic en "Reiniciar". Debe mantener pulsada la tecla Opción (Alt) cuando reinicie para que aparezca el menú de arranque de su Mac.
- Cuando tu Mac se reinicie, verás el menú de arranque. Seleccione "EFI Boot" entre las opciones que aparecen en la pantalla negra del menú de reinicio y, a continuación, haga clic en la flecha situada debajo.
- La pantalla de arranque te dará entonces la opción de instalar macOS Sonoma. Selecciona "Instalar macOS Sonoma" para instalarlo en tu Mac no compatible y haz clic en la flecha que aparece debajo.
- A continuación, el instalador de macOS Sonoma procederá y tendrás que seleccionar el idioma en el que quieres que esté, por ejemplo, "Inglés". A continuación, aparecerá la pantalla del modo de recuperación de macOS Sonoma.
- Haga clic en Utilidad de Disco y a continuación "Continuar". Aquí es donde usted elegirá seleccionar borrar toda la unidad interna de su Mac e instalar macOS Sonoma en ella. Por eso es muy importante tener una copia de seguridad de tu Mac.
- En la Utilidad de Discos, haga clic en Ver y, a continuación, seleccione "Medios SSD SATA". El clic en "Borrar" en la parte superior de la pantalla con los ajustes "APFS" y "Mapa de partición GUID". Puedes poner lo que quieras en el campo "Nombre". Luego haga clic en "Borrar".
- Una vez hecho esto, salga de Utilidad de Discos y volverá a la pantalla de recuperación de macOS Sonoma anterior. Seleccione la opción "Instalar macOS Sonoma" y haz clic en "Continuar".
- Haga clic en "Continuar" de nuevo y Acepta los términos y condiciones. Haga clic en el disco duro interno de Macintosh en el extremo izquierdo empezar a instalar macOS Sonoma en su Mac no compatible. Haga clic en Continuar y, a continuación, verá una cuenta atrás de estado a medida que instala macOS Sonoma.
- Durante este proceso, es posible que macOS Sonoma se reinicie varias veces. No tiene que hacer nada ni hacer clic en nada durante este tiempo.
- La pantalla de inicio de macOS aparecerá finalmente en diferentes idiomas, lo que significa que ha instalado macOS Sonoma correctamente en su Mac no compatible.
- Cuando aparezca el escritorio de macOS Sonoma, verá un mensaje de OpenCore Legacy Patcher preguntándole si desea moverlo de la unidad externa al disco duro interno de su Mac. Haga clic en "OK".
- En el siguiente mensaje que aparece, haga clic en "Instalar en disco". Seleccione la opción "SATA SSD" que es el disco duro interno de tu Mac. Tendrás que introducir tu nombre de usuario y contraseña de Mac de nuevo para completar esto.
- A continuación, se le pedirá que reinicie para completar la instalación. Expulse la unidad externa que está conectada a su Mac y, a continuación, haga clic en "Reiniciar" pero asegúrese de que mantener pulsada la tecla Opción (Alt).
- Seleccione la tecla "Arranque EFI" opción de nuevo en la pantalla de arranque de macOS Sonoma. Haga clic en "Macintosh HD".
Su unidad de arranque predeterminada para macOS Sonoma y Open Core Patcher es ahora su unidad interna y ha finalizado la instalación de Sonoma en un Mac no compatible.
¿Qué hay de nuevo en Sonoma?
Si aún no está seguro de si vale la pena instalar Sonoma, puede leer sobre algunas de las nuevas características aquí.
Aunque no hay grandes cambios con respecto a Ventura, los espectaculares salvapantallas en movimiento con los que ya estarán familiarizados los usuarios del Apple TV se ven especialmente bien en los Mac que ejecutan Sonoma.
Ahora también es posible añadir widgets en un Mac con Sonoma como en los dispositivos iOS.
Deja una respuesta

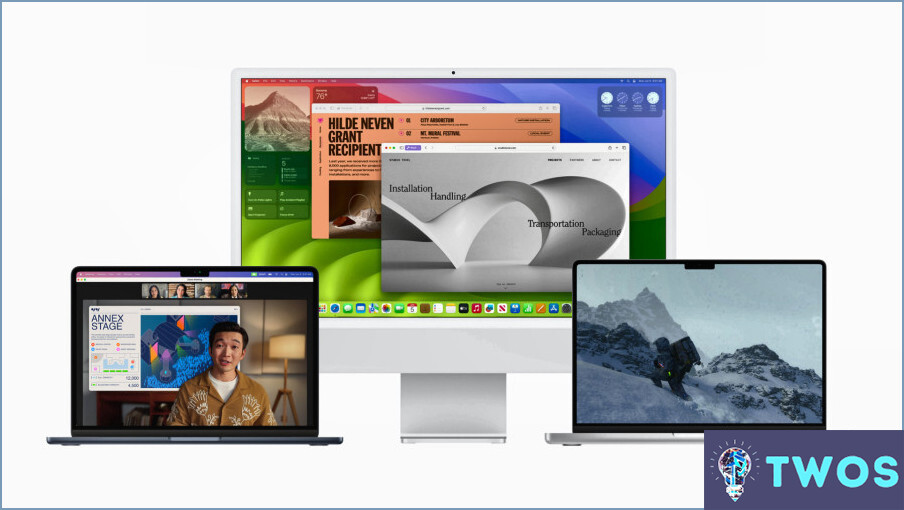
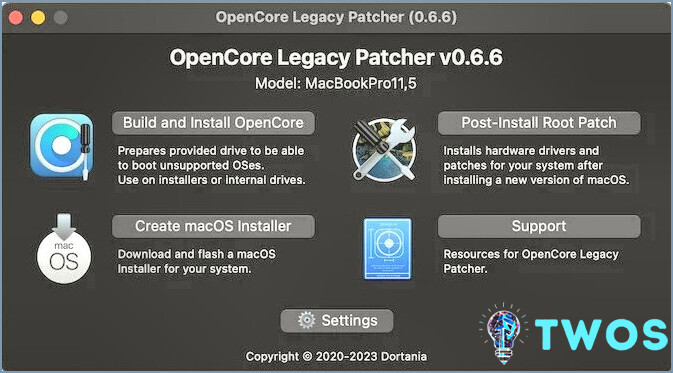
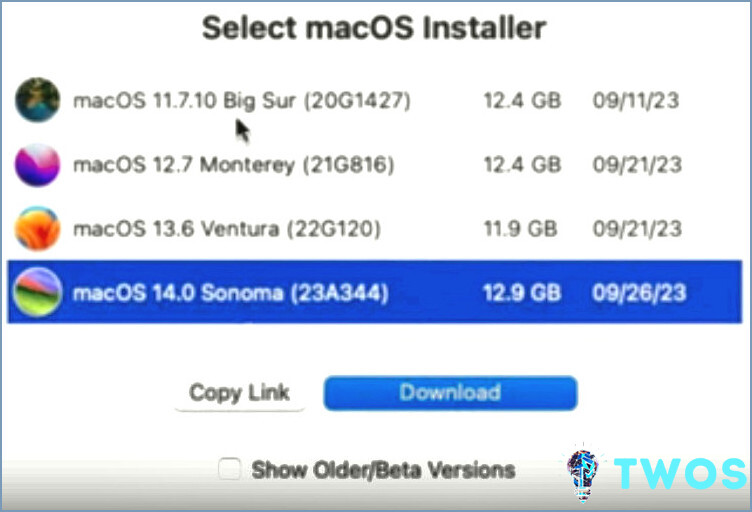
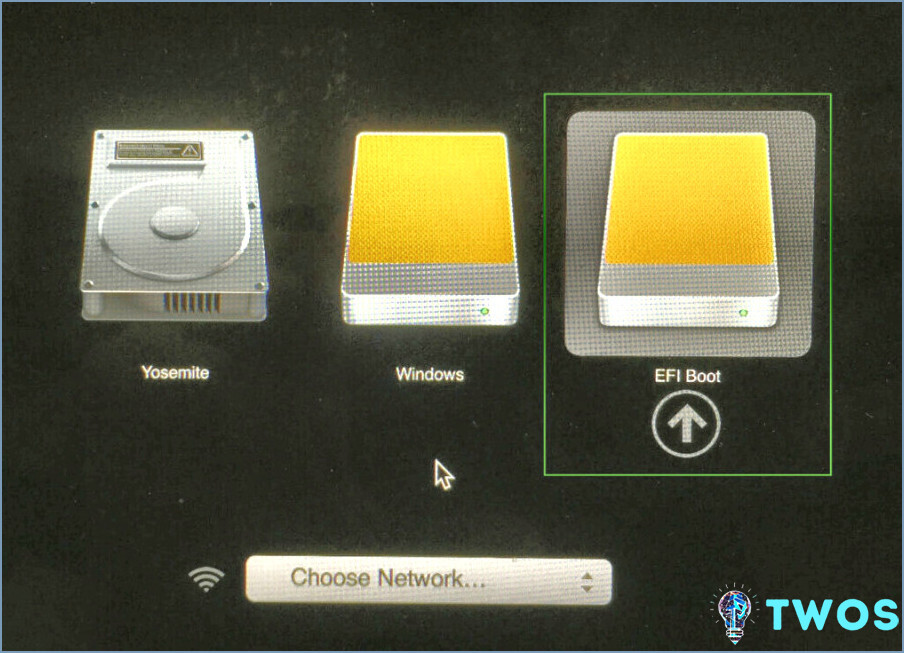
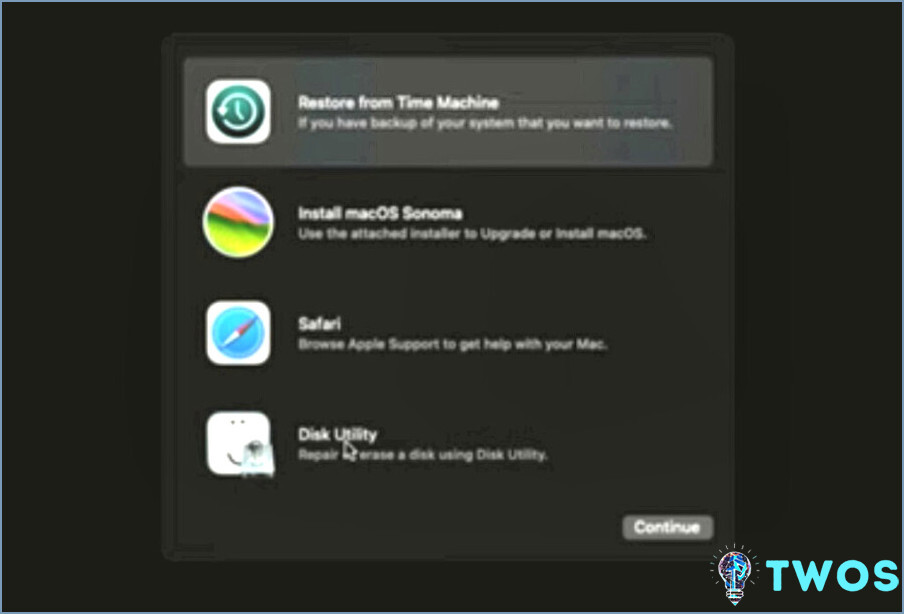
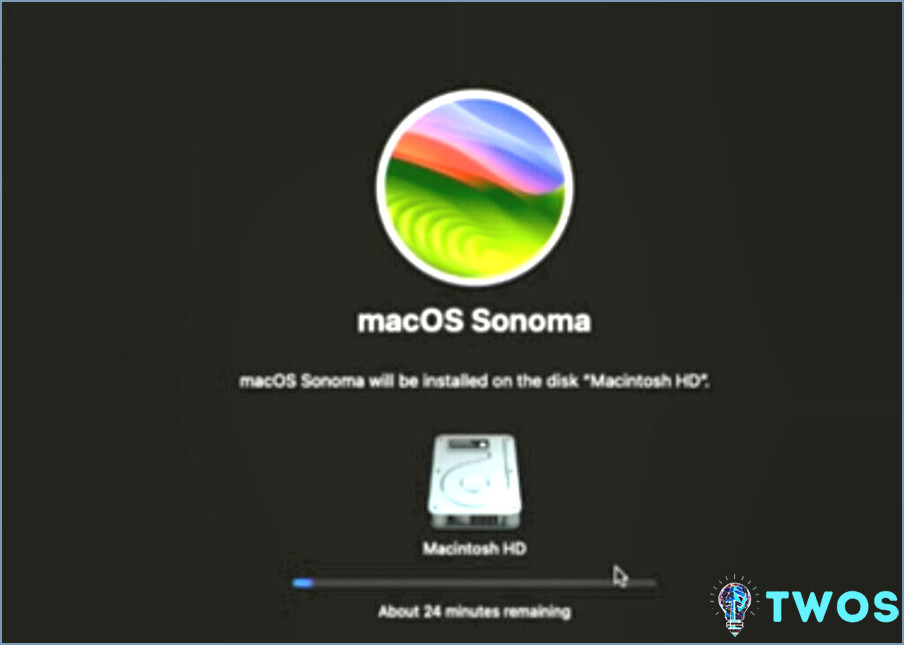
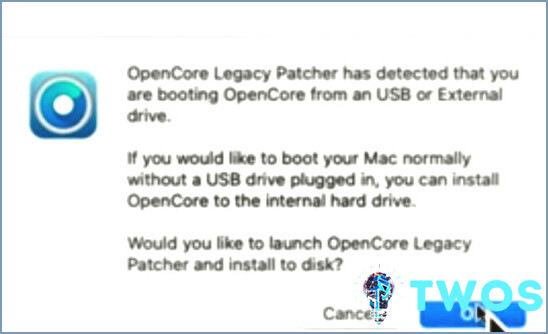
Artículos Relacionados