Cómo transferir Whatsapp Media de Iphone a Pc?
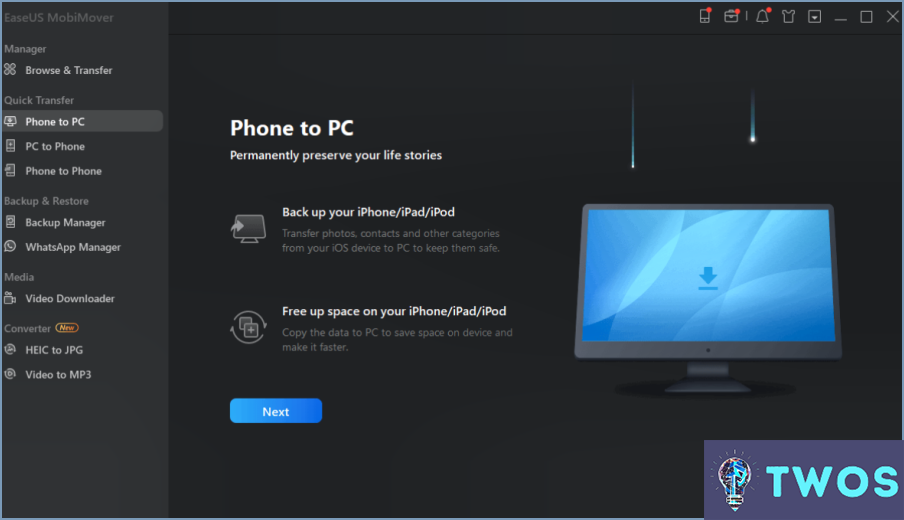
La transferencia de medios de WhatsApp desde un iPhone a un PC se puede hacer de varias maneras. Estos son algunos de los métodos más comunes:
- Usar iCloud: iCloud es un servicio de almacenamiento basado en la nube que viene con los dispositivos Apple. Para utilizar iCloud, es necesario crear una cuenta y luego habilitar iCloud en su dispositivo. Una vez habilitado iCloud, todos los archivos almacenados en la aplicación Fotos se copiarán automáticamente en iCloud. Para transferir archivos multimedia de WhatsApp desde su iPhone a su PC utilizando iCloud, siga estos pasos:
- Asegúrese de que iCloud está activado en su iPhone.
- Abra iCloud.com en su PC e inicie sesión con su ID de Apple.
- Haga clic en "Fotos" y seleccione las fotos y vídeos que desea descargar.
- Haga clic en el icono de descarga para descargar los medios seleccionados a su PC.
- Utilice un cable USB: Otra forma de transferir medios de WhatsApp de un iPhone a un PC es utilizar un cable USB. He aquí cómo hacerlo:
- Conecte el iPhone al PC mediante un cable USB.
- Abra la aplicación "Fotos" en su PC.
- Haga clic en "Importar" y seleccione las fotos y vídeos que desea transferir.
- Haga clic en "Importar" de nuevo para transferir los medios seleccionados a su PC.
- Utilice software de terceros: También hay opciones de software de terceros disponibles que pueden ayudarle a transferir medios de WhatsApp desde su iPhone a su PC. Algunas opciones populares incluyen iExplorer, AnyTrans y iMazing. Estas opciones de software normalmente requieren que descargue e instale el software en su PC y luego conecte su iPhone a su PC mediante un cable USB. Una vez conectado, puede utilizar el software para transferir sus archivos multimedia de WhatsApp al PC.
En conclusión, la transferencia de medios de WhatsApp desde un iPhone a un PC se puede hacer usando iCloud, un cable USB o un software de terceros. Elija el método que funcione mejor para usted en función de sus preferencias y necesidades.
¿Cómo transfiero los chats de WhatsApp al PC?
Para transferir tus chats de WhatsApp al PC, puedes utilizar dos métodos. El primer método consiste en conectar el teléfono al ordenador mediante un cable USB y transferir los archivos manualmente. Este método es sencillo y no requiere ningún software adicional. El segundo método es utilizar una aplicación llamada WhatsApp Transfer, que te permite transferir tus chats de forma inalámbrica. Esta aplicación está disponible tanto para ordenadores Windows como Mac y es fácil de usar. Con WhatsApp Transfer, puede transferir sus chats, fotos, vídeos y otros archivos multimedia de su teléfono a su PC de forma rápida y sencilla. Sea cual sea el método que elijas, asegúrate de hacer una copia de seguridad de tus chats antes de transferirlos a tu PC.
¿Cómo puedo acceder a mi copia de seguridad de WhatsApp en iCloud en el PC?
Para acceder a tu copia de seguridad de WhatsApp en iCloud en el PC, puedes utilizar un extractor de copias de seguridad de iCloud como iBackup Viewer o una app como dr.fone - Recover (iOS). Estas herramientas te permiten extraer los datos de tu copia de seguridad de iCloud y verlos en tu PC. Estos son los pasos para acceder a tu copia de seguridad de WhatsApp en iCloud en PC:
- Descargue e instale un extractor de copia de seguridad de iCloud o dr.fone - Recover (iOS) en su PC.
- Inicia sesión en tu cuenta de iCloud con tu ID de Apple y contraseña.
- Seleccione el archivo de copia de seguridad de WhatsApp que desea extraer.
- Haz clic en el botón "Extraer" para extraer los datos de tu copia de seguridad de iCloud.
- Una vez finalizada la extracción, podrás ver tu copia de seguridad de WhatsApp en tu PC.
Utilizar un extractor de copias de seguridad de iCloud o dr.fone - Recover (iOS) es una forma sencilla y eficaz de acceder a tu copia de seguridad de WhatsApp en iCloud en el PC.
Cómo puedo transferir un chat de WhatsApp a un archivo ZIP en iPhone?
Para transferir un chat de WhatsApp a un archivo ZIP en iPhone, puede utilizar iZip. Abra iZip y seleccione el chat que desea exportar. Pulse el botón Compartir y seleccione Exportar chat. Elija una ubicación para guardar el chat y, a continuación, pulse Exportar. El chat se guardará como un archivo ZIP. Esto resulta útil si quieres guardar una conversación para consultarla en el futuro o si necesitas enviársela a otra persona. Con iZip, puede gestionar y compartir fácilmente sus archivos en su iPhone.
¿Cómo puedo hacer una copia de seguridad de mis datos de WhatsApp?
Para hacer una copia de seguridad de tus datos de WhatsApp, sigue estos sencillos pasos:
- Abre la app de WhatsApp en tu teléfono.
- Toca el botón Menú (tres puntos) en la esquina superior derecha.
- Selecciona "Ajustes" en el menú desplegable.
- Toca en "Ajustes del chat".
- Selecciona "Copia de seguridad de conversaciones".
- Elige la frecuencia de copia de seguridad que más te convenga.
- Selecciona el destino de la copia de seguridad: iCloud para dispositivos iOS o Google Drive para dispositivos Android.
Ya está. Tus datos de WhatsApp están ahora respaldados y seguros. Recuerda hacer regularmente copias de seguridad de tus conversaciones para evitar perder cualquier mensaje importante.
¿Puedo hacer una copia de seguridad de WhatsApp en Google Drive en iPhone?
Por supuesto. Puedes hacer una copia de seguridad de tus datos de WhatsApp en Google Drive en tu iPhone. A continuación te explicamos cómo puedes hacerlo:
- Abre WhatsApp en tu iPhone.
- Ve a Ajustes > Chats > Copia de seguridad del chat.
- Seleccione "Copia de seguridad ahora" para iniciar el proceso de copia de seguridad.
- Elija Google Drive como destino de la copia de seguridad.
- Inicie sesión en su cuenta de Google y conceda permiso a WhatsApp para acceder a Google Drive.
- Toca "Copia de seguridad ahora" para iniciar el proceso de copia de seguridad.
Una vez completada la copia de seguridad, podrás restaurar fácilmente tus datos de WhatsApp en un nuevo dispositivo o después de reinstalar la app. Es importante tener en cuenta que necesitas tener una cuenta de Google y suficiente espacio de almacenamiento en tu Google Drive para completar el proceso de copia de seguridad.
¿Se puede hacer una copia de seguridad de WhatsApp en el PC?
Por supuesto. Se puede hacer una copia de seguridad de WhatsApp en el PC. He aquí cómo hacerlo:
- Abre WhatsApp en tu teléfono.
- Ir a Menú > Ajustes > Ajustes del chat > Copia de seguridad de los chats.
- Elija la frecuencia de copia de seguridad y la ubicación de almacenamiento.
- También puede seleccionar hacer una copia de seguridad de las fotos y vídeos tomados o recibidos en WhatsApp.
Ya está. Ahora puedes acceder a tus chats, fotos y vídeos de WhatsApp en tu PC.
¿Hace iTunes una copia de seguridad del historial de chats de WhatsApp?
Sí, iTunes hace una copia de seguridad del historial de chat de WhatsApp. Cuando hace una copia de seguridad de su iPhone con iTunes, crea una copia de seguridad completa de su dispositivo, incluido el historial de chat de WhatsApp. Sin embargo, es importante tener en cuenta que la copia de seguridad está cifrada y solo se puede acceder a ella restaurándola en un iPhone. Además, si desea hacer una copia de seguridad selectiva de sus chats de WhatsApp, puede utilizar la copia de seguridad de iCloud o una herramienta de terceros como iMazing. Siempre es una buena idea hacer copias de seguridad periódicas de tu iPhone para asegurarte de que tus datos importantes, incluidos los chats de WhatsApp, están a salvo y seguros.
Deja una respuesta

Artículos Relacionados