Cómo conectar los AirPods a un Mac (incluidos los Mac M1 y M2)
- Cómo conectar los AirPods a un Mac por primera vez
- Cómo conectar dos pares de AirPods a un Mac
- Cómo cambiar los AirPods entre el Mac, el iPhone y el iPad
- Cómo conectar los AirPods a un Mac y a un iPhone al mismo tiempo
- Cómo conectar los AirPods a un Mac con un ID de Apple diferente
- Qué hacer si los AirPods no se conectan a tu Mac
- Cómo restablecer de fábrica los AirPods
- Cómo usar los AirPods con otros dispositivos?
Si no sabes cómo conectar los AirPods Pro o los AirPods Max a tu Mac, aquí te mostramos cómo conectar fácilmente los AirPods de Apple a cualquier Mac, incluidos el MacBook Pro, el MacBook Air, el Mac Mini y el Mac Studio.
Los AirPods de Apple son una clase aparte de otros dispositivos de audio Bluetooth y te permiten escuchar tu música favorita en un Mac con Audio espacial, hacer llamadas y mucho más.
En esta guía, te mostramos cómo conectar los AirPods a tu Mac, incluidos los Mac Silicon M1 y M2 de Apple, así como cambiar los AirPods entre dispositivos como el iPad o el iPhone.
También te mostraremos cómo solucionar problemas de conexión entre los AirPods y los Mac en las últimas versiones de macOS, incluidos Ventura y Monterey.
Cómo conectar los AirPods a un Mac por primera vez
Antes de conectar los AirPods a un Mac, ten en cuenta la siguiente información de compatibilidad:
- Los AirPods Pro (1ª Generación) son compatibles con macOS Catalina 10.15.1 o posterior.
- Los AirPods Pro (2ª Generación) son compatibles con macOS Mojave 10.14.6.
- Los AirPods (2ª Generación) son compatibles con macOS Mojave 10.14.4 o posterior.
- Los AirPods (3ª Generación) son compatibles con macOS Monterey o posterior.
Teniendo esto en cuenta, a continuación te explicamos cómo conectar tus AirPods a un Mac por primera vez:
- Haz clic en el botón menú Apple en la parte superior de la pantalla seleccione Preferencias del sistema y luego seleccione y haga clic en Bluetooth.
- Haga clic en el control deslizante para activar Bluetooth.
- Coloca ambos AirPods en su estuche de carga y abre la tapa.
- Mantén pulsado el botón de la parte posterior del estuche hasta que la luz que hay junto a él parpadee en blanco.
Fuente: Apple
- Mira la lista de Dispositivos Cercanos, y deberías poder ver un dispositivo con el nombre "AirPods" en ella.
- Pulsa sobre Conectar delante del nombre de tus AirPods.
- Los AirPods aparecerán en Mis dispositivos. Puedes comprobar la conectividad reproduciendo música y poniéndote los AirPods en los oídos y también puedes ver que están conectados a tu Mac en la barra de menús.
Cómo conectar dos pares de AirPods a un Mac
Si quieres conectar dos pares de AirPods a tu Mac para poder escuchar música o ver una película con un amigo, puedes conectar dos AirPods a un Mac haciendo lo siguiente:
- Empareje ambos pares de AirPods con el método mencionado anteriormente.
- Abra el Finder en su Mac, haga clic en Aplicaciones, desplácese hacia abajo y haga clic en Utilidades.
- Busque y haga clic en Audio MIDI Setup.
- Haga clic en el botón '+', seguido de Crear dispositivo de salida múltiple.
- Haga clic en el icono Utilizar junto a cada par de AirPods que aparezca. Si algún par de AirPods no aparece, significa que no está conectado al sistema. Para solucionarlo, haz clic en el icono Corrección de deriva junto al otro par de AirPods. La corrección de deriva solo debe estar activada para uno de los dos pares.
- Haga clic en la casilla menú Apple, seguido de Ajustes del sistema > Sonido > Dispositivo de salida múltiple.
- El audio de tu Mac se enviará ahora a los dos pares de AirPods.
Cómo cambiar los AirPods entre el Mac, el iPhone y el iPad
Cambiar tus AirPods entre diferentes dispositivos es bastante fácil, especialmente si tienes el mismo ID de Apple conectado en tu Mac, iPhone y iPad.
Sigue estos pasos para cambiar los AirPods entre dispositivos Apple:
- Para cambiar del Mac al iPhone o al iPad, abra el menú Centro de control en el dispositivo al que quieras conectar tus AirPods. (Se puede acceder deslizando el dedo hacia abajo de arriba a abajo en las pantallas del iPhone y del iPad).
- Mantenga pulsado el botón Bluetooth en la sección superior izquierda.
- Elige tus AirPods en la lista de dispositivos que aparece.
- Deberías poder escuchar el sonido del Mac en tus AirPods en cuanto se conecten.
Cómo conectar los AirPods a un Mac y a un iPhone al mismo tiempo
Aunque los AirPods no pueden conectarse al Mac y al iPhone al mismo tiempo, puedes beneficiarte de la función de cambio automático de Apple.
Solo requiere que inicies sesión con el mismo ID de Apple en ambos dispositivos y, si está activada, que utilices la autenticación de dos factores (2FA).
La función de cambio automático te permite responder a una llamada en tu iPhone con los AirPods, incluso cuando estás viendo una película en tu Mac.
Si reproduces algo en tu iPad, los AirPods cambiarán a ellos, permitiéndote escuchar lo que hayas reproducido.
Cómo conectar los AirPods a un Mac con un ID de Apple diferente
Una vez que conectes tus AirPods a un dispositivo que tenga tu ID de Apple registrado, se emparejarán con el propio ID.
Esto significa que si intentas emparejarlos con otro dispositivo que utilice un ID de Apple diferente, recibirás una notificación de que los AirPods ya están emparejados a un ID de Apple.
Tendrás que eliminarlos de tu ID de Apple antes de poder emparejarlos con uno nuevo. A continuación te explicamos cómo puedes hacerlo:
- Abra el Buscar mi en su Mac y haga clic en el icono Dispositivos ficha.
- Pulsa sobre el nombre de tus AirPods y se abrirá el mapa.
- Haz clic en la pestaña Más información y haga clic en Quitar este dispositivo.
- Una vez que hayas eliminado los AirPods de tu ID de Apple, podrás emparejarlos con cualquier dispositivo utilizando el método que hemos descrito anteriormente.
Qué hacer si los AirPods no se conectan a tu Mac
Los AirPods suelen conectarse a cualquier dispositivo Apple a los pocos segundos de configurarlos. Sin embargo, si no se conectan, el problema puede deberse a varias razones.
Si no puedes emparejarlos desde el principio, comprueba si son compatibles con la versión de macOS que ejecuta tu Mac (consulta la parte superior de este tutorial para ver la compatibilidad de los AirPods y el Mac).
Si este no es el caso y tus AirPods están emparejados con tu Mac, comprueba si se están cargando colocándolos en su estuche.
Si puedes ver que tus AirPods están conectados a tu Mac pero no hay sonido, comprueba si están seleccionados como dispositivo de audio.
A continuación te explicamos cómo comprobar si los AirPods están seleccionados como salida de audio en un Mac:
- Haga clic en el icono menú Apple, seguido de Ajustes del sistema.
- Haga clic en Sonido en la barra lateral y, a continuación, haga clic en Salida.
- Si puedes ver los AirPods en tu lista de dispositivos de salida de sonido, haz clic en ellos. Esto debería enviar el sonido a tus AirPods.
Cómo restablecer de fábrica los AirPods
Si tus AirPods no funcionan correctamente, es posible que tengas que restablecerlos de fábrica haciendo lo siguiente:
- Coloca los AirPods en su estuche y cierra la tapa.
- Después de 30 segundos, abre la tapa y póntelos en los oídos.
- Pulsa en el menú de Apple, seguido de Bluetooth.
- Haga clic en el menú Más información situado junto a tus AirPods.
- Haga clic en Olvidar este dispositivo, y pulse de nuevo para confirmar.
- Si no encuentra los AirPods en la lista, vuelva a colocar los AirPods en su estuche.
- Sin cerrar la tapa, mantén pulsado el botón del estuche durante 15 segundos. La luz se volverá ámbar y luego blanca.
Cómo usar los AirPods con otros dispositivos?
También puedes utilizar tus AirPods con dispositivos que no sean de Apple, como ordenadores portátiles y smartphones Android. A continuación te explicamos cómo puedes hacerlo:
- Activa el Bluetooth en tu dispositivo que no sea de Apple.
- Si tienes AirPods o AirPods Pro, guárdalos en el estuche, abre la tapa y mantén pulsado el botón de configuración durante cinco segundos, o hasta que la luz se vuelva blanca.
- Si tienes AirPods Max, mantén pulsado el botón de control de ruido durante cinco segundos, o hasta que la luz se vuelva blanca.
- Pulsa o haz clic en el nombre de tus AirPods de la lista de dispositivos disponibles en tu dispositivo que no sea Apple.
Cómo conecto mis AirPods a mi Mac m2?
Con los AirPods en su estuche, abre la tapa. Mantén pulsado el botón de configuración de la parte posterior del estuche o el botón de control de ruido (solo en los AirPods Max) hasta que la luz de estado parpadee en blanco. En tu Mac, selecciona el menú Apple > Ajustes del sistema y, a continuación, haz clic en Bluetooth en la barra lateral.
¿Funcionan los AirPods con el MacBook Air m2?
Tus AirPods Pro pueden conectarse automáticamente con tu Mac que utilice macOS Catalina 10.15. 1 o posterior. Tus AirPods (2ª generación) pueden conectarse automáticamente con tu Mac que utilice macOS Mojave 10.14. 4 o posterior.
¿Se pueden conectar los AirPods a varios Mac?
Puede que te sorprenda, pero tus AirPods pueden conectarse a múltiples dispositivos simultáneamente y cambiar entre ellos con la función de Cambio Automático de Dispositivo. Por ejemplo, si estás usando un par de AirPods para ver una película en tu MacBook, puedes cambiar automáticamente a tu iPhone para responder a una llamada entrante.
Deja una respuesta

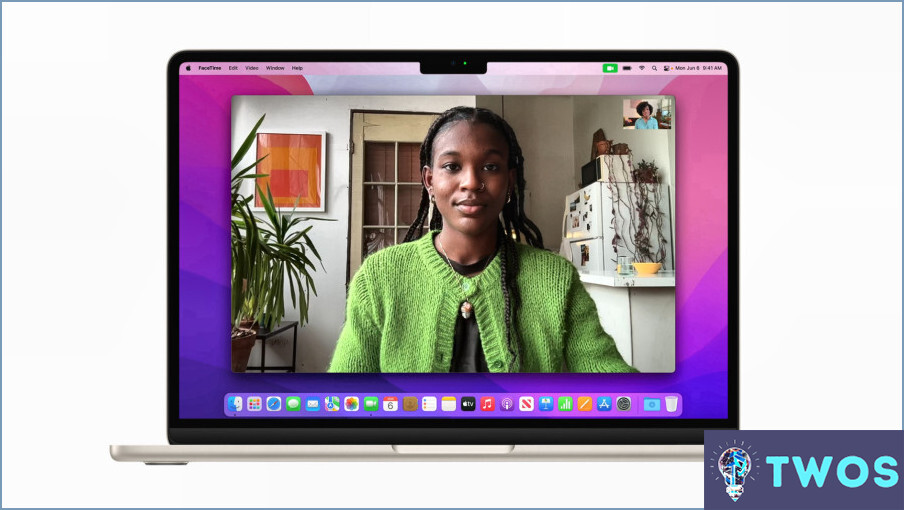
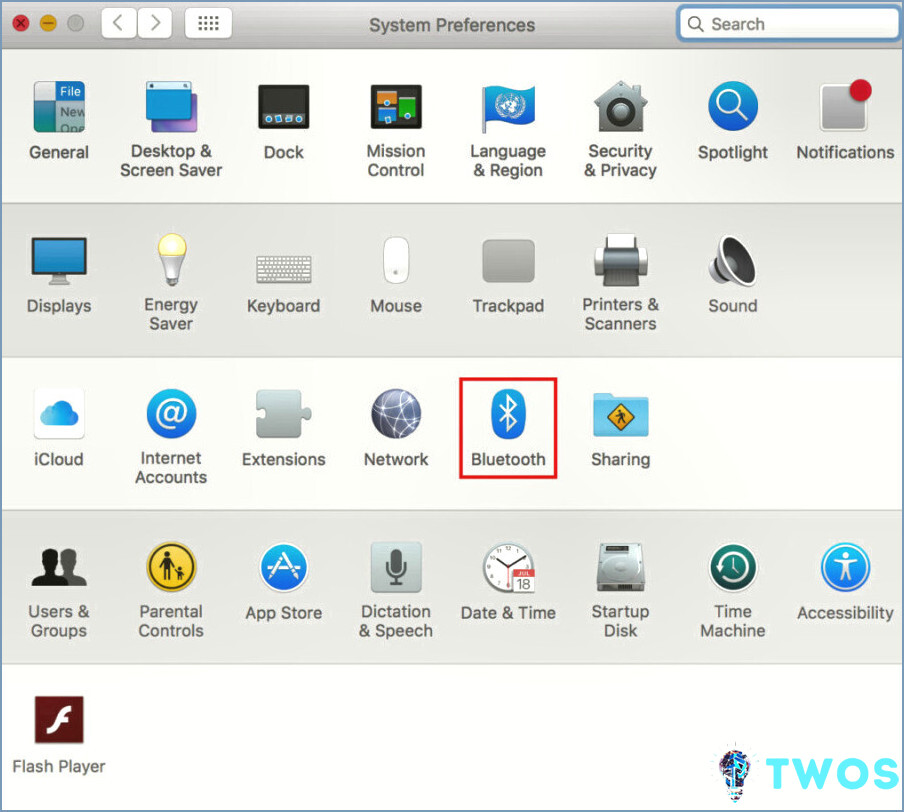
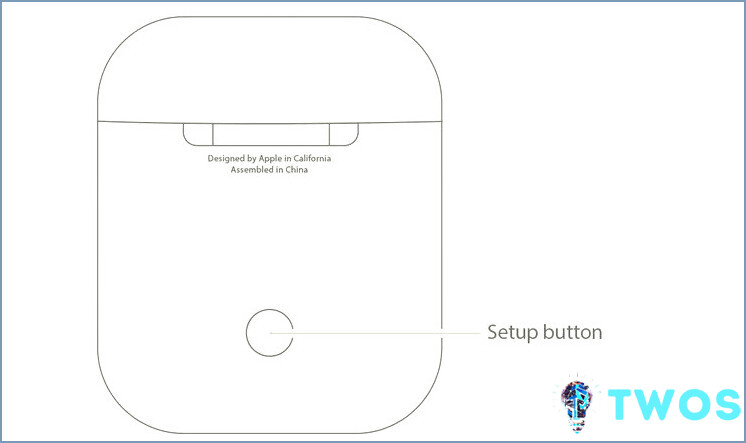
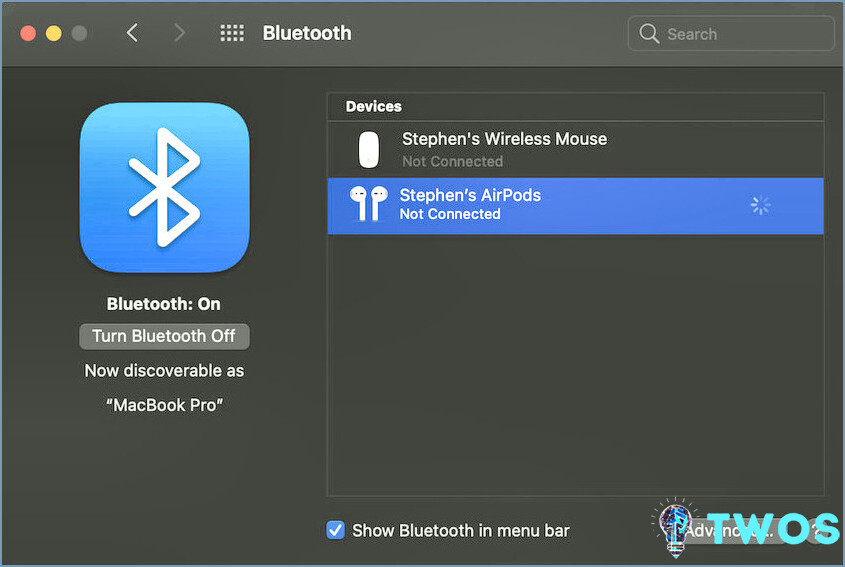

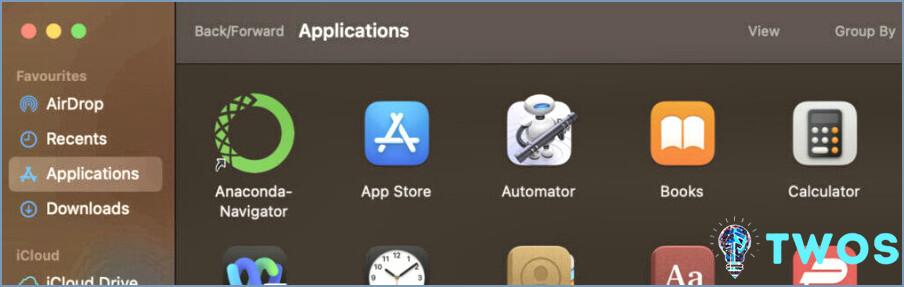
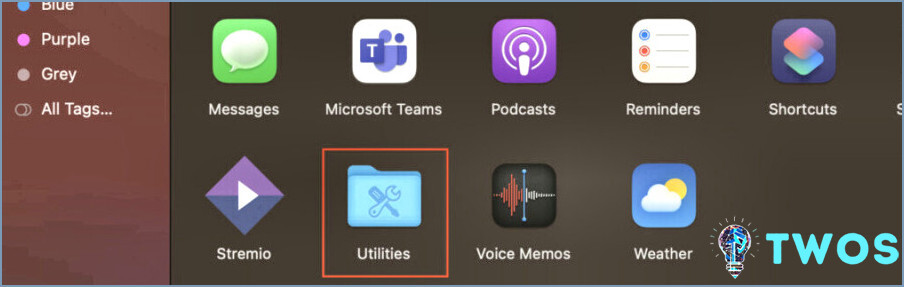
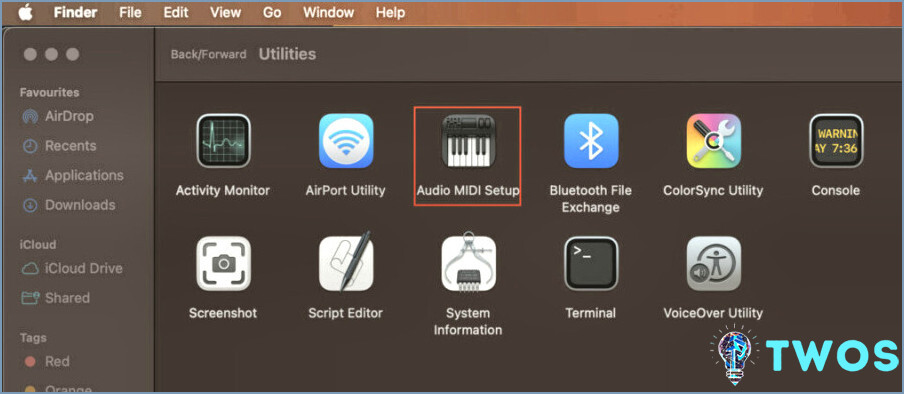
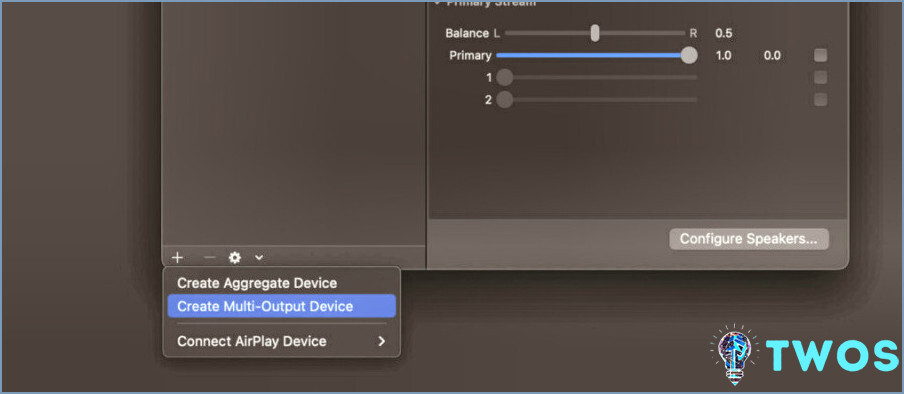
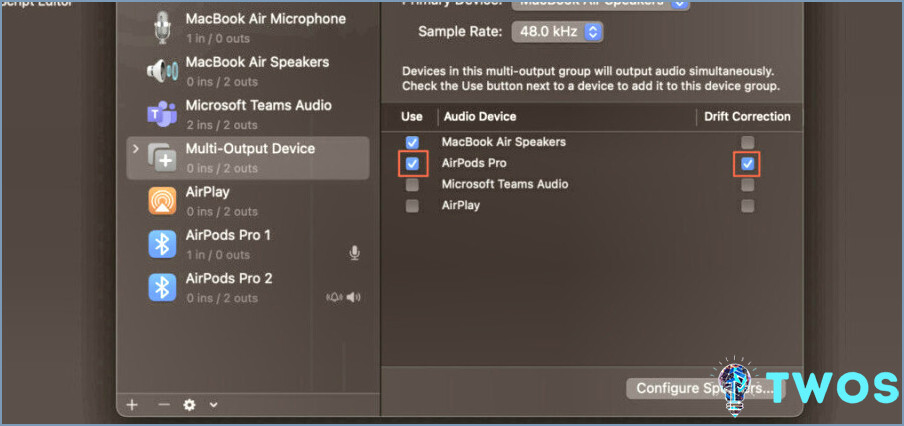
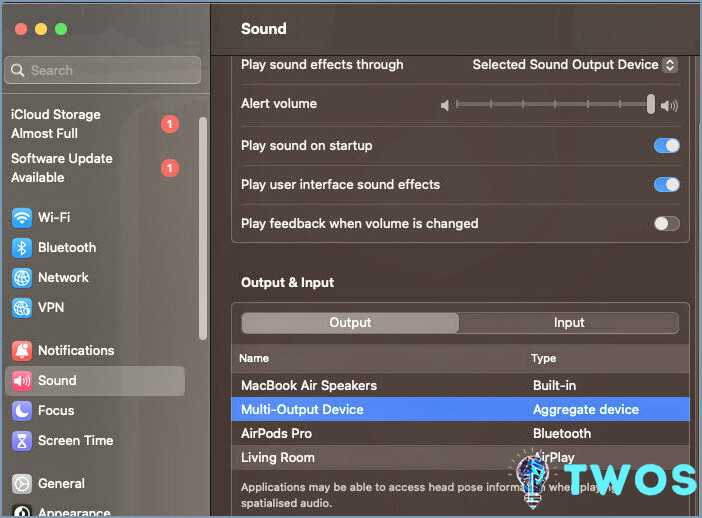
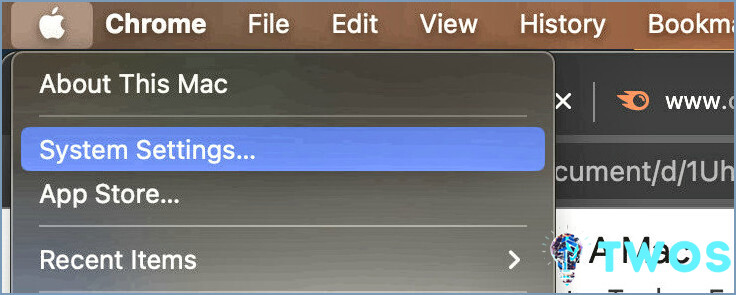
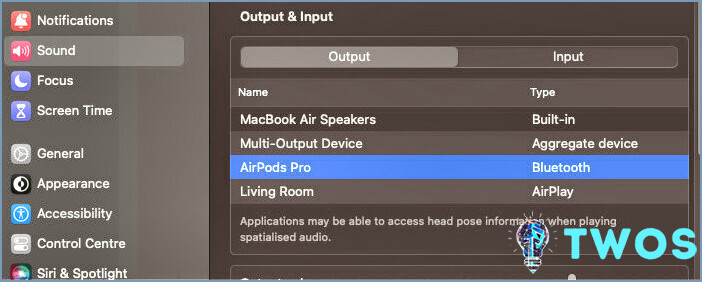
Artículos Relacionados