Problemas del correo de El Capitán: 10 formas de solucionarlos
Todavía hay varios El Capitan Mail problemas que algunas personas están teniendo incluyendo el correo no enviar en El Capitan, el correo no se consigue y también un montón de plagas más frustrantes. El 21 de octubre Apple lanzó la actualización a El Capitan 10.11.1 que declaró haber solucionado los problemas de Apple Mail con los problemas del servidor de salida, así como los problemas de presentación de mensajes. Aconsejamos antes de continuar que instale esta actualización inicialmente para ver si soluciona Mail que puede configurar yendo a la Mac App Store y también seleccionando "Actualizaciones" en la parte superior. Sin embargo, esto todavía no ha resuelto los problemas de muchos clientes que han acuñado el nombre de "El Crapitan" por los diversos problemas y fallos que han afectado a OS X 10.11. Problemas de correo son un problema habitual con las nuevas versiones de OS X y también hemos pasado por esto a veces antes de lo que hemos considerado uno de los servicios más típicos a los errores como Mail no se abre, se bloquea, se niega a reconocer las cuentas o simplemente frío al abrir o intentar enviar, así como obtener correo electrónico. La fuente exacta del problema normalmente depende de su configuración de detalles sin embargo, si intenta ir a través de estas correcciones, entre ellos debe obtener el servicio de correo El Capitán una vez más.
El Capitan problemas de correo: 10 maneras de solucionarlos.
1. Compruebe la configuración de su correo
Apple lo hará inmediatamente por ti con la función Dispositivo de búsqueda de ajustes de correo.
2. Reconstruir su carpeta de correo
La solución más sencilla es intentar reconstruir su carpeta Mail. Si usted está localizando que Mail no permanecerá abierto el tiempo suficiente para permitirle reconstruir, asegúrese de que Mail está cerrado y después de que simplemente borrar los datos Envelope en la carpeta Biblioteca.
Nota: Le sugerimos que haga una copia de seguridad o replique la carpeta "Mail" en su ordenador de sobremesa antes de eliminar o asegurarse de que tiene una Máquina del Tiempo copia de seguridad simplemente en caso de que algo va mal .
En OS X 10.7 (Lion) a OS X 10.10 Mavericks, Mail se guarda en la carpeta del usuario Biblioteca > Correo > carpeta V2. En OS X 10.11 El Capitan en adelante, Mail se guarda en la carpeta del Usuario Biblioteca > Correo > carpeta V3. Sin embargo, en algunos casos a lo largo de la actualización a El Capitan, la V2, así como carpetas V3 obtener mezclado la creación de problemas.
Para solucionar esto, El Capitan individuos necesitan ir a la ubicación / Usuarios/< username>/ Biblioteca/ Correo / V3/MailData/ Sobre así como eliminar los datos del "Sobre". La próxima vez que abra Apple Mail, se reconstruirá automáticamente y volverá a funcionar correctamente. Tenga en cuenta que la carpeta Biblioteca está oculto en El Capitán por lo que requiere para la cabeza a Finder (el símbolo sonriente Mac en el extremo izquierdo de su Dock para aquellos recién llegados a Macs) y también elegir "Ir" y luego mantenga pulsada la "Alt" truco y la carpeta Biblioteca sin duda se mostrará .
Los clientes de OS X 10.7 Lion a OS X 10.10 Yosemite deben dirigirse a / Library/Mail/V2/ MailData y hacer exactamente el mismo punto .
Sin embargo, si esto no funciona o simplemente no se puede reconstruir, eliminar cualquier tipo de datos con el nombre de "índice" en ella de la carpeta en / Library/Mail/V2/ MailData. Esta es la antigua zona donde Mail almacena los índices de correo en OS X 10.7-10.10, así como puede estar en conflicto con OS X 10.11 El Capitan.
3. Borrar cualquier plugin de Mail
Si la reconstrucción no ha funcionado, tal vez plugins que están colapsando Mail en El Capitan. Mientras aún tienes abierta la carpeta Biblioteca, si ves un plugin de PGP / Library/Mail/Bundles , bórralo ya que se disputa con Mail en El Capitán. A problema común con Mail es que los plugins ya no son adecuados con las nuevas variaciones de OS X y si usted tiene un número de otros plugins montado en la carpeta Bundles , igualmente aconsejamos la eliminación de ellos hecho en su carpeta Bundles hasta que se proporcione una actualización.
4. Desconecte en línea y carpetas de correo externo (especialmente iCloud).
Parece que en algunos casos, El Capitán tiene problemas para recuperar el correo de cuentas de red o carpetas de correo almacenados en unidades de disco duro exterior. específicamente de iCloud. O al menos, simplemente no puede lidiar con tener que recuperar masas de correo electrónico de varias cuentas la primera vez que lo utilizas. Un síntoma de esto es que Mail queda atrapado en una laguna con el mensaje "optimizando su base de datos de Mail". El primer punto a hacer para reparar esto es desactivar su WiFi para asegurarse de que Mail no puede descargar e instalar más Mail. A continuación, vaya a Configuración > Cuentas de Internet y desmarque todas las casillas de "Mail" y también intente abrir Mail una vez más, así como cambiar su WiFi de nuevo. Una vez abierto, puede volver a marcar los paquetes de uno en uno hasta que todo vuelva a funcionar o hasta que encuentre la cuenta problemática. Si encuentra que una cuenta está causando problemas, desconéctela una vez más. Le recomendamos que si tiene alguna cuenta de Mail vinculada a la aplicación desde una fuente externa, ya sea una cuenta en línea o un enlace web simbólico a una unidad de disco duro externa, debe separarla o eliminar la cuenta de Mail, ya que El Capitán parece tener problemas para acceder a dichas cuentas hasta que Apple lance una solución clara.
5. Eliminar el archivo "com.appe.mail
Elimine la carpeta "com.appe.mail" que se encuentra en / Users/Home/Library/ Containers/.
6. Elimine la carpeta MailData
Elimine la carpeta MailData de ~/ Library/Mail/V3. Para acceder a la carpeta Library, consulte la acción 1 anterior.
7. Crear un nuevo perfil de correo
A veces, basta con añadir una nueva cuenta de Mail desde cero. Cuando se crea una nueva cuenta de Mail, puede importar su antiguo Mail. Simplemente más probable es que Correo > Añadir cuenta El desarrollo de una nueva cuenta comienza su cuenta desde cero en El Capitan y también debe eliminar cualquier tipo de varios otros aspectos que estaban causando Mail a bloquearse en OS X 10.11.
8. Mail no enviar en El Capitan? Eliminar la base de datos SQLite
Uno de uno de los problemas más habituales usos han estado teniendo con OS X 10.11 es Mail no enviar en El Capitan. Esto normalmente tiene que ver con un problema con los datos de configuración del servidor web SMTP que regula cómo Mail está configurado para enviar y recibir correo electrónico. En El Capitan, la ubicación de estos documentos ha cambiado con respecto a versiones anteriores de Mail, pero es necesario borrar la base de datos SQLite situada en ~/ Library/Accounts. Para acceder a su carpeta de la biblioteca que necesita para cumplir con las instrucciones establecidas sinfónica 1 anterior y, posteriormente, borrar los documentos de origen de datos SQLite. Mail le permitirá entonces volver a crear sus cuentas de correo electrónico, incluidos los servidores web SMTP.
9. Desarrollar un nuevo perfil de usuario en tu Mac
Si ninguna de estas correcciones han funcionado, así como usted todavía está teniendo problemas con Mail en El Capitán, una técnica que generalmente corrige la mayoría de los problemas relevantes de OS X es desarrollar una nueva cuenta individual en su Mac. Hacer esto ofrece OS X con un perfil limpio fresco libre de cualquier problema, problemas o problemas que podrían haber estado influyendo en Mail. Tenga en cuenta que debe ser el administrador, es decir, tener acceso a la contraseña de su Mac para poder incluir nuevas cuentas y usuarios. Para crear una nueva cuenta individual en su Mac lo más probable es que el símbolo de Apple en la parte superior izquierda de la pantalla y también elegir Preferencias del Sistema y después haga clic en Usuarios & y Grupos. Haga clic en el candado para desbloquearlo y, a continuación, haga clic en el símbolo "+" situado debajo de la lista de personas. Seleccione la opción Nueva cuenta y, a continuación, incluya un nuevo usuario, preferiblemente como administrador. Cuando la cuenta es arreglo y también iniciar sesión como el nuevo usuario, usted debe descubrir que Mail está funcionando correctamente una vez más en tu Mac.
10. Utilice Thunderbird en su lugar
Si ninguno de estos en realidad han ayudado, usted puede hacer constantemente uso de un cliente de correo más, tales como Thunderbird hasta que Apple haya proporcionado una actualización o usted haya tenido la oportunidad de llevar su Mac a una tienda de Apple para obtener ayuda. No es la mejor opción, pero es mucho mejor que tirarse de los pelos por no poder acceder, enviar u obtener correos electrónicos.
Alternativamente, póngase en contacto con nosotros en los comentarios que figuran a continuación, así como vamos a tratar de ayudar .
Imagen de cabecera gracias a Matt Hamm.
Cómo puedo reconstruir mi buzón de correo en mi Mac El Capitan?
En la app Mail de tu Mac, selecciona un buzón en la barra lateral. Seleccione Buzón > Reconstruir.
Cómo puedo restablecer el Mail de mi Mac?
Restablecer la app Mail Abre la app y selecciona Desinstalador en la barra lateral izquierda. Elige la app Mail en la lista. Haz clic en las flechitas junto a Desinstalar para mostrar el botón Restablecer. Por último, haz clic en Reiniciar.
¿Qué hacer cuando Mail no se abre en Mac?
Asegúrate de que la versión de Mail que intentas abrir se encuentra en la carpeta Aplicaciones. En el Finder , haz clic en Aplicaciones en la barra lateral y, a continuación, haz doble clic en Mail. Si el problema persiste, póngase en contacto con el soporte técnico de Apple.
Deja una respuesta

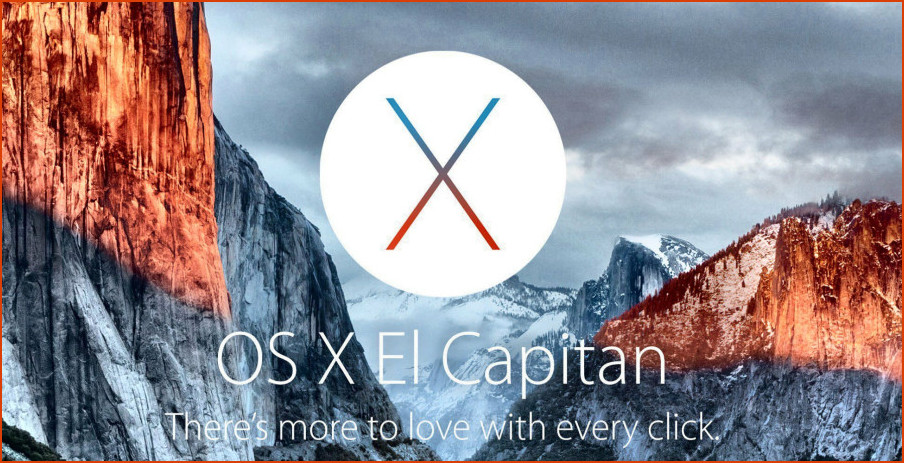
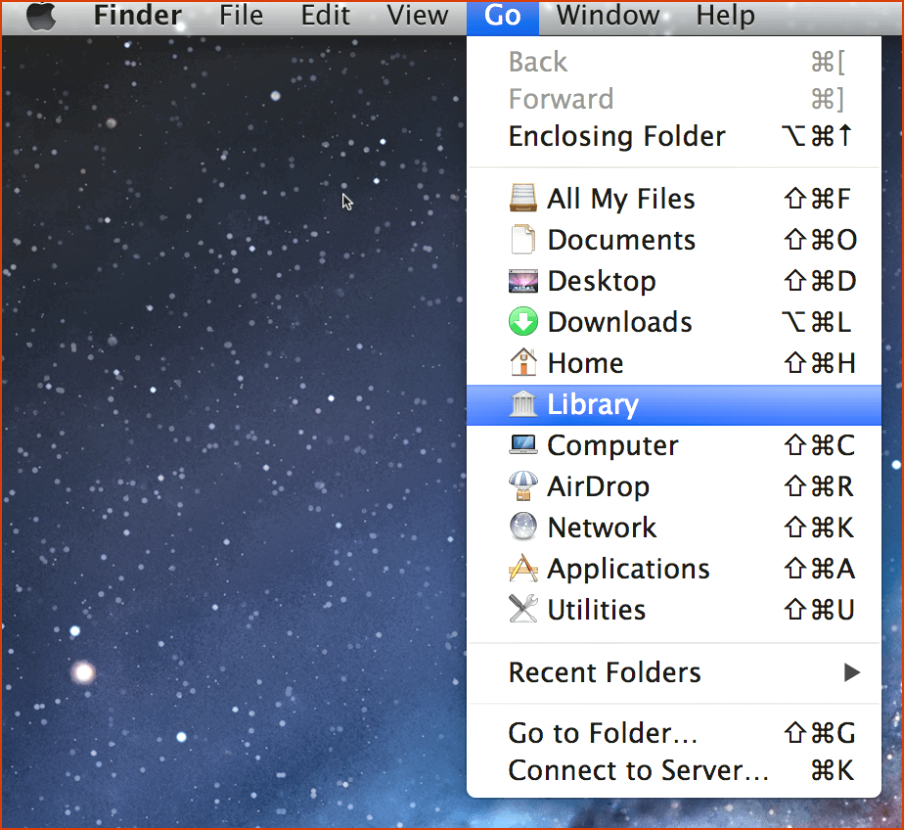
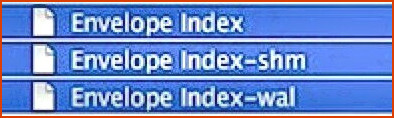
Artículos Relacionados