Cómo jugar a Cuphead en Mac
Cuphead para Mac en realidad nunca ha sido puesto en libertad sin embargo aquí le mostramos cómo ejecutar rápidamente y también jugar Cuphead en Mac.
Cuphead fue sólo uno de los éxitos de juego de 2017 con sus gráficos originales de dibujos animados de 1930, así como la actividad tradicional de correr y disparar que es una mezcla especial de Super Mario y Metal Slug.
Tenga cuidado, sin embargo, de los clips de vídeo de YouTube que afirman revelar sólo cómo instalar Cuphead en Mac. No sólo un número de ellos no funcionan correctamente, pero algunos de ellos implican la descarga de versiones prohibidas del videojuego que también puede contaminar tu Mac con adware o malware.
Este método para montar Cuphead en Mac haciendo uso de Parallels es legal, libre de riesgos y sencillo de realizar para cualquier persona. Sólo tienes que seguir estas instrucciones para jugar Cuphead en tu Mac.
- Descargue Parallels Haga doble clic en los datos descargados y Parallels ejecutará inmediatamente el instalador. Puede que tenga que introducir la contraseña de administrador de su Mac para permitir que Parallels lo instale.
- Cuando el instalador finalice, verá el Asistente de Configuración de Parallels. Aquí es donde debe montar Windows, pero lo mejor es que no necesita tener un duplicado de Windows para poder instalarlo. Usted necesita ver esta pantalla que sin duda le llevará automáticamente a través del proceso de configuración de Windows 10. Haga clic en Instalar Windows y evitar al consejo 4 de este tutorial.
- De forma alternativa, si ya ha configurado Parallels anteriormente en su Mac, Parallels lo encontrará y es posible que vea la pantalla de configuración del Asistente de Parallels que se muestra a continuación:.
- Haga clic en Obtener Windows 10 de Microsoft así como verás la pantalla que aparece a continuación. Simplemente haga clic en Descargar Windows 10-- no importa que usted no tiene un permiso truco ya que usted no requiere uno para hacer uso de Windows 10 más.
- Parallels descargará e instalará una foto ISO gratuita de Windows 10. La foto ISO es una práctica totalmente libre variación de Windows 10, la única diferencia es que es "sin activar". El único beneficio que la activación con una clave de licencia ofrece es la capacidad de personalizar Windows con fondos de pantalla, temas, pantallas de bloqueo, etc, así como que, además, se deshace de una pequeña marca de agua en el borde inferior derecho de Windows por lo que realmente no tiene que gastar para una clave de permiso si usted no desea.
- Si lo desea, puede además descargar e instalar el totalmente gratis imagen ISO de Windows 10 de Microsoft por su cuenta así como colocarla en un Pen Drive con al menos 5GB de espacio y también seleccionar la 2ª alternativa Instalar Windows desde un DVD o archivo de imagen. Si selecciona este enfoque, asegúrese de descargar e instalar la versión de 64 bits de Windows y no la variación de 32 bits.
- Antes de que Parallels monte Windows, se le pedirá que configure una cuenta Parallels. Esto es muy rápido y se realiza dentro del instalador-- simplemente introduzca su email, haga clic en Crear Cuenta y elija una contraseña. Además, puede utilizar su cuenta de Google o Facebook para registrarse.
- Una vez te hayas registrado, Windows se instalará en Parallels como si lo estuvieras instalando por primera vez en un PC. Esto puede tardar un poco, así que simplemente siga las instrucciones en pantalla si le pide que configure puntos como el idioma, el teclado y la configuración regional. Si está motivado para activarlo simplemente omitirlo. Si usted hizo uso del coche de Windows 10 instalador en el inicio de la acción 3, es posible que no vea estas pantallas, ya que al instante detectar su configuración de idioma.
- El procedimiento puede utilizar hasta 10 minutos, después de lo cual verá un mensaje de finalización y también verá Windows se ejecuta dentro de Parallels.
- A continuación, deberá descargar y también configurar Steam en Windows. Tenga en cuenta que no sugerimos que intente configurar el sistema operativo GOG variación de Cuphead en Parallels en Mac porque hay muchos más problemas con la versión GOG cuando se intenta ejecutar en un Mac. En particular, el videojuego colisiona con frecuencia al combatir al empleador dragón sin embargo no hay tales problemas con la variación de Steam. La instalación de la versión Steam de Cuphead es igualmente mucho más fácil que la versión GOG que implica más trabajo de desarrollo de carpetas y reubicación de datos.
- Cuando Steam está instalado, inicie sesión con su cuenta de Steam (o desarrollar uno si no tiene uno) y también compra Cuphead. También puedes adquirirlo en Amazon, la única diferencia es que Amazon te enviará un código digital que podrás utilizar en Steam para conseguir Cuphead. Ten en cuenta que no hay disco físico para Cuphead.sólo está disponible como descarga digital.
- Eso es todo, ¡ya puedes jugar a Cuphead en tu Mac! Recomendamos jugar a Cuphead en Mac con una resolución de 1336 × 720, ya que cualquier resolución superior puede hacer que el juego se ralentice un poco. En realidad, no hay una gran diferencia en la calidad de los gráficos entre las distintas resoluciones, así que no pierdes nada por usar una resolución ligeramente inferior.
Cómo jugar a Cuphead en Mac con un mando de Xbox o Playstation
Puedes conectar un mando de Xbox o Playstation a Cuphead en Mac mediante USB o Bluetooth. Aunque los mandos de Playstation de Sony no funcionan con la variante para PC de Cuphead, existe un truco que puedes utilizar para que tu mando de Playstation active el FIFA PC teclado regula en Mac haciendo uso de una aplicación de 5 dólares llamada Joystick Mapper.
En primer lugar, sin embargo, debe vincular su controlador a Parallels. Puede que descubra que es menos complicado utilizar un cable USB, ya que intentar conseguir que Parallels colabore con el Bluetooth de su Mac puede ser extremadamente complicado. Para conectar un mando Xbox o Playstation vía Bluetooth siga estos 3 pasos. Si simplemente desea conectar por medio de cable USB en su lugar, se pierda al paso 3 actualmente:.
- Activar Bluetooth en su Mac por ir al diseño del logotipo de Apple en la parte superior izquierda de la pantalla, así como elegir Preferencias del sistema , haga clic en Bluetooth así como cambiarlo On.
- Inicie Windows en Parallels y seleccione Parallels
en la parte superior de la barra de menús. Mantenga pulsada la tecla secreta ALT y seleccione Configurar.
- Seleccione Hardware y luego USB & y Bluetooth en la barra lateral. Seleccione Gadgets Bluetooth para emparejar su mando Xbox o PS con Parallels y FIFA en Mac a través de Bluetooth o Dispositivos USB para conectarlo a través de USB.
Optimice Parallels para Jugar a Cuphead en Mac
También puede realizar un par de ajustes en Parallels para que Cuphead funcione mucho mejor en Mac:.
- Seleccione Parallels
icono en la parte superior de la pantalla en la barra de menú.
- Mantenga pulsada la tecla ALT y seleccione Configurar. Lo más probable es que Configurar > General > Configurar para . y elegir Sólo juegos.
- Para que el teclado y el ratón del ordenador respondan mucho mejor al jugar, vaya a Configurar > Hardware > Ratón & y Teclado > Detección automática para juegos.
¿Cuándo saldrá Cuphead para Mac?
MDHR Studio ha dicho que habrá una versión de Cuphead para Mac sin embargo que estaba de vuelta en 2015 y desde entonces, no hay ninguna palabra oficial en cuanto a si ciertamente todavía será lanzado en Mac. Los clientes de Mac con frecuencia se puede dejar esperando en años en estos casos, así como si usted no desea tomar ese peligro, usted es mucho mejor de cumplir con el tutorial sobre para montar Cuphead en tu Mac.
Jugar a Cuphead en Mac usando GeForce Now
Poco después del lanzamiento de Cuphead, NVIDIA publicó la versión beta de GeForce Now para Mac. GeForce Now te permite jugar a videojuegos de Steam en Mac como Cuphead y actualmente la versión beta es totalmente gratuita. Con el tiempo va a costar un cargo de membresía para utilizar cuando aparece de beta, pero si usted juega un montón de juegos de ordenador en Mac, le recomendamos que eche un vistazo a nuestra revisión de Geforce Now para Mac, ya que es incluso mejor que ejecutar Windows en Mac para jugar.
Esperamos que este tutorial ha ayudado a montar Cuphead en Mac sin embargo, si usted tiene cualquier tipo de preocupaciones o problemas nos permiten reconocer en los comentarios a continuación.
Cómo se juega a Cuphead coop en Mac?
Para empezar a jugar a Cuphead en modo cooperativo, basta con conectar dos mandos, cargar el juego y pulsar cualquier botón del segundo mando para que aparezca Mugman. También puedes jugar con un teclado y un mando si lo deseas, aunque a veces tienes que desconectar el mando en el menú para que se registre.
¿Es gratis jugar a Cuphead?
Nos complace especialmente decir que el juego está disponible al sabroso precio de 7,99 $ USD / 9,99 $ CAD / 7,99 € / 6,79 £.
Deja una respuesta

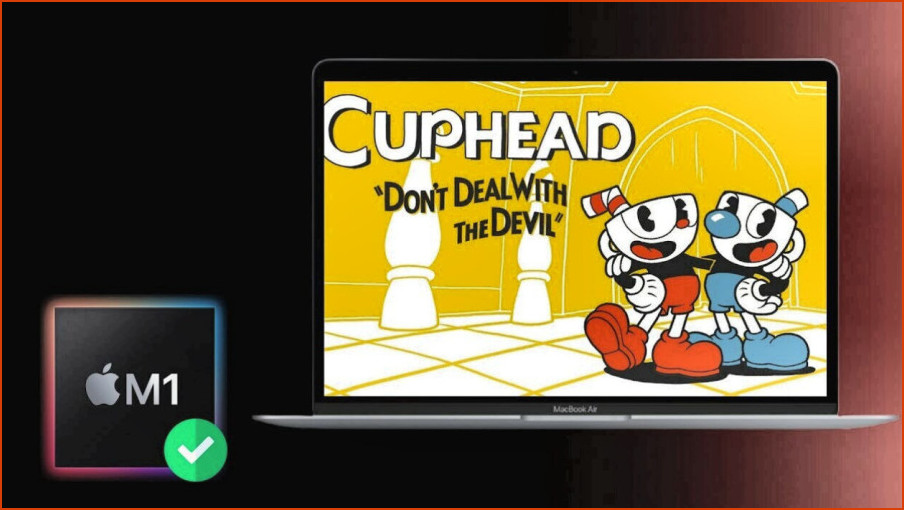
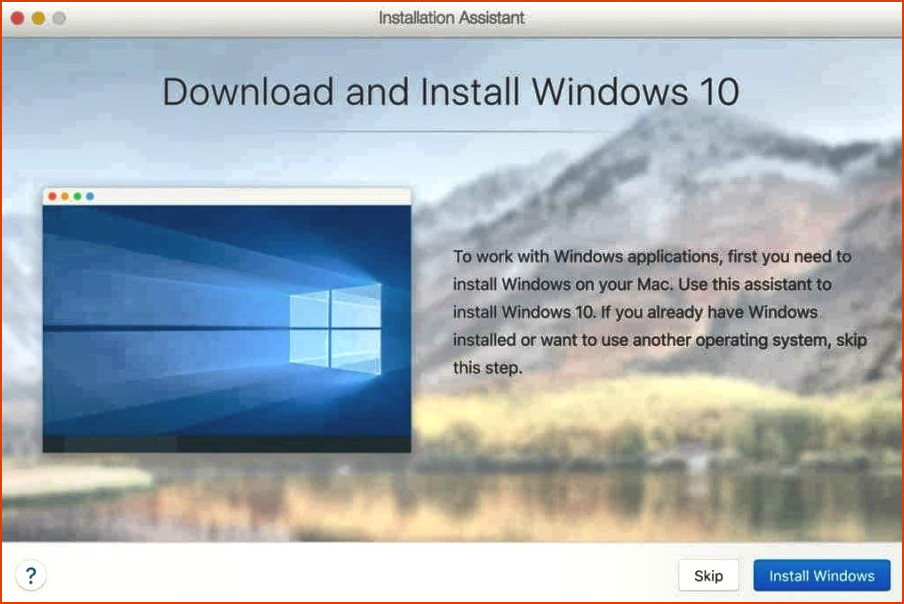
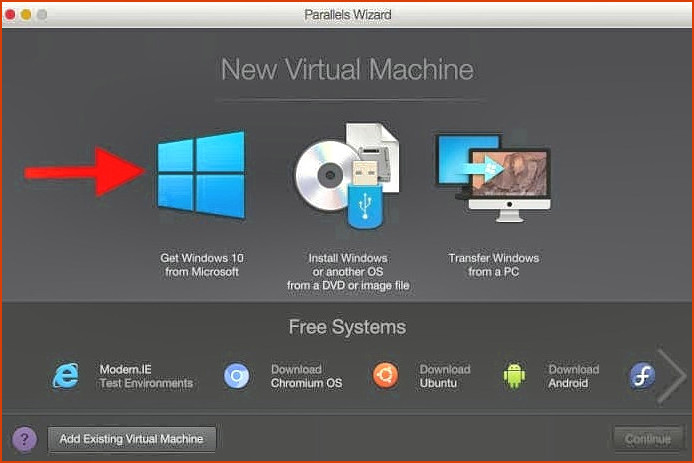
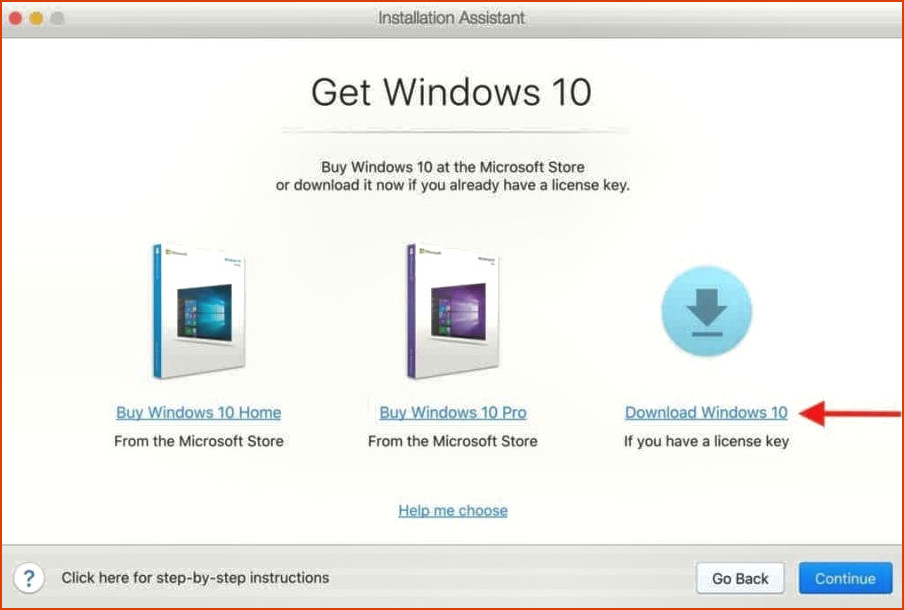
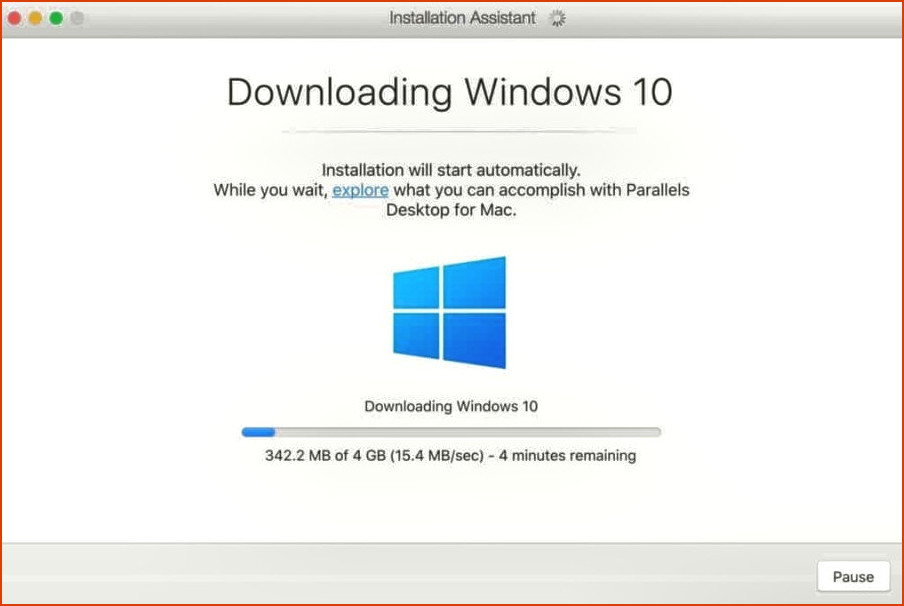
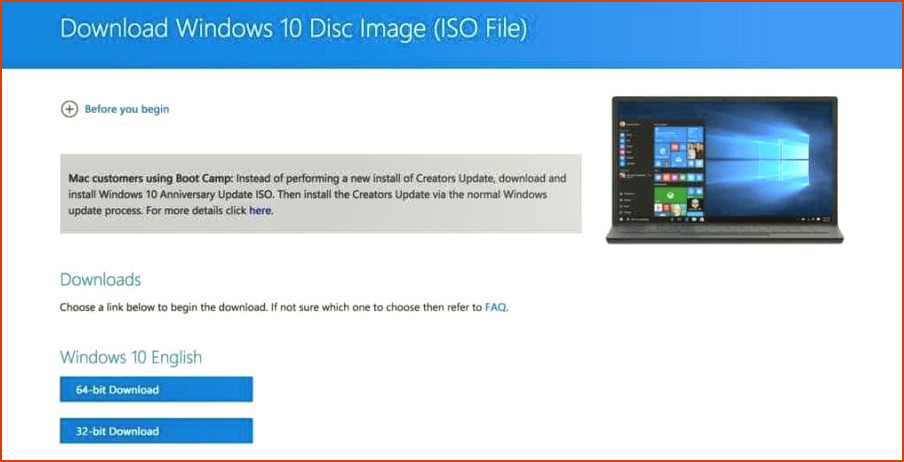
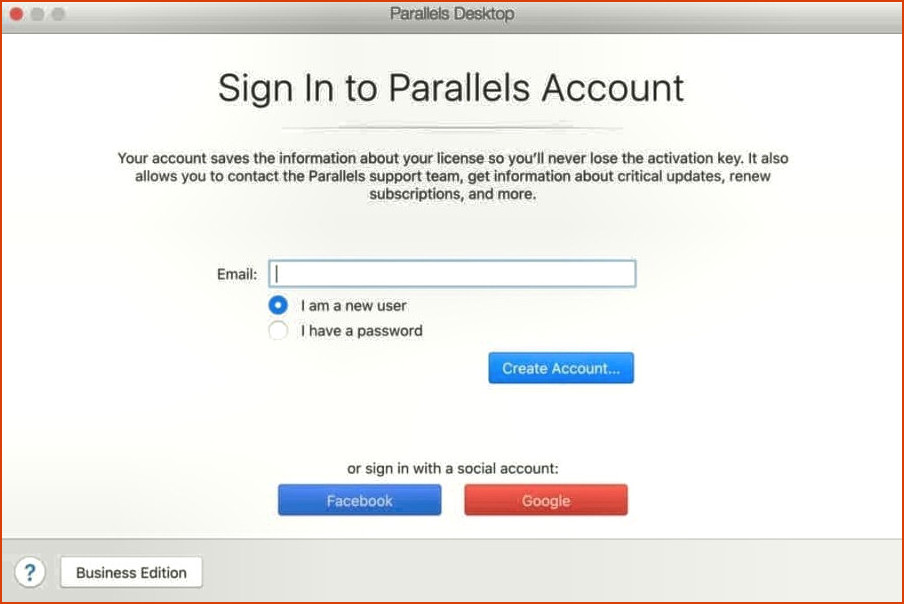
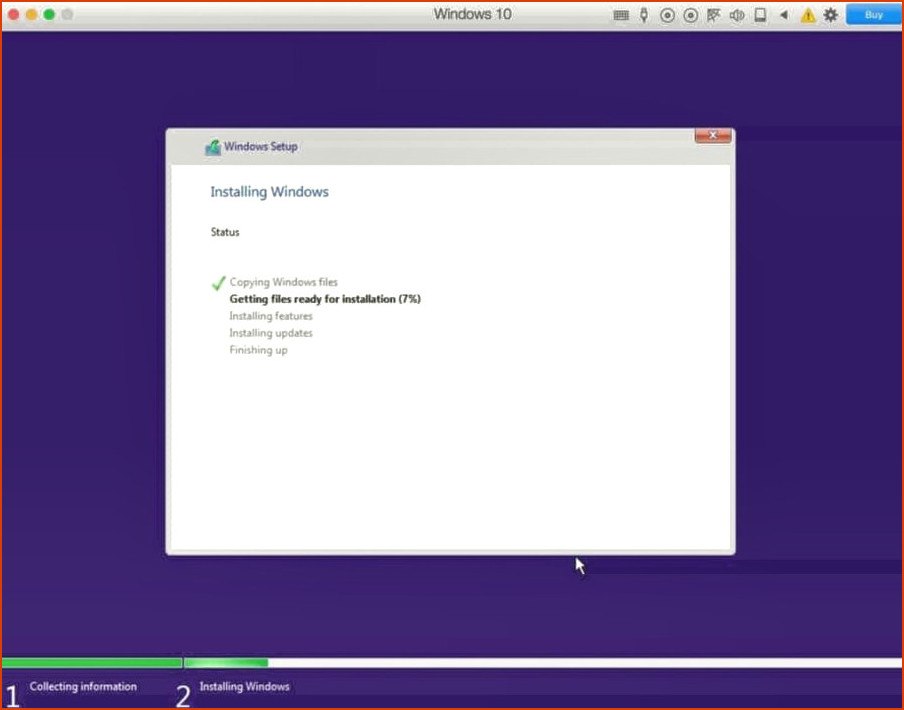
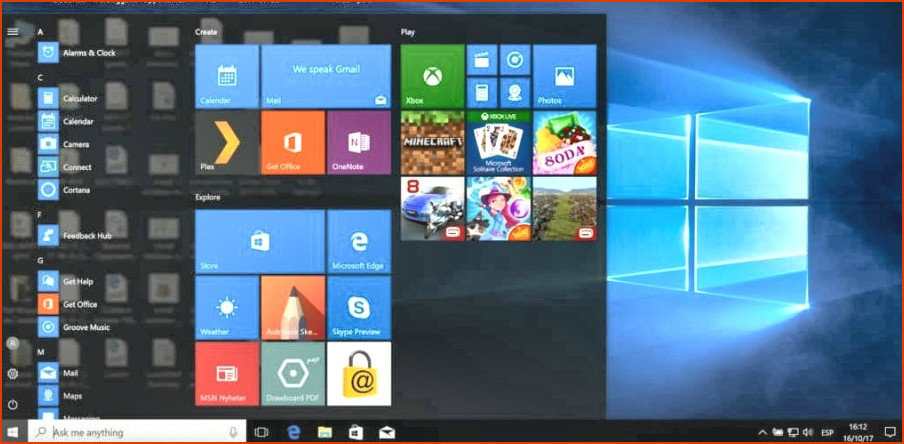
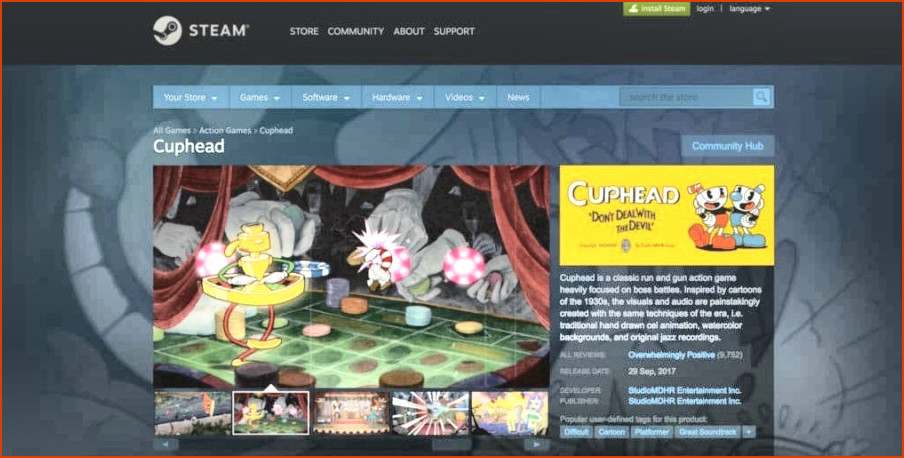

Artículos Relacionados