7 formas de desinstalar aplicaciones en un Mac (incluidos los Mac M1 y M2)
- Cómo desinstalar aplicaciones en un Mac
- 1. Desinstalar Apps Usando la Papelera
- 2. Desinstalación de aplicaciones utilizando el Launchpad
- 3. Desinstalación de Apps usando el Finder
- 4. Desinstalación de apps mediante el desinstalador nativo
- 5. Desinstalación de aplicaciones utilizando el terminal
- 7. Desinstalación de aplicaciones utilizando herramientas de terceros
- Consejos adicionales a tener en cuenta
Si usted está luchando para ejercer exactamente cómo deshacerse por completo de las aplicaciones montadas en tu Mac, aquí te revelamos las maneras más eficaces para desinstalar totalmente aplicaciones en un Mac.
No se necesita mucho tiempo para llenar rápidamente la unidad de disco duro de su Mac con todas las aplicaciones que necesita para el trabajo, el ocio, el rendimiento, y también varios otros objetivos .
Mientras que el montaje de aplicaciones en tu Mac es bastante muy fácil, la inversa podría no ser un paseo por el parque.
Al igual que muchos, es posible que sólo piense en desinstalar una aplicación que no hace uso de cuando se queda sin espacio de almacenamiento o de su Mac empieza a funcionar con lentitud.
Y entonces usted podría haber encontrado que a pesar de desinstalar una aplicación de tu Mac, no obtiene completamente deshacerse de.
Los documentos de una aplicación se almacenan en diferentes carpetas, por lo que su Mac podría tener constantemente una parte o residuo de la aplicación guardada en algún lugar.
Esto puede desencadenar grandes problemas si usted está tratando de volver a instalar los controladores de vehículos para una impresora, disco duro exterior o atraer a la almohadilla, por ejemplo.
Aquí le mostramos varios medios diferentes para desinstalar programas y aplicaciones desde un Mac.
Esta guía se aplica al iMac, Mac Pro, Mac Mini, MacBook Pro y MacBook Air que consiste en ambos Intel y Apple Silicon M1/M2 Macs.
Cómo desinstalar aplicaciones en un Mac
Antes de desinstalar cualquier tipo de aplicaciones en tu Mac te aconsejamos encarecidamente realizar una copia de seguridad de su Mac con Time Machine.
Esto significa que si algo sale mal durante la desinstalación de aplicaciones de su Mac, puede volver cómodamente al estado anterior de su Mac.
Si le pregunta a un usuario novato o inexperto cómo borra las aplicaciones de su gadget Mac, es posible que lo vea arrastrando el icono de la aplicación a la Papelera.
Esta no es la forma más eficaz para desinstalar aplicaciones en un Mac sin embargo y sólo podemos desear que era tan muy fácil .
Como se mencionó anteriormente, cualquier tipo de solución de la aplicación y los documentos clave se guardan en varios lugares en su sistema informático, ocupando espacio de almacenamiento útil.
Si desea eliminar su Mac de una aplicación o más, tenemos algunos métodos fáciles que usted puede aplicar en sólo un par de minutos.
1. Desinstalar Apps Usando la Papelera
En primer lugar, tenemos el buen viejo método, que incluye la reubicación de la aplicación a la Papelera o simplemente eliminarlo .
Esta técnica prevalece para numerosas versiones de macOS más recientes así como desactualizadas, como Catalina, Mojave, Monterey o Ventura. Aquí es cómo usted puede utilizar este enfoque:.
- Haga clic en el botón Finder de su Mac. Al hacer esto, una ventana de inicio sin duda aparecerá con numerosas opciones y sitios de directorio.
- Haga clic en Aplicaciones en el panel izquierdo. También puede pulsar Comando + Mayúsculas + A en su teclado.
- Navega hasta la app que quieres eliminar.
- Pulse Comando + Suprimir , o arrastre la aplicación a la Papelera.
- Abra la Papelera así como haga clic en el botón Vaciar en el borde superior derecho de la ventana para eliminar los datos y carpetas borrados. También puede hacer clic con el botón derecho del ratón en el símbolo de la papelera y hacer clic en Vaciar papelera
Este es uno de los métodos más básicos que se pueden relacionar para desinstalar sus aplicaciones, sin embargo, si su Mac está ejecutando macOS Ventura, es posible que tenga algunos datos restantes que necesitan ser eliminados a mano.
Sin embargo, estos documentos no ocuparán una gran cantidad de área en su unidad de disco duro.
2. Desinstalación de aplicaciones utilizando el Launchpad
Lo más probable es que al arrastrar una aplicación a la Papelera la elimine de su lista de aplicaciones, pero sus archivos de sistema pueden permanecer.
Si esto es cierto, puede utilizar Launchpad, que contiene todas sus aplicaciones .
He aquí cómo usted puede hacer frente a esta técnica:.
- Haga clic en el icono de Launchpad en tu Mac.
- Localiza la app que quieres desinstalar. Si no puedes verla, búscala escribiendo el nombre en la barra de búsqueda situada encima del Launchpad.
- Una vez que encuentre la aplicación en cuestión, haga clic con el botón izquierdo del ratón y manténgalo pulsado hasta que el icono empiece a beber y aparezca una X cerca de él. Usted podría ver que no todas las aplicaciones tienen la X con él.
- Haga clic en la X a la izquierda del símbolo de la app para desinstalarla de su herramienta Mac.
- Haga clic en el interruptor Eliminar en el oportuno que aparece.
Recuerde que este método sólo pone en aplicaciones que ha descargado e instalado desde la App Store.
Puede probar algunos de los métodos de cumplir con las aplicaciones descargadas de otras fuentes.
3. Desinstalación de Apps usando el Finder
Como se mencionó anteriormente, las aplicaciones que se descargan de Internet o de otras fuentes no se pueden desinstalar a través del Launchpad.
Si tu gadget funciona en macOS Ventura, Big Sur, Catalina, Mojave o Monterey, puedes utilizar el atributo Finder para eliminar la app que ya no necesites.
Aquí es sólo cómo usted puede ir sobre él:.
- En primer lugar, dejar la aplicación que desea desinstalar si está abierto. Pulse el botón rojo en la esquina superior izquierda de la ventana de inicio para hacerlo .
- Pulsa sobre el botón Finder de su Mac. Una vez hecho esto, una ventana de inicio sin duda aparecerá con numerosas alternativas, así como directorios.
- Haga clic en Aplicaciones en el panel izquierdo. Además, puede pulsar Comando + Mayúsculas + A en su teclado.
- Localice la aplicación que desea desinstalar, haga clic con el botón derecho en su icono y haga clic en Mover a la papelera.
4. Desinstalación de apps mediante el desinstalador nativo
La mayoría de las aplicaciones que descargar e instalar fuera de la web contó con un desinstalador, y también se puede utilizar para hacer el procedimiento más suave, así como mucho más seguro.
He aquí cómo deshacerse de las aplicaciones en un Mac que tienen un desinstalador:.
- Haga clic en el Finder de su Mac. Tan pronto como usted hace esto, una ventana ciertamente aparecerá con numerosas opciones y también directorios.
- Haga clic en Aplicaciones en el panel izquierdo. A la inversa, puede pulsar Comando + Mayúsculas + A en su teclado.
- Abra la carpeta de la aplicación que desea deshacerse de. Si no puede descubrir la carpeta de la aplicación, las posibilidades son que no tiene su desinstalador.
- Si localiza el desinstalador, haga doble clic para abrirlo.
- Siga las instrucciones del desinstalador para eliminar la aplicación por completo. Es posible que, además, le permite mantener sus datos conservados o del sistema en caso de que desee volver a instalar la aplicación.
5. Desinstalación de aplicaciones utilizando el terminal
Otra técnica, aunque aún más facilidad, incluye hacer uso de la Terminal para desinstalar aplicaciones de tu Mac.
El Terminal se incluye en cada variación de macOS, lo que le permite introducir comandos específicos para eliminar apps indeseables o fuera de fecha.
Sin embargo, tenga mucho cuidado al acceder a este método, ya que puede eliminar la aplicación o el archivo incorrecto por casualidad.
Aquí es cómo desinstalar aplicaciones en un Mac utilizando Terminal .
- Acceda a la Terminal haciendo clic en Finder > Aplicaciones o haciendo clic en el Launchpad, así como abriendo el menú Terminal.
- Introduzca el comando: sudo desinstalar datos:// seguido del sitio del directorio y también el nombre de la app. Por ejemplo, si usted requiere para eliminar una aplicación llamada XYZ, el comando sería sin duda:.
sudo desinstalar datos:// / Aplicaciones/XYZ. app
Alternativamente, puedes arrastrar el símbolo de la app directamente al Terminal para incluir su área. Pulse Intro.
- El Terminal le pedirá su contraseña en este punto. Introduzca la contraseña y pulse Intro.
Si encuentra algún tipo de problema, cambie el comando "sudo" por "sudo rm -rf".
Sin embargo, garantizar a entrar en el curso apropiado de lo contrario, puede correr el riesgo de pérdida de datos.
7. Desinstalación de aplicaciones utilizando herramientas de terceros
Por último, pero no menos importante, si ninguno de los métodos discutidos anteriormente no benefician a desinstalar una aplicación, puede confiar en varios software de terceros particularmente desarrollado para eliminar totalmente la aplicación y sus documentos.
Puedes descargarlas de la App Store o de Internet y también seguir las pautas para eliminar las aplicaciones que ya no necesites.
Una de nuestras favoritas es AppCleaner que es de cortesía para hacer uso de y también hace que sea muy simple para deshacerse de las aplicaciones y los datos conectados desde un Mac en tan sólo unos clics.
Usted sólo tiene que buscar el programa / aplicación que desea eliminar o elegirlo de la lista que aparece y AppCleaner lo eliminará junto con cualquier tipo de datos vinculados.
Otra cosa maravillosa con respecto a las herramientas de eliminación de aplicaciones de terceros como AppCleaner es que por lo general categorizan sus aplicaciones por 'Last Used', por lo que puede ser capaz de reconocer las aplicaciones que no hacen uso de más y eliminarlos.
Sin embargo, no todas estas aplicaciones son de cortesía o necesitan que usted pague por la versión de costos que elimina una aplicación adecuadamente.
Llevar a cabo un estudio de investigación a fondo antes de adquirir o instalar cualquiera de estas aplicaciones.
Consejos adicionales a tener en cuenta
Mientras que la aplicación de cualquiera de las acciones anteriores para desinstalar una aplicación (o aplicaciones) que no requieren o utilizan más, mantener estas sugerencias en mente.
Cómo quitar los iconos de aplicaciones de la barra de menús
Un problema habitual de los usuarios de Mac es que siguen viendo los iconos de aplicaciones en su barra de menús a pesar de que en realidad han borrado la aplicación.
Alternativamente, usted podría querer deshacerse del símbolo de la barra de menú sin eliminar la aplicación en sí, pero arrastrándolo a la Papelera sin duda hará que toda la aplicación para ser desinstalado.
En este caso, vaya a la configuración de la aplicación y busque la configuración 'Mostrar en la barra de menús'.
También puede intentar hacer clic derecho en el símbolo de la aplicación en la barra de menú y también la búsqueda de una opción 'Eliminar' .
Cómo eliminar una aplicación que no se borra
Es posible que se enfrentan a un escenario en el que ha intentado todos los enfoques disponibles, sin embargo, la aplicación simplemente no se mueve.
En primer lugar, asegúrese de que usted no está tratando de desinstalar o deshacerse de cualquier sistema, aplicación preinstalada, o una aplicación que está protegido o bloqueado por el sistema.
La mayoría de las veces, la aplicación no se borrará debido a que ya está abierta.
Por lo tanto, sin duda tendrá que forzar la salida de la aplicación .
Simplemente pulse Comando + Opción + Esc para abrir el Monitor de Actividad.
Si usted descubre la aplicación específica en la lista, lo cerró y salario el procedimiento de desinstalación.
Esto nos lleva al final de nuestra guía sobre la desinstalación de aplicaciones en tu Mac .
Ahora, usted tiene una amplia variedad de opciones para elegir, y también no hay manera de una aplicación sin duda escapar de su alcance .
Revise todas sus aplicaciones configuradas periódicamente, así como desinstalar aplicaciones no deseadas .
Esto no sólo maximiza el espacio de almacenamiento, sino que también afecta sustancialmente a la eficacia de la herramienta.
¿Cómo puedo desinstalar aplicaciones en m1 Mac?
Utiliza cualquiera de estas formas para mover la app a la Papelera:
- Arrastre la app a la Papelera.
- Seleccione la app y elija Archivo > Mover a la Papelera en la barra de menús.
- Selecciona la app y pulsa Comando-Suprimir en el teclado.
¿Cuál es la mejor manera de desinstalar aplicaciones en un Mac?
Mantenga pulsada la tecla Opción (⌥), o haga clic y mantenga pulsada cualquier app hasta que las apps empiecen a sacudirse. Haz clic en el botón Eliminar situado junto a la app que deseas eliminar y, a continuación, haz clic en Eliminar para confirmar. La aplicación se eliminará inmediatamente.
¿Cómo desinstalo todas las apps de mi Mac?
Desinstalar apps
- En tu Mac, haz clic en el icono del Finder en el Dock y, a continuación, haz clic en Aplicaciones en la barra lateral del Finder.
- Realice una de las siguientes acciones: Si una app está en una carpeta: Abra la carpeta de la app para comprobar si hay un Desinstalador. Si Desinstalar [App] o [App] Uninstaller, haga doble clic en él y siga las instrucciones que aparecen en pantalla.
Cómo desinstalo programas en mi Mac sin Cleanmymac?
Es fácil, y este método manual funciona así:
- Haz clic en el icono Launchpad del Dock de tu Mac.
- Busca la app que quieres eliminar.
- Haz clic y mantén pulsada la app hasta que empiece a temblar.
- Pulsa X en la esquina superior izquierda del icono de la app.
- Haz clic en Eliminar.
Deja una respuesta


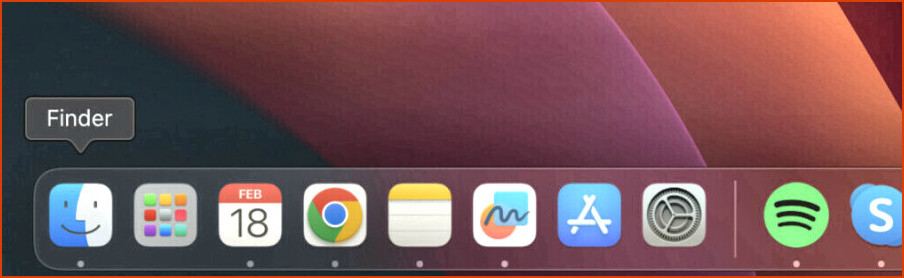
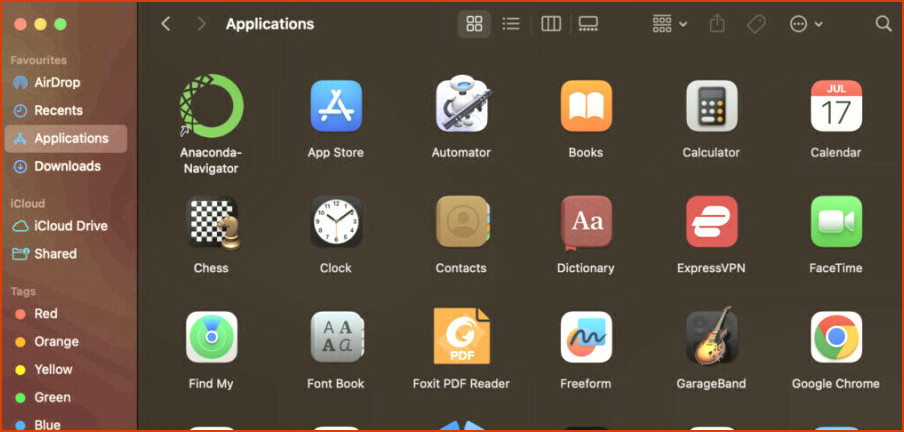
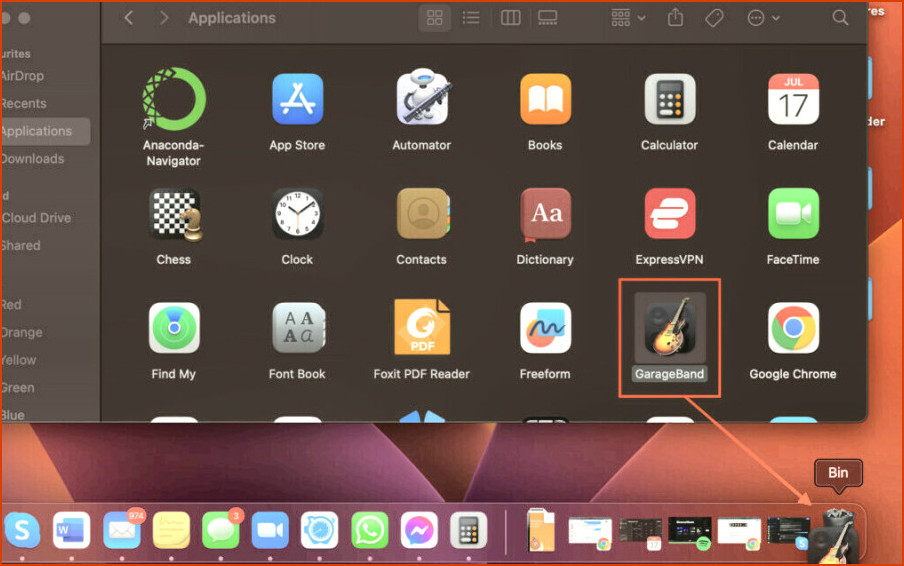

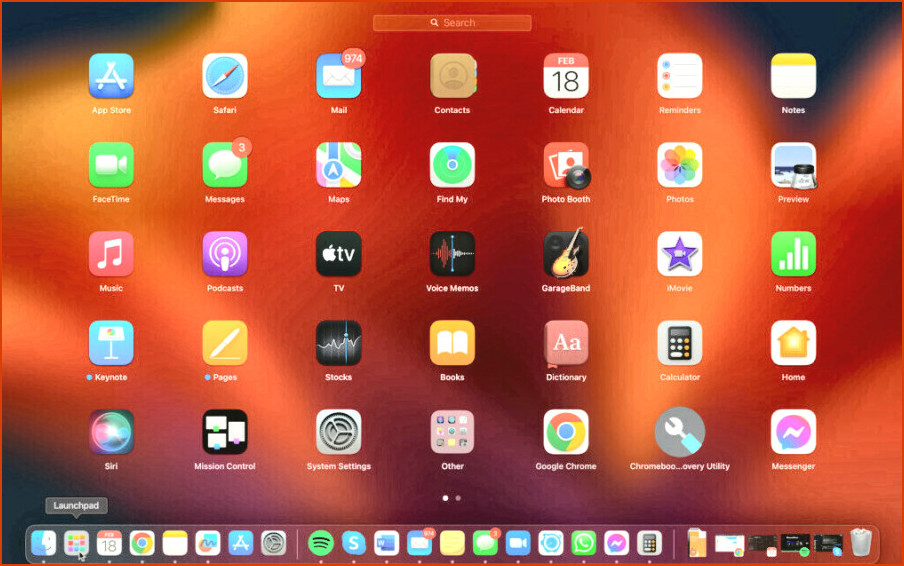
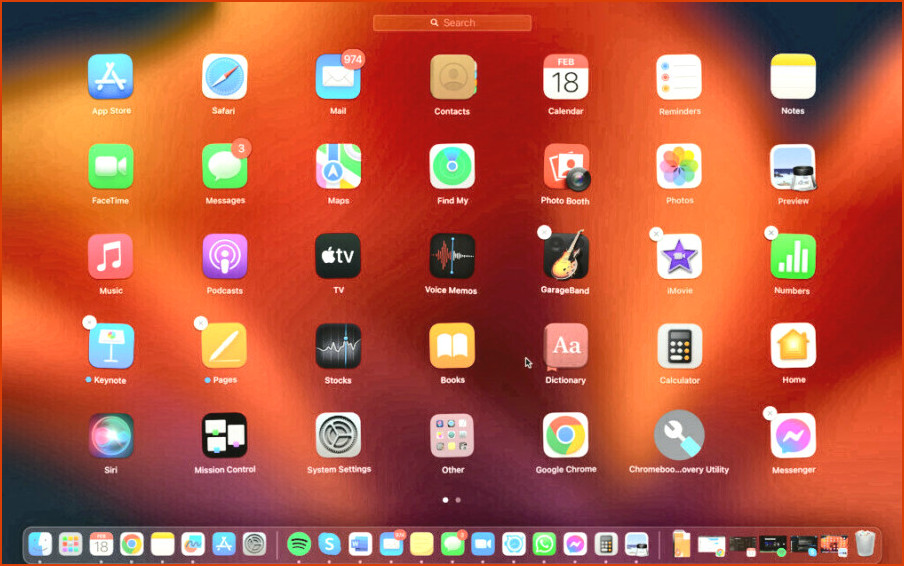
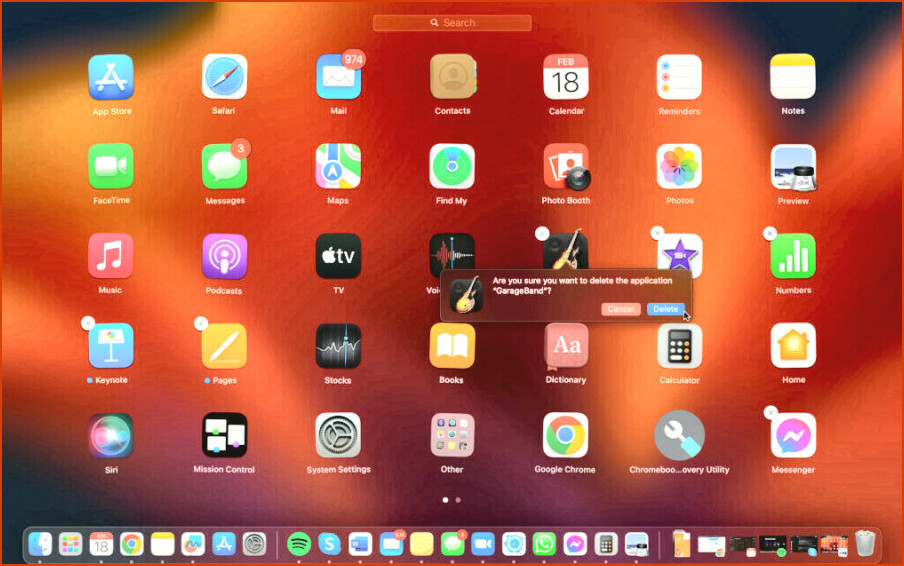
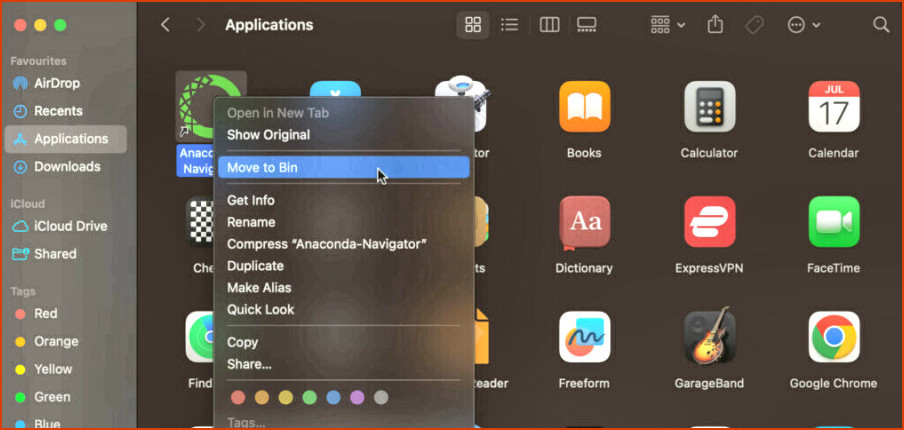
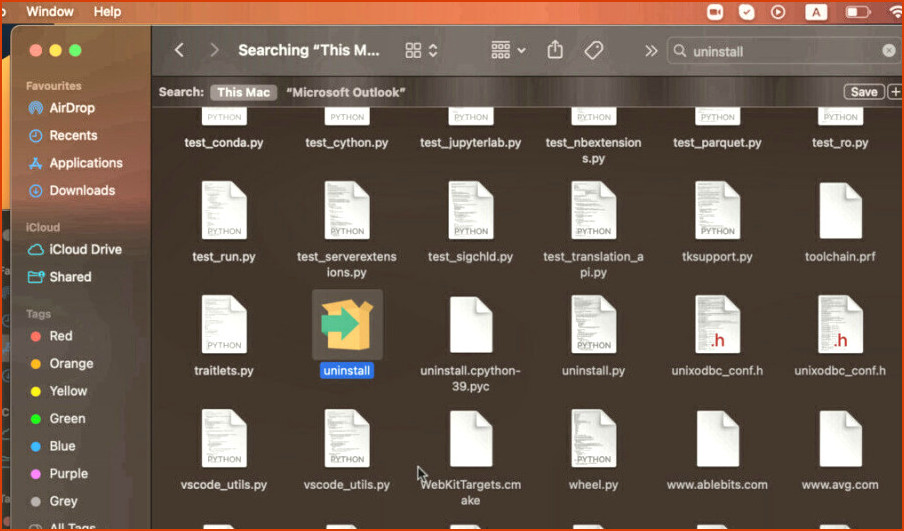
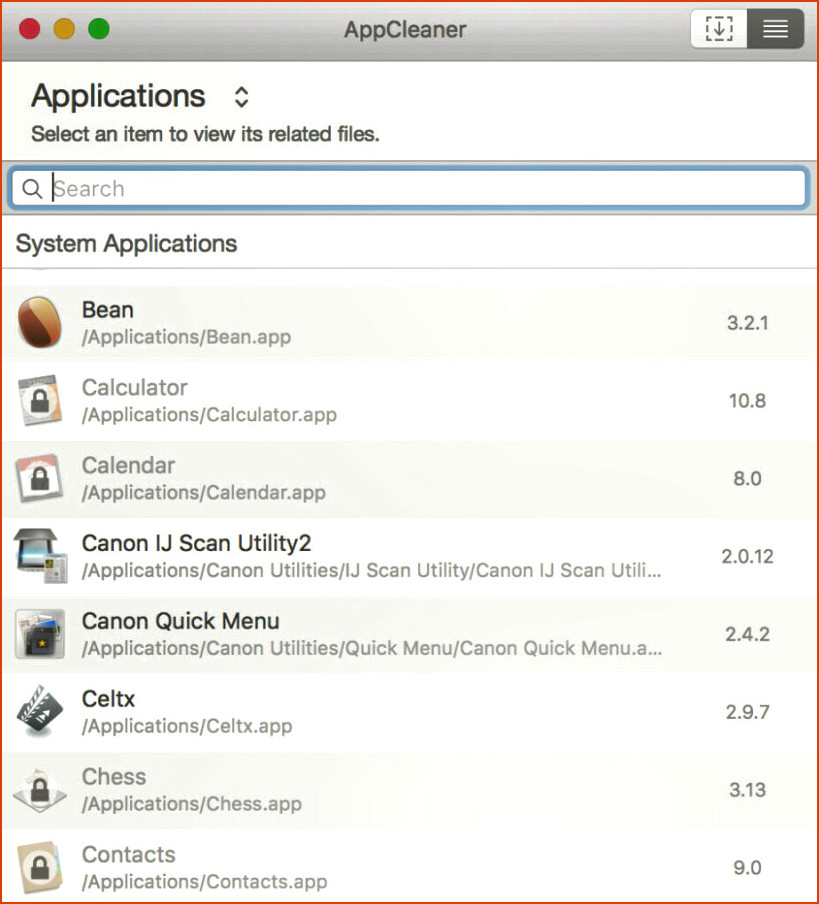
Artículos Relacionados