Cómo editar un PDF en Mac (inc. M1 & M2 Macs)
- ¿Tienen los Mac un editor de PDF gratuito?
- Cómo editar un PDF en Mac gratis con vista previa
- Cómo añadir texto a un PDF en Mac con Vista Previa
- Cómo Firmar Un PDF En Mac Usando Vista Previa
- Cómo añadir una marca de verificación a un PDF en Mac
- Cómo copiar & & Pegar Texto De Un PDF
- Cómo añadir notas & & Comentarios A Un PDF En Mac
- Cómo añadir formas & & Anotar Un PDF En Mac
- Cómo fusionar, combinar & y reorganizar páginas PDF en un Mac
- Cómo comprimir un PDF en Mac a un tamaño más pequeño
- Otras formas de editar PDF en Mac
Si necesita editar un PDF en un Mac pero no quiere comprar un software de edición de PDF, aquí le mostramos los mejores métodos para modificar un PDF en un Mac de forma gratuita, incluidos los M1 más recientes & & M2 Macs.
Estas formas de modificar un PDF en un Mac de forma gratuita servicio de todos los tipos de Mac que consiste en MacBook Pro, MacBook Air, Mac Mini, Mac Studio y iMacs.
¿Tienen los Mac un editor de PDF gratuito?
Hay una herramienta gratuita de edición y mejora de imágenes en macOS llamada Vista previa que se puede utilizar para modificar archivos PDF en un Mac de forma gratuita.
Aunque Vista Previa se crea mucho más como en la edición de fotos, así como dispositivo de pintura , que, además, le permite hacer la edición de PDF fundamental totalmente gratis en un Mac.
Sin embargo, Vista previa sólo se puede utilizar para:.
- Añadir texto a un PDF en un Mac.
- Añadir una firma a un PDF en un Mac.
- Añadir formularios y también signos para anotar un PDF en un Mac.
- Añadir notas y observaciones a un PDF en un Mac.
- Reorganizar así como fusionar páginas web de un PDF en un Mac.
- Proteger un PDF con una contraseña.
Si necesita modificar el texto existente en un registro PDF, editar completamente un PDF, convertir un PDF directamente en un documento totalmente editable, comprobar un PDF con OCR o trabajar juntos en línea para modificar un PDF con los demás, entonces usted necesitará absolutamente software de edición y mejora de PDF.
En mejor editor de PDF para Mac es Adobe Acrobat Pro lo cual no es una sorpresa ya que Adobe diseñó el diseño PDF.
Puede intentar un prueba gratuita de Adobe Acrobat Pro para ver todo lo que puede hacer aunque hay igualmente varios otros editores PDF ofrecidos.
Aquí te revelamos cómo modificar un PDF en un Mac sin programa de software de Adobe o cualquier tipo de varias otras herramientas PDF de terceros.
Cómo editar un PDF en Mac gratis con vista previa
Para editar un PDF en un Mac de forma gratuita utilizando Vista Previa, siga estas instrucciones.
- Haga clic en cuanto en el PDF que desea modificar en su Mac.
- Pulse el botón Barra espaciadora y una vista previa del papel aparecerá en su pantalla en QuickLook. Pulse la Abrir con vista previa para empezar a editar el PDF. También puede aumentar haga clic en el PDF y se debe abrir automáticamente en Vista previa a menos que haya establecido otro programa para abrir archivos PDF de forma predeterminada.
- Haga clic en el símbolo del lápiz y la barra de herramientas de marcado sin duda aparecerá. Si no lo hace, en el menú principal más probable es que Ver > Mostrar barra de herramientas de marcado.
La barra de herramientas de marcado le permite realizar diferentes ediciones en PDF, como resaltar mensajes o imágenes, cortar y pegar elementos directamente en un PDF.
A continuación puede ver todas las funciones de la Barra de herramientas de marcado.
Si tienes un Mac con Touch Bar, puedes incluso hacer algunas ediciones haciendo uso de la Touch Bar.
Cómo añadir texto a un PDF en Mac con Vista Previa
No se puede editar el texto existente en un PDF haciendo uso de Vista previa sin embargo se puede añadir un nuevo mensaje a un PDF con ella.
Si usted está llenando un tipo, después de que la vista previa de vez en cuando puede informar donde el mensaje requiere ser conseguido en o editado y también simplemente haga clic en el área en la forma, así como el tipo de su texto.
Sin embargo, en muchos casos el único método para incluir el mensaje a un PDF en Vista previa es producir un cuadro de texto y también el área en el PDF. Después puede escribir el texto directamente en el cuadro de texto.
Para añadir un cuadro de texto en Vista previa, así como comenzar a escribir texto en un PDF se adhieren a estas instrucciones:.
- Seleccione Herramientas > Anotar > Texto y aparecerá un cuadro de texto en el PDF. Puede arrastrar y soltar el cuadro de mensaje en cualquier lugar de la página web.
- Cuando lo haya colocado donde desee, podrá empezar a introducir mensajes en él.
- Puede cambiar los atributos de estilo de la fuente haciendo clic en la A inclinada en el cuadro de formato del mensaje. Aquí mismo puede transformar la fuente, la dimensión del tipo de letra, el estilo, el color del mensaje así como la justificación del margen del mensaje en el cuadro.
Cómo Firmar Un PDF En Mac Usando Vista Previa
Usted puede además firmar un PDF en Mac haciendo uso de Vista Previa. Siga estas pautas para incluir una firma a un PDF en un Mac.
- Haga clic en el icono de firma de la barra de herramientas de marcado y haga clic en Crear firma.
- Haga clic en Haga clic aquí para comenzar para empezar a autorizar su firma con el dedo en el botón Trackpad de su MacBook. A la inversa, puede hacer clic en Cámara así como tomar una foto de su firma en un trozo de papel.
- Una vez hecho esto, Vista previa guardará su marca para que pueda más probable es que Herramientas > Anotar > Firma así como su firma aparecerá para que pueda colocar a la derecha en tipos y también documentos en cualquier lugar que desee.
La herramienta de firma en Vista previa es estándar y no es adecuado para el seguimiento de las firmas sin embargo. Si necesita un método aún más rastreable, legalmente vinculante para firmar un PDF en un Mac echa un vistazo a nuestra visión general a la mejores medios para autorizar un PDF en Mac.
Cómo añadir una marca de verificación a un PDF en Mac
Si el PDF que desea editar tiene casillas que deben ser marcadas o incluir una marca de verificación para, a continuación, puede simplemente utilizar el secreto X para añadir una cruz a la misma.
Para incluir una marca de verificación o examinar a un PDF en un Mac es un poco mucho más complicado, sin embargo, así como las llamadas para un par de pasos más .
- Haga clic en el cuadro de texto en la barra de herramientas de marcado .
- Mueva el cuadro de mensaje sobre el PDF donde desee incluir la marca.
- Pulse la tecla Opción/Alt + V para escribir una marca de verificación. Si tiene dificultades a continuación cómo escribir una marca de verificación en Mac.
- Una vez que su marca de verificación ha aparecido, simplemente arrástrelo en el cuadro de texto a donde usted quiere que se ponga en el PDF.
Cómo copiar & & Pegar Texto De Un PDF
Del mismo modo se puede copiar, así como pegar mensaje de un PDF en un Mac con Vista previa haciendo lo siguiente:.
- Seleccione la herramienta resaltador de mensajes en la barra de herramientas de marcado que es la financiación An y también pequeña A al lado de uno al otro varios.
- A continuación, puede Ctrl- clic sobre el texto y elegir Copiar o pulse Comando + C para duplicarlo.
- A continuación, puede pegar el mensaje directamente en cualquier papel mediante Ctrl- clic y elija Pegar o pulse Comando + V para pegar. Tenga en cuenta si usted requiere para pegar a la derecha en un documento PDF más, usted requiere para producir un cuadro de texto inicialmente, así como pegar el mensaje en ella.
Cómo añadir notas & & Comentarios A Un PDF En Mac
Otra característica valiosa de Vista Previa es la capacidad de añadir comentarios, así como notas a los documentos utilizando Notas.
Para incluir notas, así como observaciones a un PDF en un Mac en Vista previa se adhieren a estas instrucciones.
- Haga clic en el botón Notas con las 3 líneas en forma de garabato en la casilla Barra de herramientas de marcado.
Usted puede después de que al instante tipo el comentario o nota que desea dejar en el papel.
Además, verá que la nota aparece en el campo Destacados & & Notas en el margen izquierdo. Si no está visible, vaya a la barra de menús y seleccione Ver > Destacados & & Notas.
Cómo añadir formas & & Anotar Un PDF En Mac
Además, puede incluir formas a un PDF en Mac en Vista previa que funciona si tiene la intención de resaltar mensaje específico o imágenes.
También puede utilizar formas para editar un PDF mediante su utilización para cubrir la información sensible o confidencial en un PDF como un extracto bancario o contrato en un Mac.
Aquí es sólo cómo anotar un PDF con formas, así como símbolos en un Mac .
- Haga clic en el botón Símbolos en la barra de herramientas de marcado y seleccione la forma que desea incluir en el PDF. A continuación hemos añadido un cuadrado y luego hemos reajustado la dimensión arrastrándolo y soltándolo sobre la imagen.
- Puede modificar el color y la opacidad de la forma haciendo clic en los cuadros de color de la barra de herramientas de marcado. Además, puede transformar la densidad de las líneas y también añadirle una sombra haciendo clic en las tres líneas junto al cuadro rojo de la barra de herramientas.
- Además, puede ampliar el texto pulsando el botón Ampliar en la parte inferior de la herramienta de formas.
Cómo fusionar, combinar & y reorganizar páginas PDF en un Mac
Si usted necesita para fusionar una serie de páginas PDF a la derecha en un registro o transformar el otro de páginas web en un PDF, después de que usted puede igualmente hacerlo en Vista previa.
Aquí es exactamente cómo cambiar el orden de las páginas en Vista previa .
- Vaya a la barra de menú y elija Ver > Miniaturas. Entonces verá cada una de las miniaturas de las páginas en el margen izquierdo de Vista previa.
- Si desea añadir o fusionar un PDF entero registro al existente que tiene abierto, simplemente arrastrarlo y soltarlo en el margen de miniaturas de las páginas web PDF.
- Si tiene intención de reorganizar las páginas web compra después de que usted puede simplemente arrastrar así como disminuir el orden de ellos .
- Si desea borrar una página, sólo tiene que seleccionar su miniatura y pulsar el botón eliminar o el botón de retroceso en el teclado de su Mac.
Cómo comprimir un PDF en Mac a un tamaño más pequeño
PDFs son con frecuencia bastante grandes dimensiones de datos por lo que puede disminuir adicionalmente el tamaño de un PDF en Vista previa.
Para reducir al mínimo la dimensión de un PDF en Vista previa, vaya a Archivo > Guardar y elija el filtro Cuarzo cerca de la parte inferior. Seleccione Reducir tamaño de archivo de las alternativas que aparecen.
Igualmente verás que hay otras alternativas como añadir un tono Sepia, Blanco y negro, Tono azul e incluso más.
Si deseas encriptar y añadir una contraseña a tu PDF después de esperar, puedes igualmente proteger un PDF con una contraseña y también asegurarlo.
Otras formas de editar PDF en Mac
Vista previa es sin duda el mejor dispositivo libre de costo para editar archivos PDF en un Mac.
Sin embargo, para la edición completa de PDF y la mejora que necesita edición de PDF y la mejora de la aplicación de software. La aplicación de software de edición de PDF más eficaz para Mac es de lejos Adobe Acrobat Pro DC ya que Adobe creó el diseño original de PDF.
Sin embargo, hay varias otras opciones que se ofrecen, así como aconsejamos echar un vistazo a nuestra visión general a la mejores editores de PDF para Mac.
¿Cómo puedo editar un PDF en Mac m1?
Cómo editar texto en un PDF en Mac.
- Seleccione Herramientas.
- Seleccione Anotar.
- Toque el icono de texto.
- Coloque el cursor en el PDF donde desee añadir texto nuevo.
- Escriba el texto.
- Utilice el icono de texto para cambiar la fuente, el tamaño y el estilo del texto.
¿Por qué mi Mac no me deja editar un PDF?
Los PDF no son editables por diseño. Sin embargo, es posible que a menudo necesite hacer cambios en los PDF, como corregir un error tipográfico en una factura o incluso añadir más páginas a su documento. Sea cual sea el motivo, necesita una aplicación PDF para Mac que le ofrezca la mejor forma de editar archivos PDF.
¿Tiene Mac un editor de PDF integrado?
MacOS, el sistema operativo de Mac, incluye Vista Previa, una aplicación PDF para Mac gratuita que permite a los usuarios abrir, ver y comentar archivos PDF. Vista Previa es la opción predeterminada al abrir archivos PDF en un Mac.
¿Cómo puedo hacer que un PDF sea editable en un Mac?
Abra el PDF con Adobe Acrobat DC. Vaya a Herramientas>Editar PDF, ahora puede editar archivos PDF en Mac. (Opcional) Para PDFs escaneados, puede ir a Herramientas>Mejorar escaneos>Reconocer texto> en este archivo para hacer un PDF de imagen editable en mac. Después de editar, guarde el archivo.
Deja una respuesta


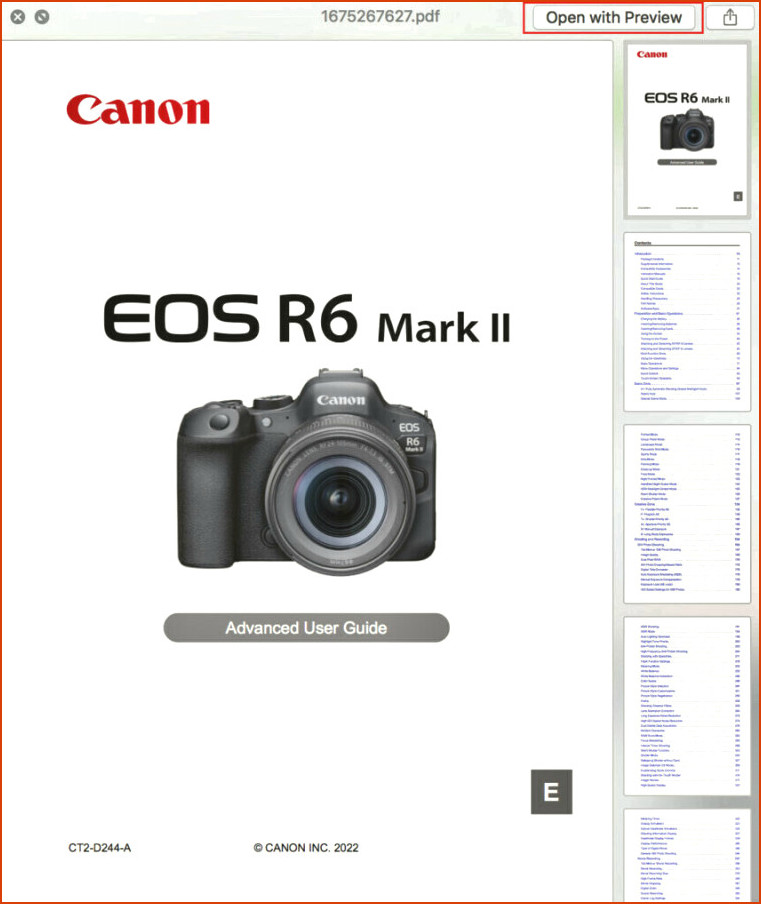

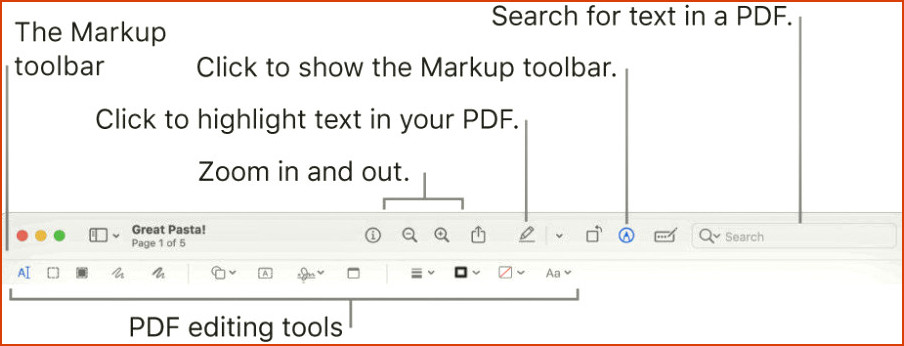
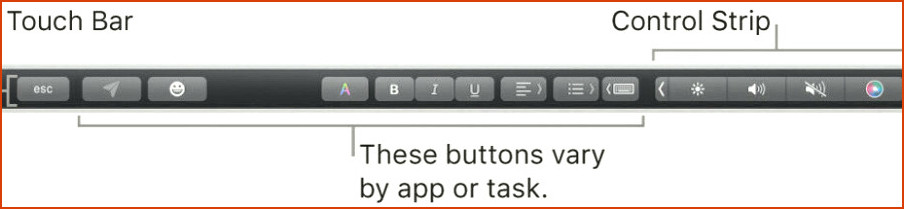
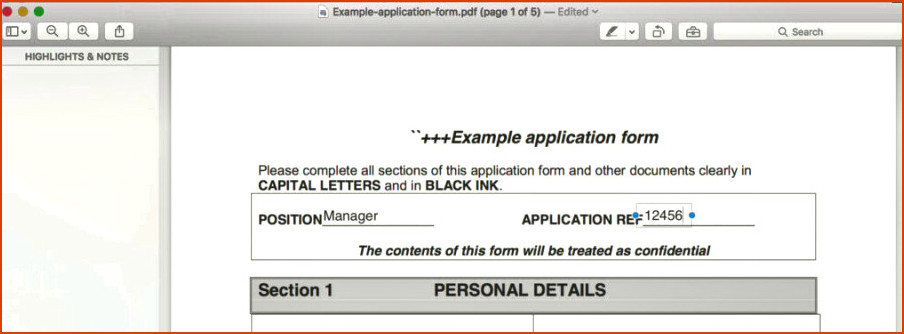
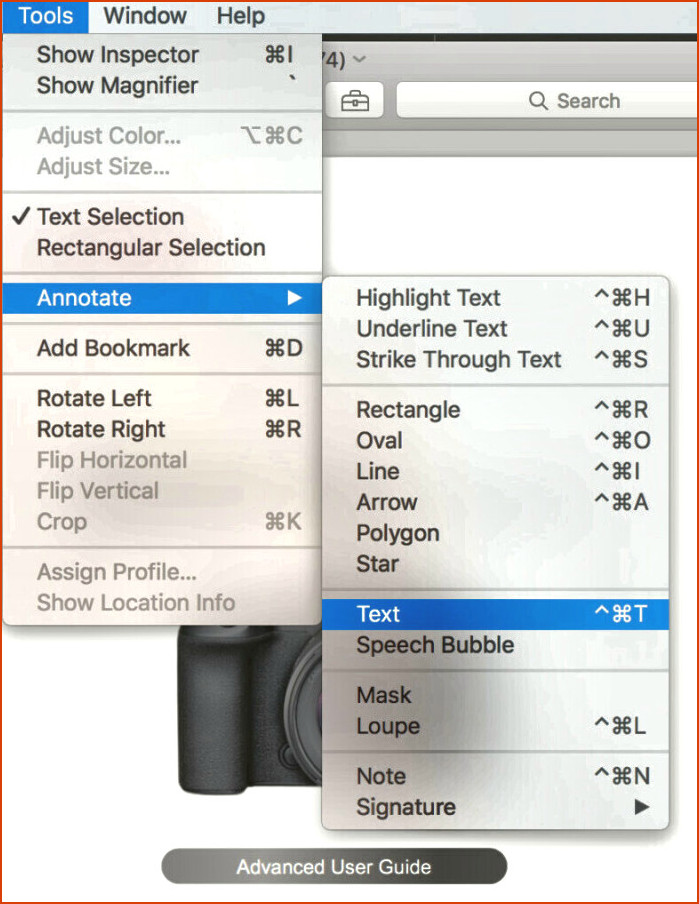
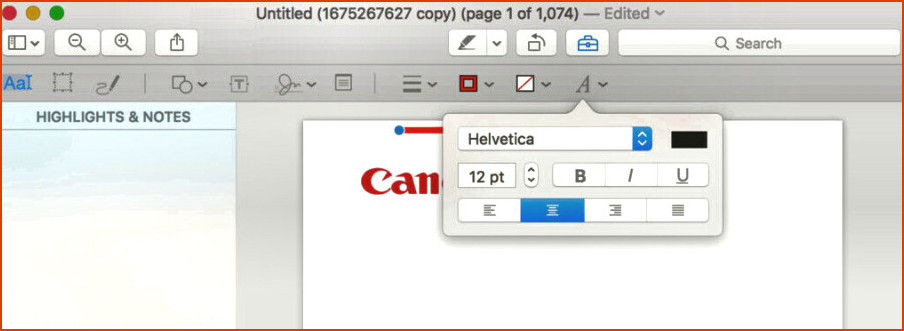
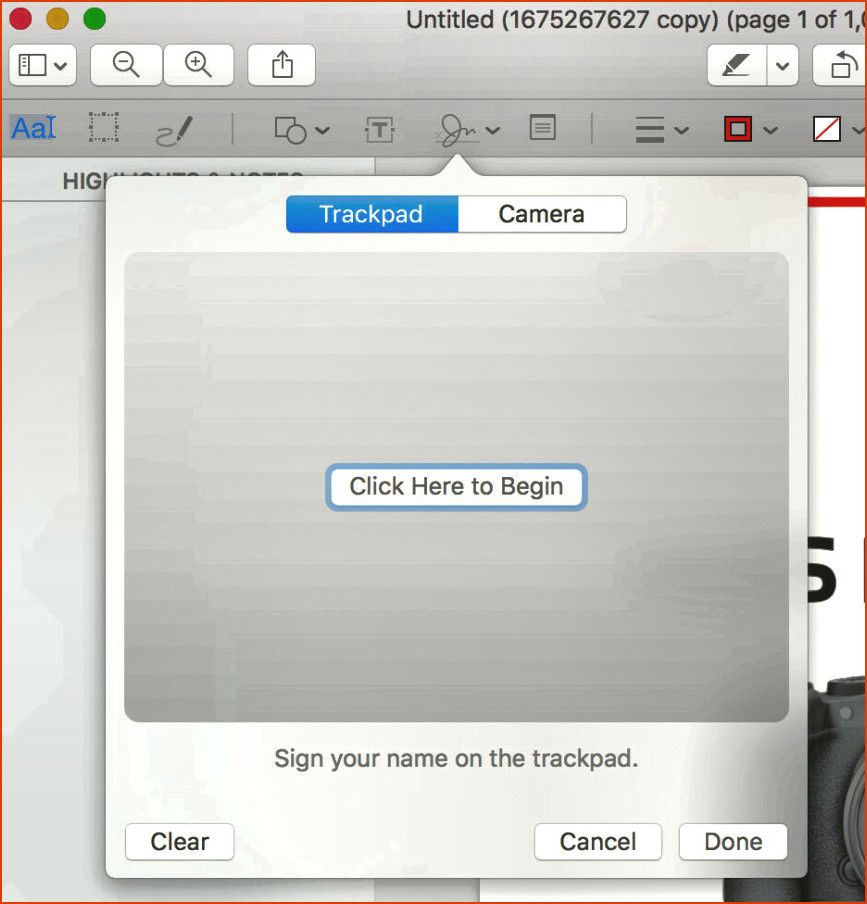
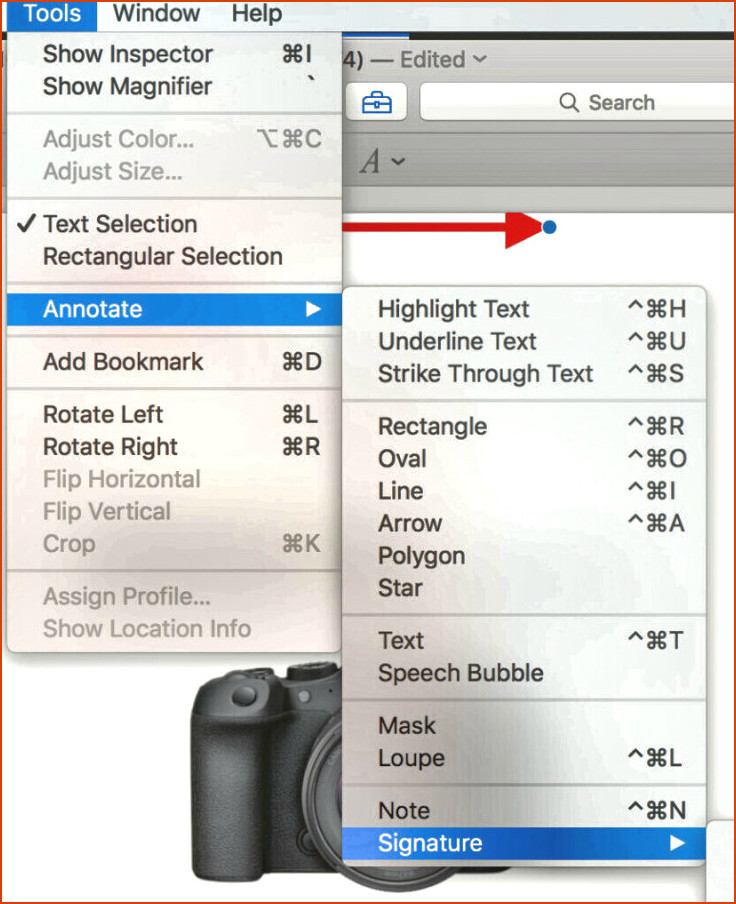
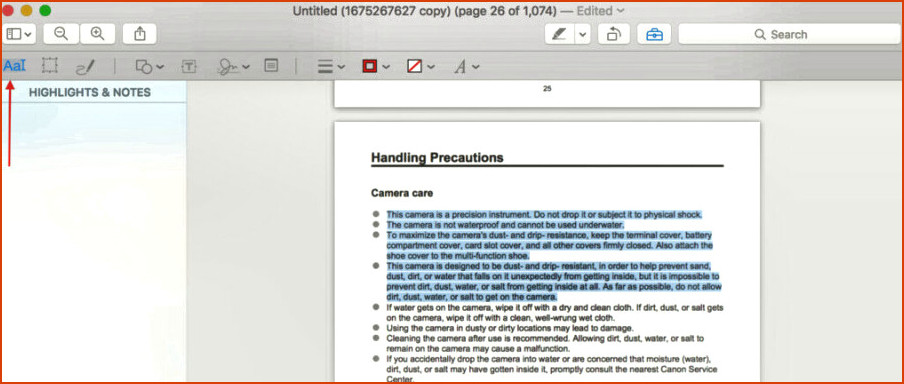
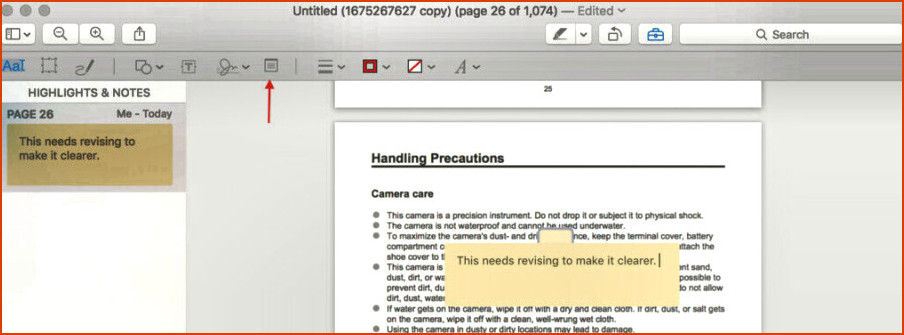
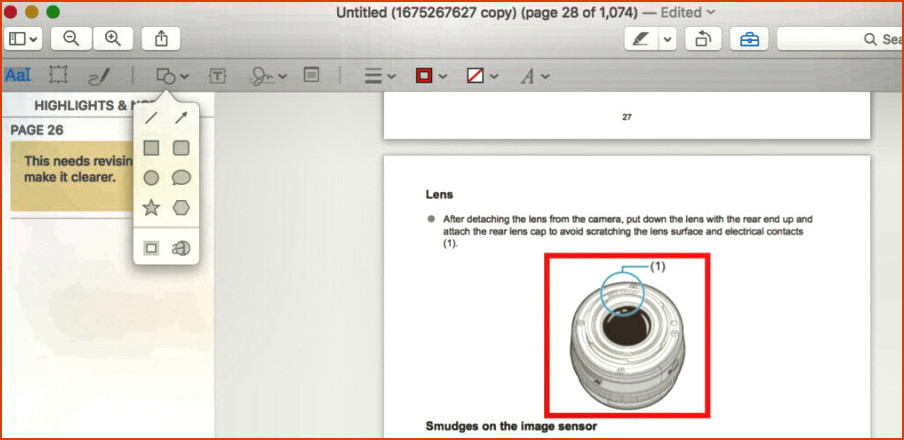
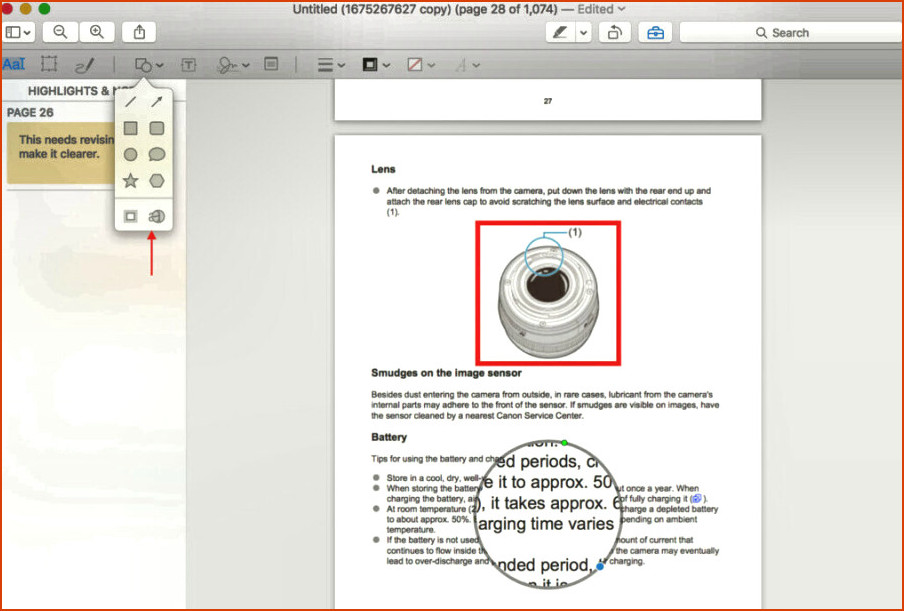
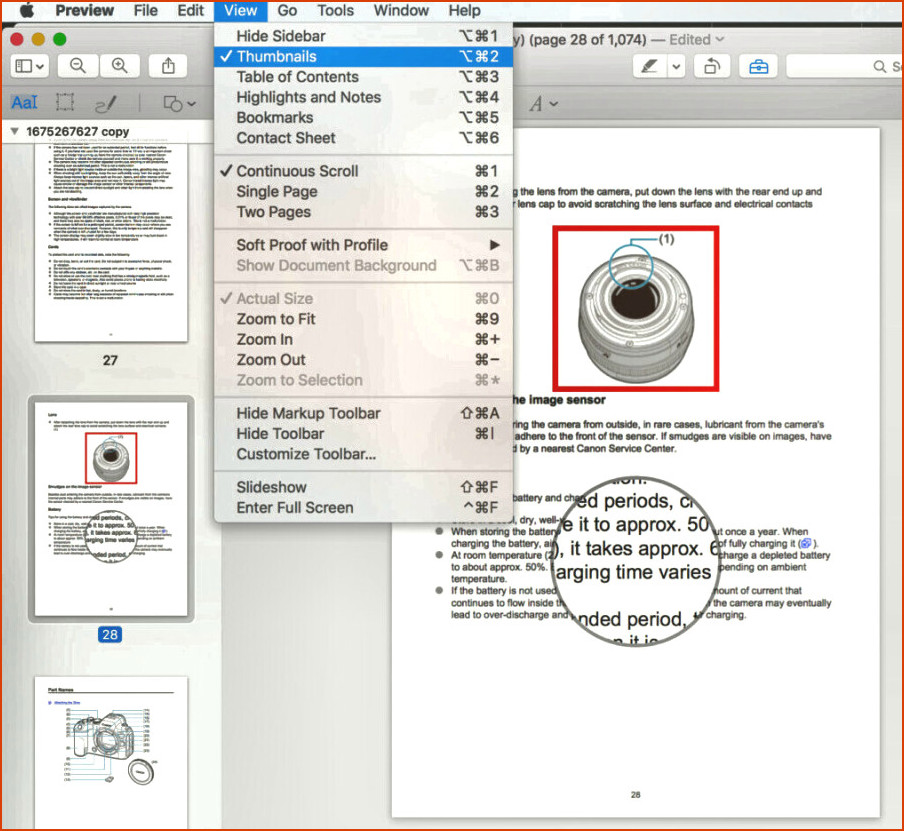
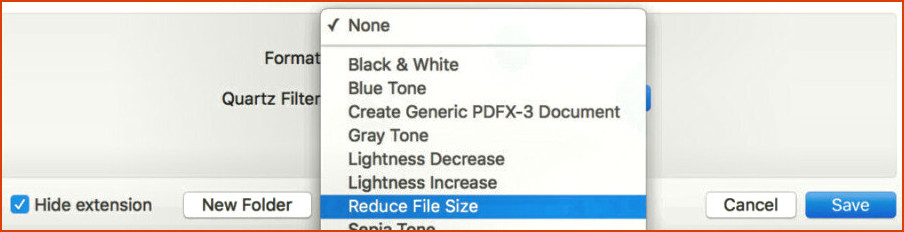
Artículos Relacionados