Cómo agregar un ajuste a una sola capa en Photoshop?
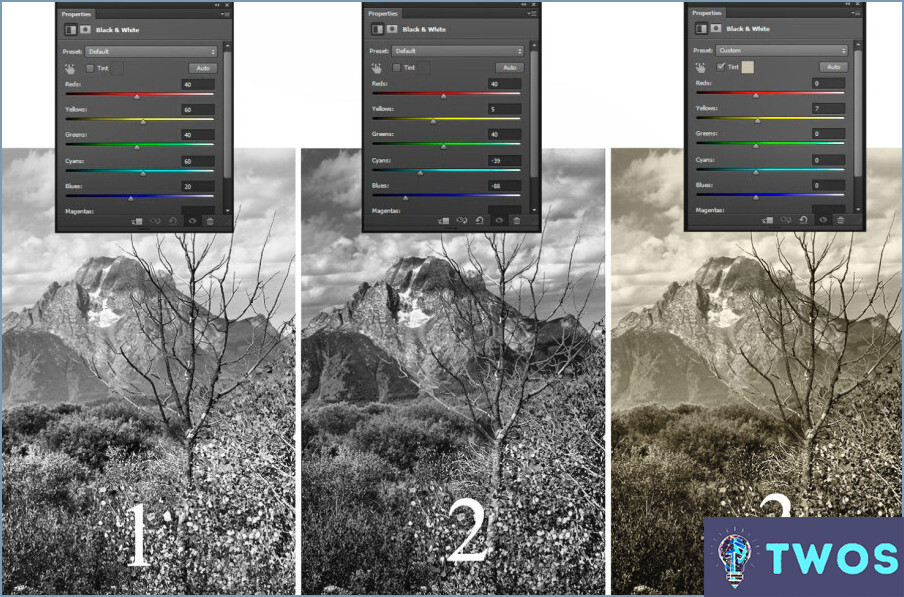
Cómo añadir un ajuste a una sola capa en Photoshop implica unos sencillos pasos. Siga las siguientes instrucciones para aplicar un ajuste a la capa que desee:
- Seleccione la capa: En el menú Capas haga clic en la capa que desea ajustar. Esto la convertirá en la capa activa para aplicar ajustes.
- Crear una máscara de recorte: Para asegurarse de que el ajuste afecta sólo a la capa seleccionada, cree una máscara de recorte. Mantenga pulsada la tecla Alt (o la tecla Opción en Mac) y sitúe el cursor entre la capa de ajuste y la capa de destino en el menú Capas capas. Cuando el cursor cambie a un cuadrado con una flecha apuntando hacia abajo, haga clic para crear la máscara de recorte.
- Abra el panel de ajustes: Localice el botón Ajustes en la parte derecha de la pantalla. Si no está visible, vaya a Ventana > Ajustes para activarlo.
- Elija un ajuste: En el menú Ajustes encontrará varias opciones de ajuste, tales como Niveles, Curvas, Tono/Saturación etc. Haga clic en el icono que representa el ajuste que desea aplicar.
- Ajustar la configuración: Una vez elegido un ajuste, aparecerá su panel de propiedades. Ajuste la configuración según sea necesario para lograr el efecto deseado en su capa.
- Ajuste fino del ajuste: Si es necesario, utilice el botón Máscara de capa que se crea automáticamente con la capa de ajuste para aplicar selectivamente el ajuste. Pinta con negro para ocultar el ajuste o con blanco para revelarlo en áreas específicas de la capa.
Siguiendo estos pasos, puede añadir un ajuste a una sola capa en Photoshop y mejorar su imagen o diseño.
¿Cómo puedo cambiar el color de una sola capa en Photoshop?
Para cambiar el color de una sola capa en Photoshop, siga estos pasos:
- Seleccione la capa que desea cambiar de color en el panel Capas.
- Utilice el botón Cuadro de diálogo Estilo de capa haciendo clic con el botón derecho en la capa y eligiendo "Opciones de fusión". A continuación, seleccione "Superposición de color" y elija un nuevo color utilizando el selector de color.
- Alternativamente, utilice el botón Selector de color seleccionándola en la barra de herramientas y haciendo clic en la capa para elegir un nuevo color.
- También puede utilizar la herramienta deslizador de ajuste Tono/Saturación haciendo clic en "Imagen" > "Ajustes" > "Tono/Saturación" y ajustando los deslizadores para modificar el color de la capa seleccionada.
Cómo puedo hacer una curva de capa de ajuste en Photoshop?
Curvas de capa de ajuste en Photoshop se pueden crear con estos sencillos pasos:
- Seleccione la capa que desea ajustar.
- Presione Ctrl+T (o Comando+T en Mac) para abrir el Propiedades de capa cuadro de diálogo.
- Haga clic en el botón Curvas pestaña.
- Seleccione el tipo de curva deseado en el menú desplegable.
Siguiendo estos pasos, puede hacer fácilmente una curva de capa de ajuste en Photoshop para mejorar su imagen.
Cómo puedo oscurecer una capa en Photoshop?
Oscurecer una capa en Photoshop siguiendo estos pasos:
- Utilice la herramienta Oscurecer: Haga clic en la flecha hacia abajo situada junto al icono Icono de capa en el menú Paleta de capas y seleccione Oscurecer.
- Ajustar niveles: Abre el menú Cuadro de diálogo Niveles pulsando Ctrl+L (Windows) o Cmd+L (Mac) y, a continuación, mueva el botón deslizador central hacia la derecha para aumentar la oscuridad.
Estos métodos le permiten fácilmente controlar la oscuridad de su capa para obtener el efecto deseado.
¿Cómo se cambia sólo una parte de una imagen en Photoshop?
Para cambiar sólo una parte de una imagen en Photoshop, puede utilizar la herramienta Lazo para seleccionar el área específica que desea modificar. Una vez hecha la selección, puede copiarla con la tecla Edición > Copiar. A continuación, puede pegar la selección en una nueva capa del documento actual de Photoshop o en otro documento de Photoshop. Esto le permite realizar cambios en el área seleccionada sin afectar al resto de la imagen. También puedes utilizar máscaras de capa para ocultar o revelar partes de la capa, lo que te permitirá realizar ajustes más precisos. Otra opción es utilizar capas de ajuste, que le permiten aplicar ajustes a áreas específicas de la imagen sin alterar permanentemente la imagen original.
Cómo enlazo una capa de ajuste a una capa?
Para vincular una capa de ajuste a una capa, seleccione la capa a la que desea aplicar el ajuste. A continuación, haga clic en el botón "Capa vinculada" del panel Capas. Se abrirá el panel de propiedades de la capa vinculada. En la sección "Capa vinculada", seleccione el ajuste que desea aplicar y haga clic en "Aplicar". La capa de ajuste estará ahora vinculada a la capa seleccionada, y cualquier cambio realizado en la capa de ajuste afectará sólo a esa capa. Esta es una técnica útil para realizar ediciones no destructivas en tus imágenes, ya que te permite realizar cambios fácilmente sin afectar a la imagen original.
Cómo hacer que una capa de ajuste afecte sólo a un grupo?
Para hacer que una capa de ajuste afecte sólo a un grupo, puede utilizar uno de los siguientes métodos:
- Seleccione la capa que desea ajustar y, a continuación, vaya a Capa > Ajustes > Niveles. Esto creará una capa de ajuste que sólo afecta a la capa seleccionada.
- Seleccione la capa que desea afectar, luego vaya a Capa > Nueva capa de ajuste. Esto creará una nueva capa de ajuste que sólo afecta a la capa seleccionada.
- Haga una selección de la capa que desea ajustar, a continuación, utilice la herramienta Pluma (P) para crear una selección alrededor del área que desea ajustar. Esto creará una capa de ajuste que sólo afecta a la zona seleccionada.
El uso de cualquiera de estos métodos le permitirá realizar ajustes en una capa o área específica sin afectar al resto del proyecto.
Cómo recorto una capa en Photoshop sin afectar a otras capas?
Para recortar una capa en Photoshop sin afectar a otras capas, siga estos pasos:
- Seleccione la capa que desea recortar.
- Pulse CMD+J (PC: Ctrl+J) para duplicar la capa.
- Seleccione la capa duplicada.
- Utilice la herramienta Recortar para recortar la capa como desee.
- Pulse Intro para aplicar el recorte.
La capa original permanecerá intacta, y la capa recortada estará encima de ella. Puedes ajustar la opacidad o el modo de fusión de la capa recortada para conseguir el efecto deseado. Recuerde guardar su trabajo como un archivo nuevo para evitar sobrescribir el original.
¿Cómo se añaden efectos a los grupos en Photoshop?
Para añadir efectos a grupos en Photoshop, puede utilizar el cuadro de diálogo Estilos de capa, el cuadro de diálogo Capa de ajuste, el cuadro de diálogo Efectos de filtro o la herramienta Licuar. A continuación se explica cómo utilizar cada método:
- Estilos de capa: Seleccione el grupo al que desea añadir efectos y, a continuación, haga clic en el botón "Estilos de capa" situado en la parte inferior del panel Capas. Elija el efecto que desea aplicar, como Sombra paralela o Bisel y relieve.
- Capa de ajuste: Haga clic en el botón "Capa de ajuste" en la parte inferior del panel Capas, a continuación, elija el efecto que desea aplicar, como Tono / Saturación o Niveles. La capa de ajuste afectará a todas las capas del grupo.
- Filtrar efectos: Vaya al menú "Filtro", elija el efecto que desea aplicar, como Desenfoque gaussiano o Destello de lente y, a continuación, haga clic en "Aceptar". El efecto se aplicará a todas las capas del grupo.
- Herramienta Licuar: Seleccione el grupo al que desea aplicar el efecto, luego vaya al menú "Filtro" y elija "Licuar". Utilice la herramienta Licuar para deformar y distorsionar el grupo.
Estos métodos permiten añadir efectos a grupos en Photoshop de forma rápida y sencilla.
Deja una respuesta

Artículos Relacionados