Cómo agregar una superposición de cielo en Photoshop?
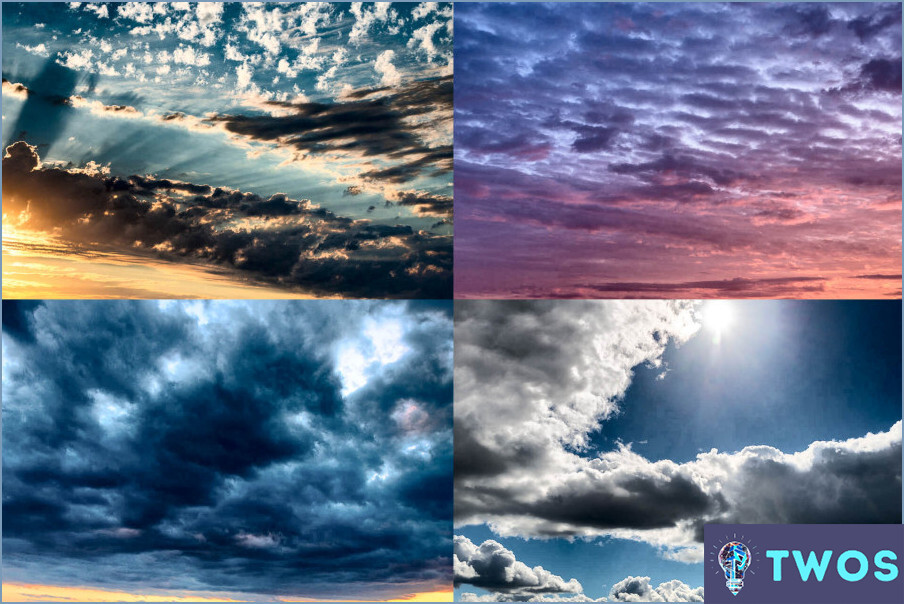
Si desea añadir una superposición de cielo a sus fotos en Photoshop, hay algunas maneras de hacerlo. Aquí hay algunos pasos que puede tomar:
- Abra su imagen en Photoshop y cree una nueva capa haciendo clic en el botón "Nueva capa" del panel Capas. Esto asegurará que su imagen original permanezca intacta.
- Elija la herramienta Pincel y seleccione un pincel suave y redondo. A continuación, pinta sobre la zona del cielo con un color azul claro o blanco. Esto creará una base para la superposición del cielo.
- Busque una imagen de superposición de cielo que desee utilizar. Hay muchos recursos gratuitos y de pago en línea donde puedes encontrar superposiciones de cielo de alta calidad. Una vez que tenga su imagen, ábrala en Photoshop y arrástrela sobre su imagen original.
- Cambia el tamaño y la posición de la superposición del cielo para que se ajuste a tu imagen. Utilice la herramienta Transformar (Ctrl/Cmd + T) para ajustar el tamaño y la posición de la superposición hasta que parezca natural.
- Ajuste la opacidad de la capa de superposición del cielo para mezclarla con la imagen original. Para ello, mueva el control deslizante de opacidad en el panel Capas o utilice la opción Opacidad del menú Capa.
- Utilice la herramienta Borrador para eliminar cualquier parte no deseada de la superposición del cielo. Si hay áreas que se superponen con el sujeto, utilice la herramienta Borrador para eliminar esas partes y revelar la imagen original debajo.
Otra forma de añadir una superposición de cielo es utilizar el menú Filtro y elegir Superposición de cielo. He aquí cómo hacerlo:
- Abra su imagen en Photoshop y duplique la capa haciendo clic con el botón derecho en la capa y eligiendo "Duplicar capa."
- Con la capa duplicada seleccionada, vaya al menú Filtro y elija Superposición de cielo. Esto abrirá el cuadro de diálogo Superposición de cielo.
- Elija la superposición de cielo que desea utilizar y ajuste la configuración para que se adapte a su imagen. Puede cambiar la posición, el tamaño y la opacidad de la superposición utilizando los ajustes del cuadro de diálogo.
- Una vez que esté satisfecho con los resultados, haga clic en Aceptar para aplicar la superposición del cielo a su imagen.
Añadir una superposición de cielo a tus fotos puede darles un aspecto dramático y artístico. Siguiendo estos pasos, puede añadir fácilmente una superposición de cielo a sus fotos en Photoshop.
¿Cómo se añaden superposiciones en Photoshop?
La adición de superposiciones en Photoshop es un proceso sencillo que se puede lograr de varias maneras diferentes. Aquí hay algunos métodos a considerar:
- Utilizando el panel Capas: Haga clic en el botón "Añadir capa" y seleccione "Superponer". Esto creará una nueva capa con el efecto de superposición, que luego puede personalizar a su gusto.
- Crear un nuevo documento: Al crear un nuevo documento, seleccione la opción "Copiar fusionado". Esto creará un nuevo documento con todas las capas del documento original fusionadas en una. A partir de ahí, puede añadir una superposición a la capa fusionada.
- Utilizar un preajuste: Photoshop también ofrece una serie de ajustes preestablecidos que incluyen superposiciones. Sólo tiene que seleccionar el preajuste que desea utilizar y aplicarlo a su imagen.
Tanto si es un principiante como un usuario experimentado, estos métodos pueden ayudarle a añadir superposiciones a sus proyectos de Photoshop de forma rápida y sencilla.
Cómo añado un cielo azul a una foto?
Para añadir un cielo azul a una foto, tienes varias opciones. Una forma es utilizar un software de edición de imágenes como Photoshop o GIMP y añadir un filtro azul. Otra opción es tomar una foto del cielo exterior y ajustar el brillo, el contraste y la saturación con Photoshop o GIMP hasta conseguir el color azul deseado. Sea cual sea el método que elijas, asegúrate de que el tono azul que añadas combine con el resto de la foto y tenga un aspecto natural.
¿Cómo puedo importar preajustes de cielo en Photoshop?
Para importar preajustes de cielo en Photoshop, puede utilizar la opción Archivo > Importar > Preajustes del cielo. Se abrirá el cuadro de diálogo Configuración del cielo, donde podrá buscar y seleccionar un archivo de preajuste del cielo. Una vez seleccionado, el preajuste de cielo se aplicará a su imagen.
Otra forma de importar preajustes de cielo es crear un patrón de cielo personalizado utilizando la herramienta Trazo de Photoshop. Después de crear el patrón, utilice el botón Editar > Copiar patrón fusionado para copiar el patrón en la imagen. Esto le permitirá utilizar el patrón de cielo personalizado en su diseño.
En resumen, hay dos formas principales de importar preajustes de cielo en Photoshop. Puede utilizar el comando Archivo > Importar > Preajustes de cielo o crear un patrón de cielo personalizado utilizando la herramienta Trazo y el menú Editar > Copiar patrón fusionado.
¿Qué es el modo de superposición en Photoshop?
El modo de superposición es una función muy útil de Photoshop que permite superponer una imagen o un gráfico sobre otra imagen. Este modo de fusión le permite controlar la opacidad y el brillo de la superposición, lo que hace posible crear efectos visuales impresionantes. Puede utilizar el modo de superposición para añadir texto, gráficos o imágenes a una imagen existente sin afectar a su aspecto original. Además, el modo de superposición puede combinarse con otras herramientas de Photoshop, como capas y máscaras, para conseguir efectos más complejos. Para utilizar el modo de superposición, sólo tiene que seleccionar la capa a la que desea aplicar la superposición y elegir "Superponer" en el menú desplegable del modo de fusión en el panel Capas.
¿Qué versión de Photoshop tiene la sustitución de cielo?
Adobe Photoshop CC 2023 tiene una función llamada "Reemplazo de cielo" que permite a los usuarios reemplazar el cielo en sus fotos con un fondo personalizado. Esta función está disponible en la última versión de Photoshop.
¿Cómo se utiliza la herramienta de degradado en el cielo?
Para utilizar la herramienta de degradado en el cielo, tienes varias opciones. Puedes hacer clic y arrastrar la barra de degradado situada en la parte inferior de la pantalla, o utilizar los atajos de teclado Comando + G o Control + G en Mac. Estos son algunos pasos a seguir:
- Abre tu imagen en Photoshop y selecciona la herramienta Degradado en la barra de herramientas.
- Elige el degradado deseado en la barra de opciones.
- Haga clic y arrastre la herramienta a través del cielo para aplicar el degradado.
- Ajuste el degradado según sea necesario utilizando el editor de degradado.
El uso de la herramienta de degradado en el cielo puede mejorar el aspecto general de la foto y crear un efecto más dinámico.
Cómo puedo importar cielos en Photoshop 2023?
La importación de cielos en Photoshop 2023 se puede hacer utilizando algunos métodos diferentes. Aunque no hay una forma directa de hacerlo, puede intentar utilizar la capa Nube en el panel Capas para guardar una copia del cielo como un archivo independiente y, a continuación, importarlo a su proyecto. Alternativamente, la herramienta Cielo de Photoshop 2023 puede utilizarse para añadir una textura o imagen de cielo a tu proyecto. Esta herramienta ofrece varios preajustes de cielo que puedes utilizar o personalizar a tu gusto. Por último, también puede utilizar un plugin de terceros para importar cielos en Photoshop 2023.
¿Cómo puedo añadir texturas a Photoshop Elements?
Para añadir texturas a Photoshop Elements, vaya al panel Filtros y seleccione el filtro que desea utilizar. Puedes elegir entre filtros de relieve, grano y ruido para añadir diferentes tipos de texturas. Sólo tienes que aplicar el filtro a tu imagen y ajustar la configuración para conseguir el efecto deseado. También puedes experimentar con los modos de fusión y la opacidad de las capas para realzar aún más la textura. No tengas miedo de probar diferentes filtros y ajustes hasta que encuentres la textura perfecta para tu imagen.
Deja una respuesta

Artículos Relacionados