Cómo añadir contorno en Photoshop?
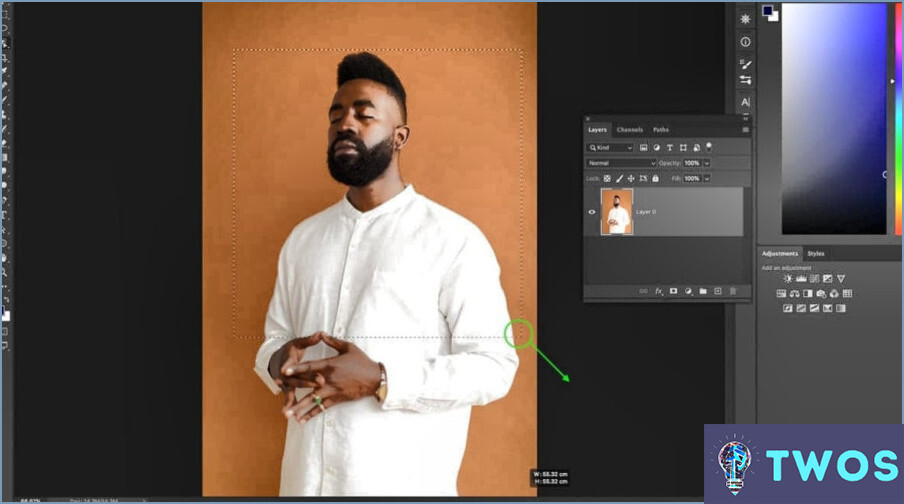
Cómo añadir un contorno en Photoshop se puede lograr a través de varios métodos. He aquí una guía paso a paso para dos de las técnicas más comunes:
Método 1: Uso de la herramienta Pluma
- Abra su imagen en Photoshop.
- Seleccione la Herramienta pluma de la barra de herramientas.
- Dibuje cuidadosamente una línea alrededor del objeto que desea contornear.
- Una vez que haya completado el contorno, haga clic con el botón derecho del ratón dentro de él y elija Hacer selección.
- Vaya a Editar > Acariciar. Aquí puede ajustar la anchura, el color y la ubicación del trazo.
Método 2: Uso de la herramienta Marco rectangular
- Abra su imagen en Photoshop.
- Elija la herramienta Herramienta de marco rectangular de la barra de herramientas.
- Arrastre la herramienta para seleccionar el área que desea contornear.
- Una vez seleccionada el área, vaya a Editar > Trazo.
- Ajuste la anchura, el color y la ubicación de su contorno como desee.
Recuerde Trazo es donde puede personalizar la apariencia de su contorno. Puede elegir el color haciendo clic en el cuadro de color y ajustar la anchura aumentando o disminuyendo el tamaño en píxeles. La ubicación puede establecerse dentro, en el centro o fuera, dependiendo de dónde desee que aparezca el contorno en relación con su selección.
¿Cómo se añade un contorno de recuadro en Photoshop?
Cómo añadir un contorno de caja en Photoshop se puede lograr a través de un par de métodos.
- Herramienta Pluma: Esta herramienta le permite dibujar una caja personalizada alrededor del objeto deseado. Después de dibujar, haga clic con el botón derecho dentro del cuadro, seleccione 'Hacer selección' y, a continuación, vaya a 'Editar' > 'Trazo' para añadir el contorno.
- Herramienta Marco Rectangular: Esta herramienta es perfecta para crear contornos rectangulares o cuadrados. Seleccione el área que desea contornear y, a continuación, vaya a <> > 'Trazo' para añadir el contorno.
Recuerde que la opción 'Trazo' le permite ajustar la anchura, el color y la transparencia del contorno de su cuadro.
Cómo poner un trazo alrededor de una imagen en Photoshop?
En Photoshop, la función Herramienta Trazo es su go-to para añadir un borde alrededor de una imagen. He aquí una guía rápida:
- Seleccione la herramienta Trazo de la barra de herramientas.
- Haga clic y arrastre dentro de la imagen. Esta acción determina la anchura y el grosor del trazo.
Recuerde que la apariencia del trazo es altamente personalizable, lo que le permite lograr el aspecto perfecto para su proyecto.
Cómo se pone un contorno blanco en una imagen?
Cómo añadir un contorno blanco a una imagen se puede lograr a través de varios métodos. Una forma eficaz es utilizando un editor de fotos con la función necesaria. Alternativamente, un servicio en línea como WhiteOut.net. He aquí una guía sencilla:
- Abrir su editor de fotos o navegue hasta WhiteOut.net.
- Sube tu foto.
- Seleccione la opción para añadir un contorno blanco.
- Ajuste el grosor como desee.
- Guardar su imagen recién contorneada.
¿Puede añadir un trazo en Photoshop?
Por supuesto, añadir un trazo en Photoshop es un proceso sencillo. En primer lugar, acceda al menú Panel de trazos haciendo clic en el icono Trazo de la barra de herramientas o seleccionando Trazo en el menú Ventana. Una vez en el panel Trazo, encontrará un menú desplegable en el que podrá seleccionar el trazo preferido de tipo de trazo. A continuación, introduzca un valor de peso en píxeles para determinar el grosor del trazo. Por último, para aplicar el trazo, simplemente pulse el botón OK. Este proceso le permite añadir un trazo a cualquier objeto o texto, mejorando el impacto visual de su diseño.
¿Cómo añado un borde a un PNG en Photoshop?
Abrir su archivo PNG en Photoshop y seleccione la herramienta "Borde", convenientemente situada en la barra de herramientas. Alternativamente, puede acceder a esta herramienta navegando a Editar > Seleccione > Borde en el menú principal de Photoshop. Una vez que aparezca el cuadro de diálogo Borde, especifique el ancho del borde deseado y elija un color que se adapte a su diseño.
¿Cómo se contornea un PNG?
Contornear un PNG se puede lograr mediante varios métodos. Un método eficaz es utilizar la función "Herramienta de forma" en Adobe Photoshop o Illustrator Esta herramienta le permite crear contornos precisos alrededor de su imagen PNG. Como alternativa, puede esbozar un contorno aproximado utilizando lápiz y papel. Este método tradicional puede ayudarle a visualizar el contorno antes de digitalizarlo. Por último, existen numerosos herramientas de esquematización en línea disponibles. Estas plataformas ofrecen interfaces fáciles de usar y procesos automatizados para crear esquemas sin esfuerzo. Recuerde que el mejor método depende de sus necesidades específicas y de su destreza con las herramientas.
¿Cómo perfilar una imagen sin Photoshop?
Para delinear una imagen sin Photoshop, hay un par de métodos eficaces que puede probar. Una opción es utilizar la herramienta Pluma, que se encuentra en la barra de herramientas. Basta con seleccionar la herramienta Pluma (P) y trazar cuidadosamente una línea alrededor del perímetro de la imagen. Otra opción es utilizar la herramienta Marco rectangular, que permite crear un borde rectangular alrededor de la imagen. Estas técnicas permiten resaltar y definir los bordes de la imagen sin necesidad de utilizar las funciones avanzadas de Photoshop.
Deja una respuesta

Artículos Relacionados